El Teléfono No se Conecta a la PC: Cómo Hacer que lo Reconozca
7 min. read
Updated on

Muchos de nosotros conectamos regularmente un teléfono Android a la PC, ya sea para transferir datos u otras operaciones, pero algunos reportaron que los dos no se están conectando. Parece que ocasionalmente Windows 10 no detecta los teléfonos Lumia, Samsung o Huawei.
Pero sin importar la causa subyacente, siempre hay una solución. Y te guiaremos a través de todas para resolver el problema en poco tiempo.
¿Por qué mi teléfono no se conecta a mi PC?
Aquí hay algunas de las razones por las cuales tu teléfono se cargará pero no se conectará a la computadora:
- Modo incorrecto configurado en el teléfono: Para transferir datos entre el teléfono y la computadora, necesitas tener el modo relevante seleccionado, de lo contrario simplemente cargará la batería.
- Problemas con la conexión: Si la conexión es incorrecta o el cable está dañado, llevará a una situación similar.
- Controladores desactualizados en la computadora: Si la computadora tiene controladores desactualizados, el teléfono no se conectará a la PC.
- Aplicación de terceros que causa conflictos: Ciertas aplicaciones son conocidas por entrar en conflicto con la conexión y a menudo causan este tipo de problemas, por lo que deberás identificar y desinstalar estas aplicaciones.
¿Cómo hago para que mi computadora reconozca mi teléfono?
[wr_toc]
Antes de intentar las soluciones un poco más complejas, aquí tienes algunas soluciones rápidas que puedes probar:
- Asegúrate de que tu teléfono esté desbloqueado al conectarlo a la computadora.
- Conecta tu teléfono directamente a la PC en lugar de usar dispositivos intermedios como divisores, interruptores o concentradores.
- Utiliza un cable diferente y verifica si el problema se resuelve. Además, conecta a otro puerto USB en la computadora. En muchos casos, el puerto USB al que te conectas puede estar inactivo.
- Activa el Modo Avión en el teléfono, desactívalo después de un tiempo y luego intenta establecer una conexión entre los dos dispositivos.
Si estas tres soluciones no funcionan, aquí tienes otras soluciones que funcionarán.
1. Verifica la configuración de conexión USB en la computadora
- Después de conectar el teléfono, aparecerá una notificación confirmando si deseas permitir que el dispositivo conectado acceda a los datos en él. Simplemente toca Permitir.
- Si no lo recibes, verifica la barra de notificaciones y toca USB para transferencia de archivos o una entrada similar allí.
- Ahora, asegúrate de que la opción Este teléfono esté seleccionada bajo USB controlado por y Transferir archivos bajo Usar USB para.
2. Instala el controlador del dispositivo USB MTP
2.1 Actualiza el controlador manualmente
- Presiona el atajo de teclado Windows + X para abrir el menú Usuario avanzado y selecciona Administrador de dispositivos.
- Localiza tu teléfono Android bajo Dispositivos portátiles, haz clic derecho en él y selecciona Actualizar controlador.
- Haz clic en Buscar controladores en mi computadora.
- Ahora haz clic en Permíteme elegir de una lista de controladores disponibles en mi computadora.
- De la lista, elige Dispositivo USB MTP y haz clic en Siguiente.
- Después de que se haya instalado el controlador, tu dispositivo Android debería ser reconocido.
A veces, tu teléfono Android no es reconocido y, por lo tanto, no se conecta a la PC debido a problemas con los controladores, por lo que puede ser útil intentar actualizar tus controladores.
2.2 Actualiza controladores automáticamente
Descargar controladores manualmente es un proceso que conlleva el riesgo de instalar el controlador incorrecto, lo que puede llevar a mal funcionamientos graves en tu PC. Por lo tanto, recomendamos una herramienta alternativa que lo hará por ti.
La forma más segura y fácil de actualizar los controladores en una computadora con Windows es utilizando una herramienta automática recomendada a continuación, que los reparará y actualizará automáticamente en solo unos segundos.
Puedes prevenir estos problemas utilizando una herramienta automática que buscará e instalará los controladores correctos en tu computadora con solo unos clics. Es por eso que te recomendamos usar Outbyte Driver Updater. Aquí te explicamos cómo hacerlo:
- Descarga e instala la aplicación de Outbyte Driver Updater..
- Ejecuta el software.
- Espera a que la aplicación detecte todos los controladores incompatibles.
- Luego, te mostrará una lista de los controladores encontrados para que selecciones cuáles actualizar o ignorar.
- Haz clic en Actualizar e Instalar Seleccionados para descargar e instalar las versiones más recientes.
- Reinicia tu PC para asegurarte de que los cambios se apliquen correctamente.

Outbyte Driver Updater
Utiliza este software y resuelve todos los problemas relacionados con los controladores en tu PC.3. Descarga e instala Media Feature Pack para Windows 10
El protocolo MTP está relacionado con Windows Media Player, y algunas versiones de Windows 10 no tienen Windows Media Player y el soporte para tecnologías relacionadas como el protocolo MTP.
Si tu versión de Windows 10 no reconoce los dispositivos Android, descarga e instala Media Feature Pack para las versiones N y KN de Windows 10. Una vez hecho esto, ¡las cosas deberían funcionar como se esperaba!
4. Desinstala el controlador del dispositivo Android
- Presiona Windows + R para abrir Ejecutar, escribe devmgmt.msc en el campo de texto y presiona Enter.
- Localiza el teléfono bajo Dispositivos portátiles, haz clic derecho en el dispositivo y luego elige Desinstalar dispositivo.
- Haz clic en Desinstalar en el mensaje de confirmación que aparece.
- Una vez hecho esto, retira el teléfono y luego vuelva a conectarlo a la PC.
- Windows ahora identificará automáticamente e instalará los mejores controladores para él.
CONSEJO DE EXPERTO:
PATROCINADO
Algunos errores de computadora son difíciles de arreglar, especialmente cuando se trata de archivos de sistema faltantes o corruptos en Windows.
Asegúrate de usar una herramienta dedicada, como Fortect, la cual escanea tu computadora y reemplaza tus archivos dañados con versiones nuevas de su propio repositorio.
En caso de que los controladores instalados estén corruptos o sean incompatibles, desinstálalos y deja que el sistema operativo elija el mejor. Además, a veces, Windows es capaz de encontrar los mejores controladores, pero eso también es fácilmente solucionable.
5. Activa la depuración USB
- Abre Configuración en tu dispositivo Android y toca Acerca del teléfono.
- Ahora, toca Información del software.
- Luego, toca siete veces en Número de compilación.
- Si es necesario, ingresa el PIN del teléfono para habilitar el modo de desarrollador.
- Nuevamente, regresa a Configuración y luego toca Opciones de desarrollador.
- Activa la opción para la Depuración de USB.
- Toca Aceptar en el mensaje de confirmación.
Los usuarios han informado que habilitar la depuración USB a veces puede ayudar cuando el teléfono no se conecta a la PC. Pero, para eso, deberás habilitar el modo de desarrollador.
6. Borra la caché y los datos de la aplicación Almacenamiento Externo y almacenamiento de Medios
- Abre Configuración y ve a Aplicaciones.
- Toca los tres puntos cerca de la esquina superior derecha.
- Elige Mostrar aplicaciones del sistema.
- Toca Almacenamiento externo.
- Ahora, selecciona Almacenamiento.
- A continuación, toca Borrar datos.
- Elige Aceptar para confirmar.
- Del mismo modo, borra los datos de Almacenamiento de Medios.
- Una vez hecho esto, reinicia el teléfono y luego vuelve a conectarlo a la PC.
Si nada de lo anterior funcionó y el teléfono todavía no se conecta a la PC, ahora debería estar funcionando correctamente.
7. Usa una aplicación de terceros
Esto no es la solución definitiva, pero para algunos usuarios, ha funcionado. Simplemente instala una aplicación de sincronización que podría hacer que tu PC reconozca tu teléfono debido a sus funcionalidades.
Recomendamos la siguiente herramienta para asegurarnos de que tu PC siempre reconozca tu dispositivo Android:
Estas son algunas de las mejores aplicaciones en el mercado. Sincronizan y transfieren datos tanto de Android como de IOS a la PC. Descárgalas e intenta sincronizar tu teléfono con tu computadora.
¿Por qué Android File Transfer no funciona?
Android Data Transfer es una aplicación para Mac que te ayuda a transferir archivos entre dispositivos Mac y Android.
Si Android File Transfer no funciona o se desconecta con frecuencia, asegúrate de que la función de Transferencia de Archivos esté habilitada en tu dispositivo Android. Lo encontrarás en las Preferencias de USB dentro de Configuración.
Otro problema podría ser una conexión incorrecta o un cable dañado. Se recomienda usar el cable que vino con tu teléfono. Si notas algún daño en el cable, reemplázalo.
¡Eso es todo! Si el teléfono no se estaba conectando a la PC, ahora lo estará y podrás transferir datos fácilmente entre los dos dispositivos. También encuentra las mejores aplicaciones para controlar tu dispositivo Windows desde un teléfono Android.
Cuéntanos qué solución funcionó para ti en la sección de comentarios a continuación. También, si tienes alguna otra pregunta, déjalas aquí y te responderemos pronto.

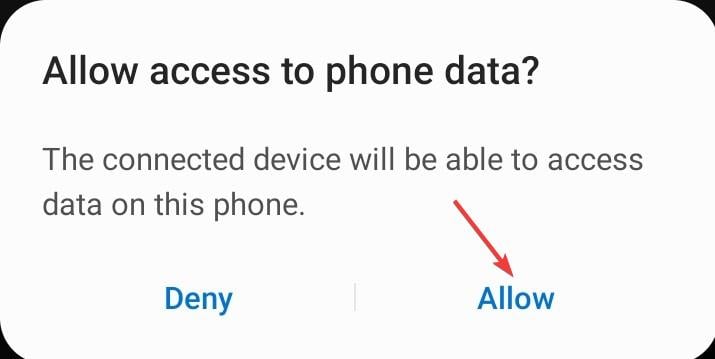



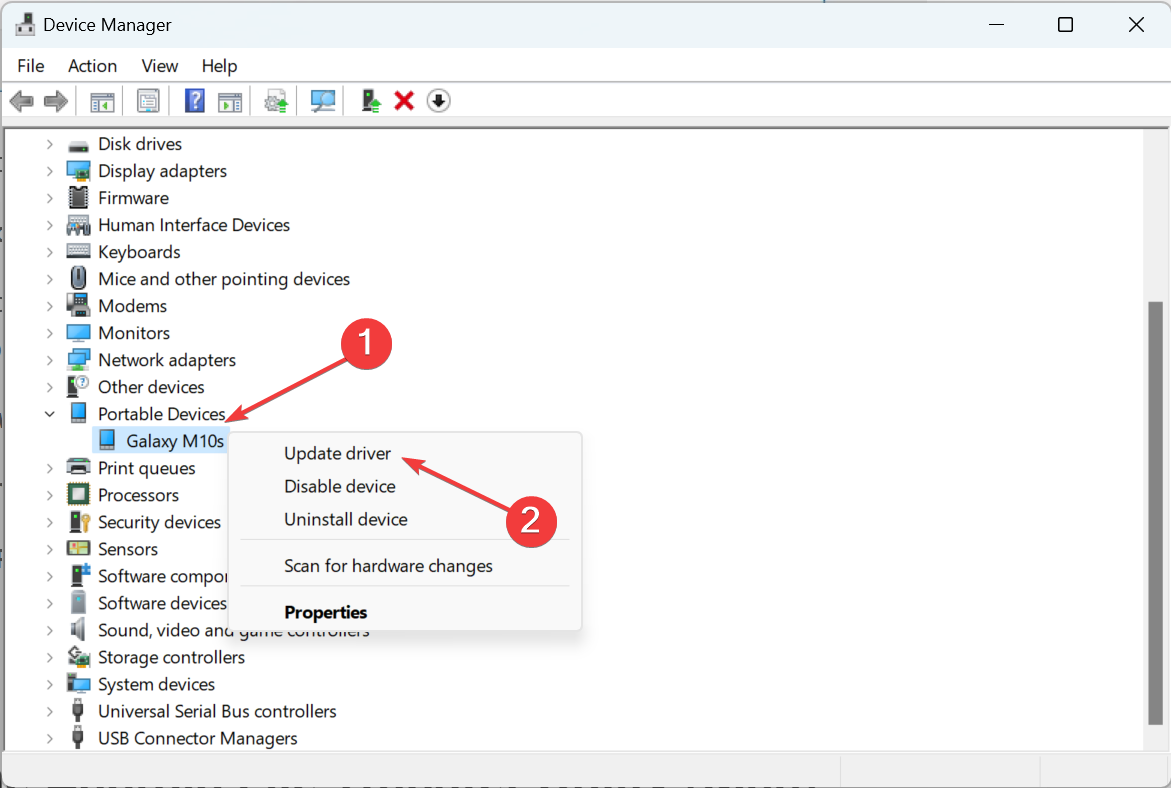
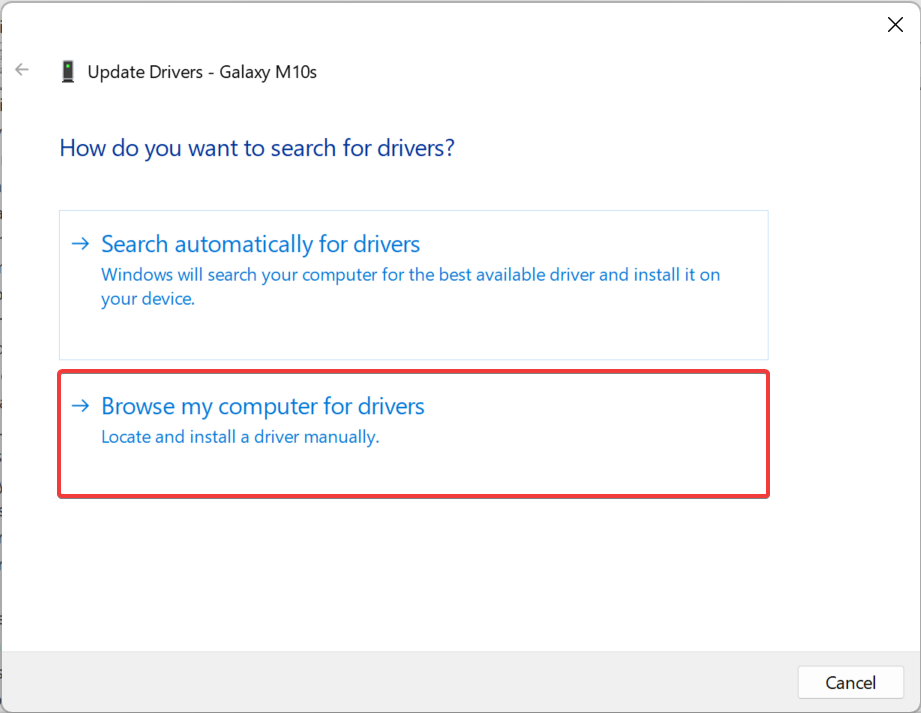

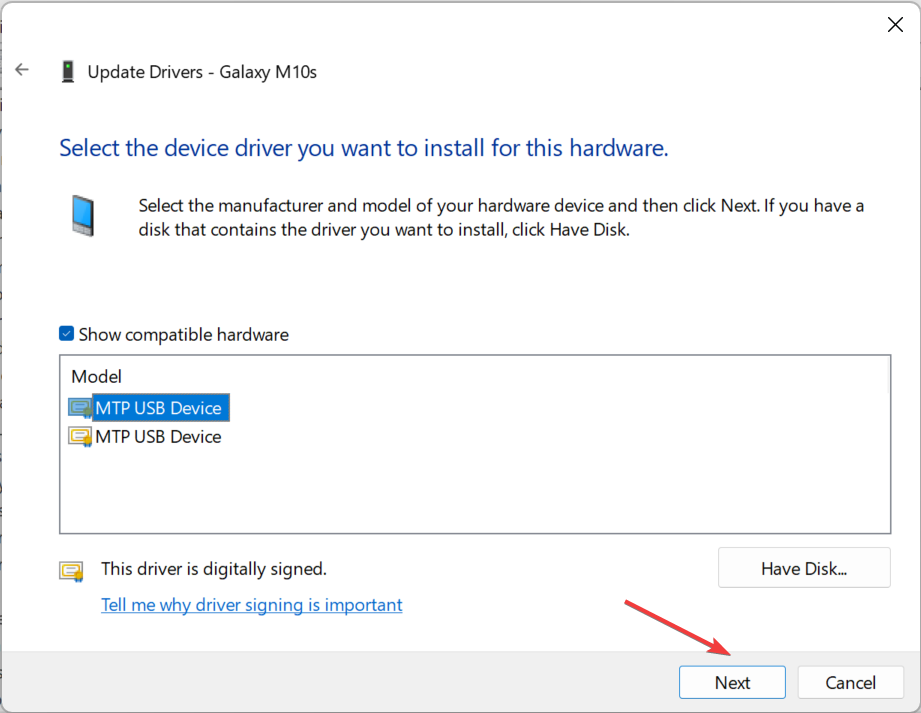

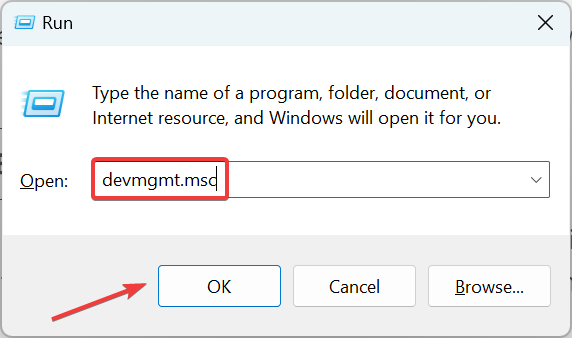

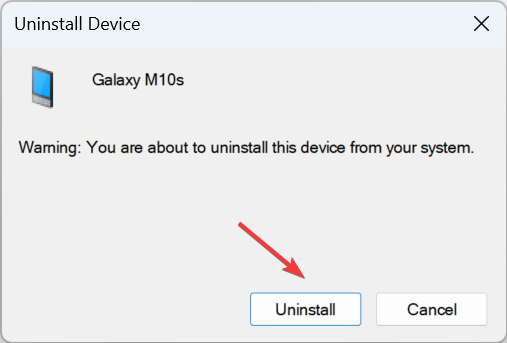
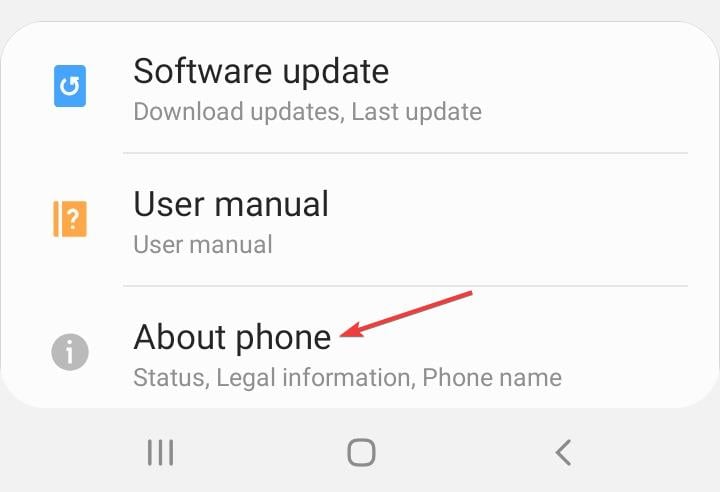

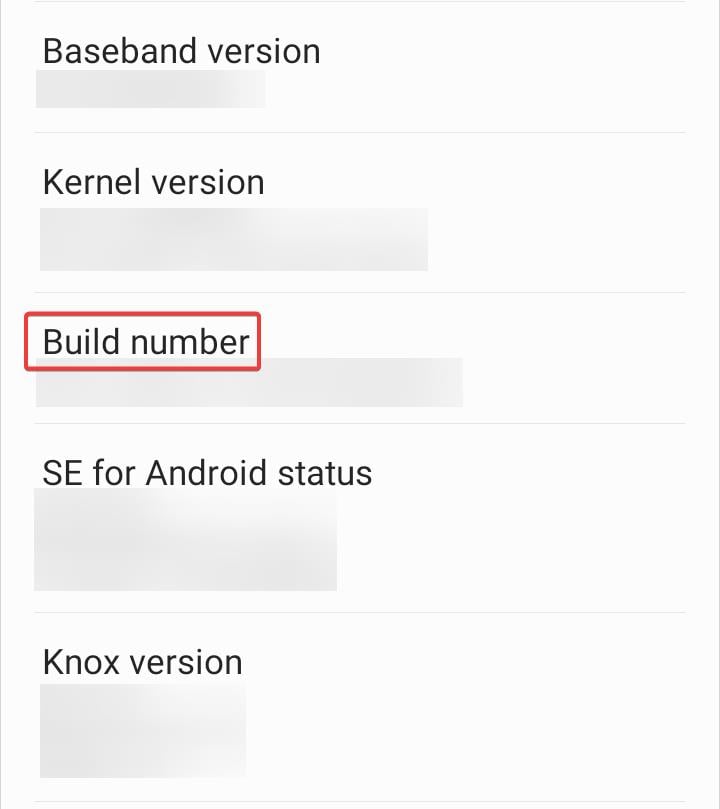
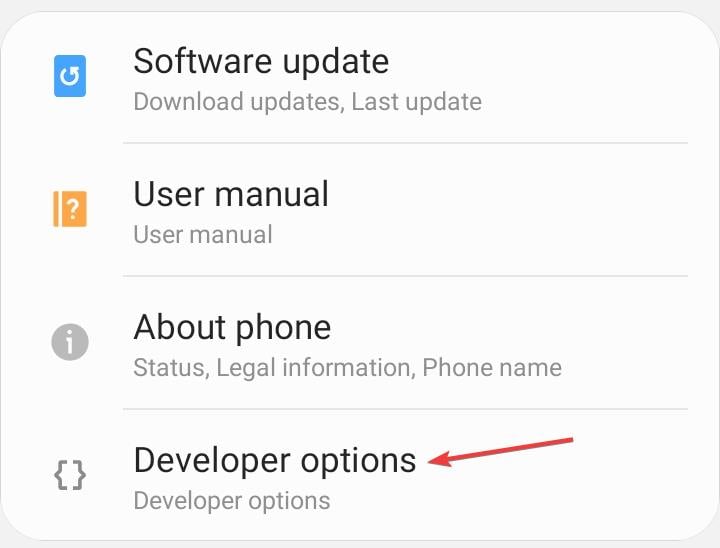
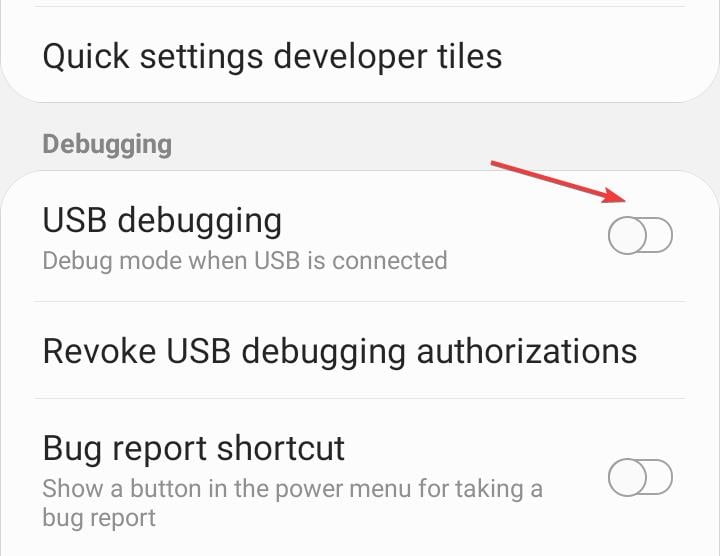
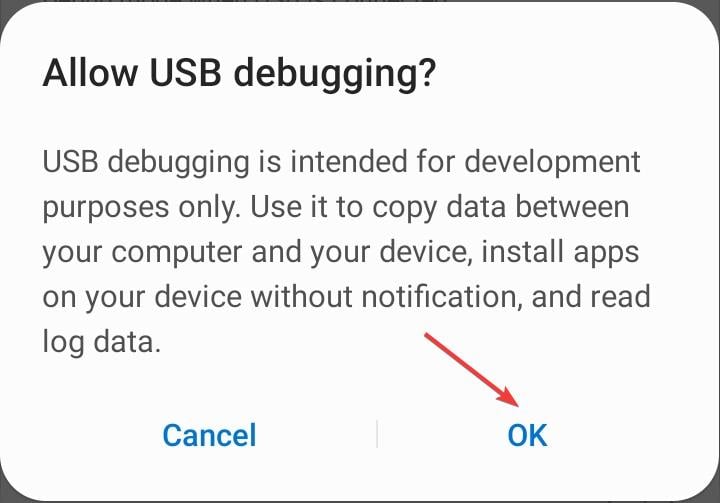
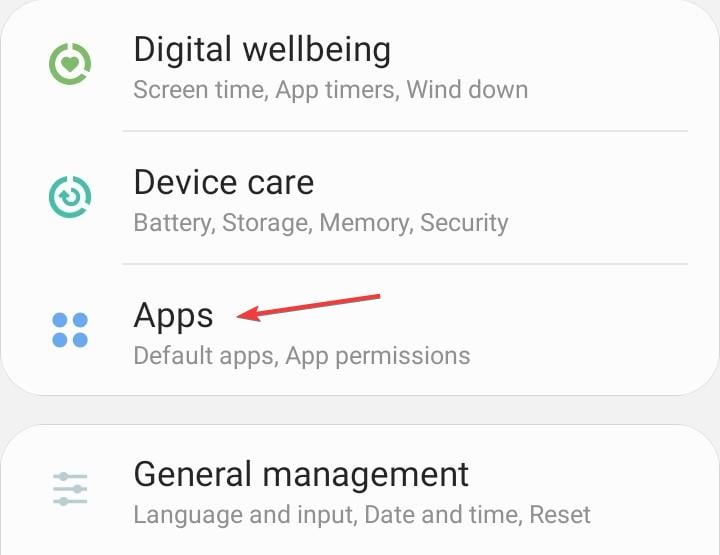
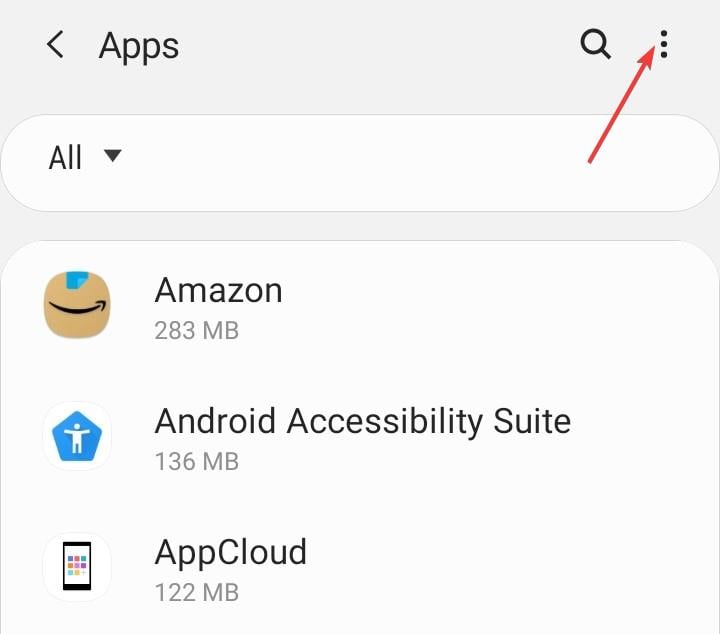

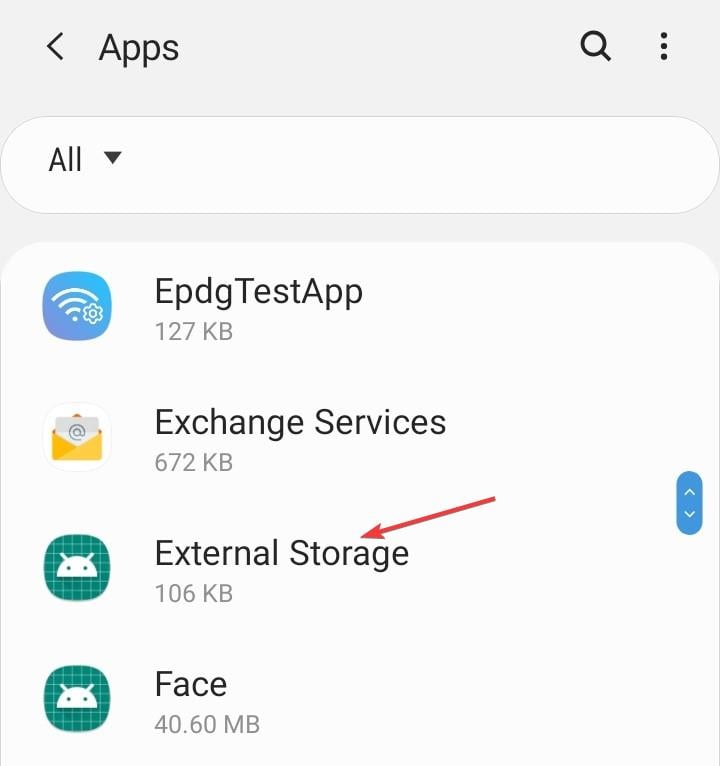
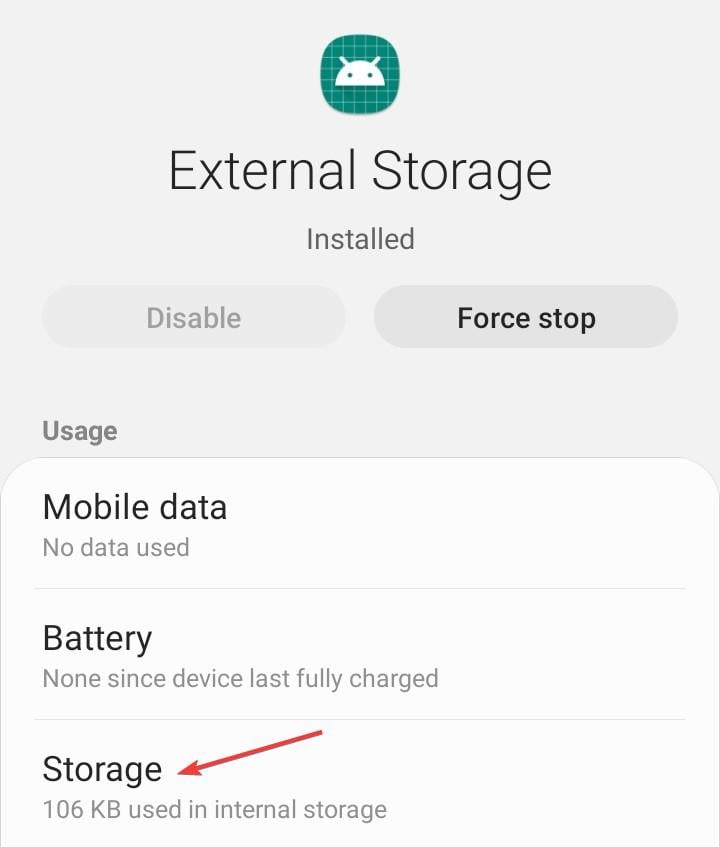
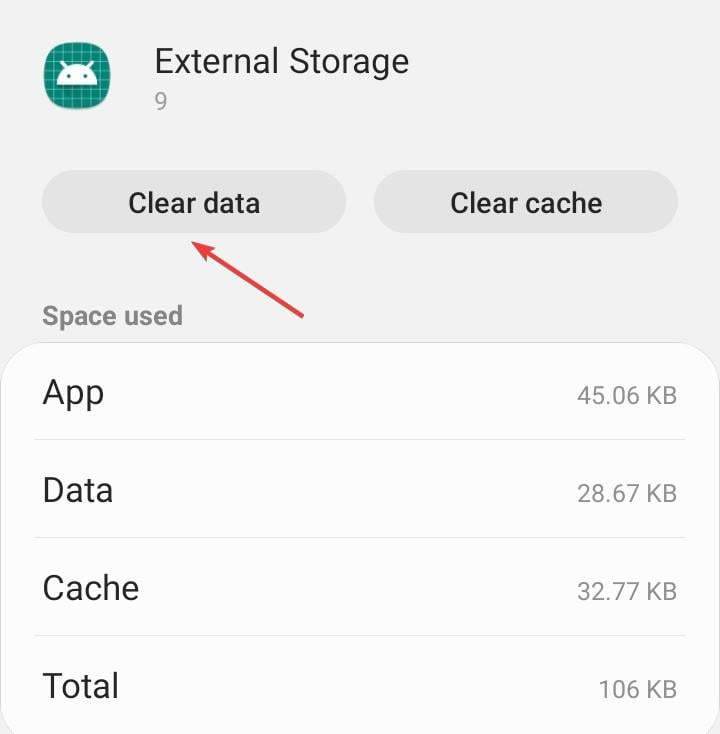
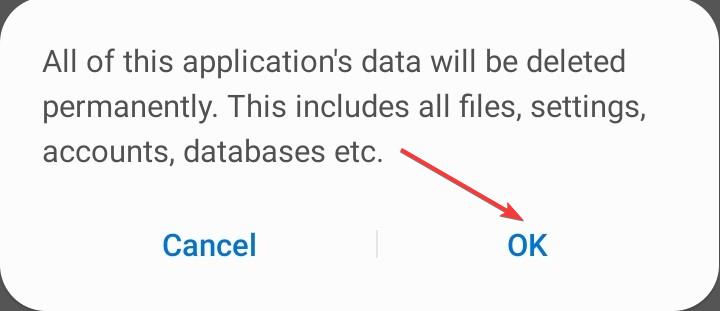









User forum
0 messages