Windows 10 no se puede conectar a esta red [GUÍA EXHAUSTIVA]
4 min. read
Updated on
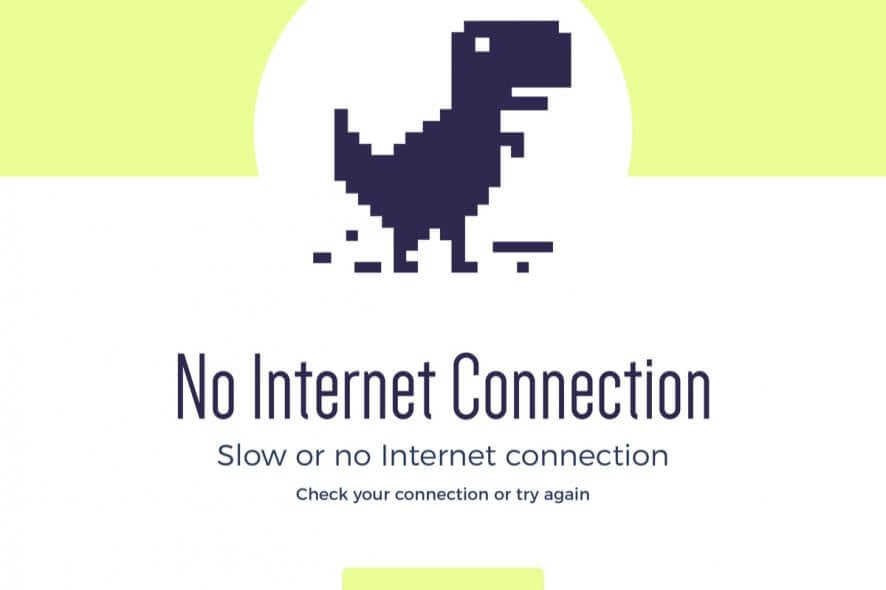
El acceso a internet es crucial para muchos usuarios, y ha habido reportes de que los usuarios están recibiendo el mensaje “Windows 10 no se puede conectar a esta red” mientras intentan establecer conexión a Internet.
Este puede ser un gran problema, pero hay algunas formas con las que se pueden solucionar estos problemas.
¿Cómo puedo solucionar el error Windows 10 no se puede conectar a esta red?
Solución 1 – Desinstalar el adaptador de tu red
- Presiona la tecla de Windows + X y elige el Administrador de dispositivos de la lista.
- Cuando inicie el Administrador de dispositivos, ubica tu adaptador de red y haz clic derecho en él.
- Selecciona Desinstalar. Si te lo piden, marca Desinstalar el dispositive y haz clic en OK.
- Después de que el controlador haya sido desinstalado, reinicia tu ordenador y Windows 10 automáticamente instalará el nuevo controlador.
Solución 2 – Cambiar el ancho del canal para el adaptador de tu red
- Presiona la tecla de Windows + S e introduce el tipo de red. Elige el Centro de redes y recursos compartidos de la lista de resultados.
- Cuando abra el Centro de redes y recursos compartidos, haz clic en Cambiar configuración del adaptador.
- Ubica tu adaptador inalámbrico y haz clic derecho en él. Elige Propiedades en el menú.
- Cuando abra la ventana de Propiedades, navega a la sección de propiedades avanzadas.
- Selecciona el ancho de canal 802.11 y cambia el valor. Algunos usuarios han reportado que cambiar el valor a 20 MHz ha solucionado el problema para ellos, pero es posible que tengas que utilizar otro valor.
- Haz clic en OK para guardar los cambios.
Solución 3 – Deshabilitar IPv6 en tu ordenador y router
- Abre el Centro de redes y recursos compartidos.
- Encuentra la sección de Conexiones y haz clic en tu conexión actual.
- Se abrirá la ventana de estado de conexión. Haz clic en el botón de Propiedades.
- Encuentra el Protocolo de Internet Versión 6 (TCP /IPv6) y desmárcalo.
- Haz clic en OK para guardar los cambios.
- Reinicia tu ordenador para poder aplicar los cambios.
Si el problema sigue persistiendo, es posible que tenga que deshabilitar el IPv6 en tu router. Deshabilitar el IPv6 en tu router es un proceso complicado, y es diferente para cada tipo de router, así que antes de que hagas eso, verifica el manual de instrucciones de tu router.
Solución 4 – Asegúrate de que tu adaptador y router estén usando el mismo tipo de seguridad
- Abre el Centro de redes y usos compartidos y haz clic en Administrar redes inalámbricas.
- Encuentra tu red inalámbrica, haz clic derecho en ella y elige Propiedades.
- Dirígete a la pestaña de Seguridad, encuentra la sección de tipo de seguridad y selecciona el mismo tipo de seguridad que esté utilizando tu router. Es posible que tengas que probar diferentes tipos de seguridades antes de elegir el ideal.
- Haz clic en OK para guardar los cambios.
Solución 5 – Cambiar el modo de red inalámbrica
- Abre el Centro de redes y recursos compartidos.
- Haz clic en Cambiar las configuraciones del adaptador, ubica tu adaptador de red inalámbrico, haz clic derecho en él y elige Propiedades desde el menú.
- Cuando la ventana de Propiedades se abra, haz clic en el botón de Configurar.
- Dirígete a la pestaña de Opciones avanzadas y desde la lista selecciona Modo inalámbrico.
- Ahora cambia el valor del modo inalámbrico para que coincida con el valor del modo inalámbrico en tu router.
En la mayoría de los casos 802.11b (o 802.11g) debería funcionar, pero si no funciona, intenta experimentar con diferentes opciones.
¿Sigues teniendo problemas?
PATROCINADO
Si las sugerencias que te dimos arriba no solucionaron el problema, es probable que tu PC esté lidiando con errores de Windows más graves. En ese caso, te recomendamos escoger una herramienta como Fortect para arreglar los problemas eficientemente. Después de instalarla, haz clic en el botón Ver & Arreglar presiona Comenzar a Reparar.


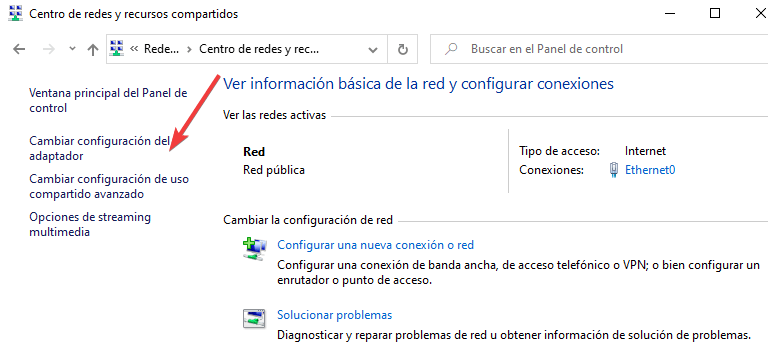
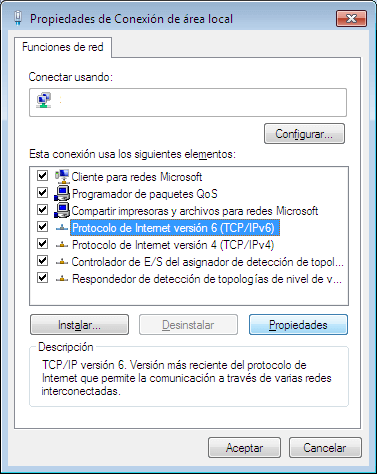
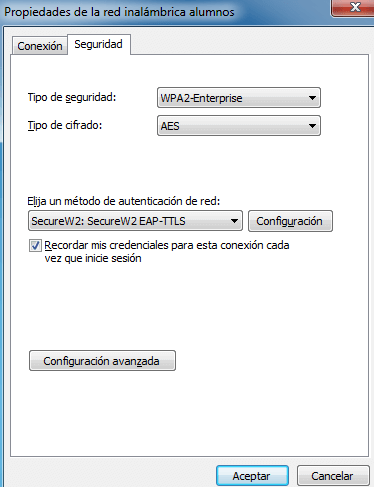
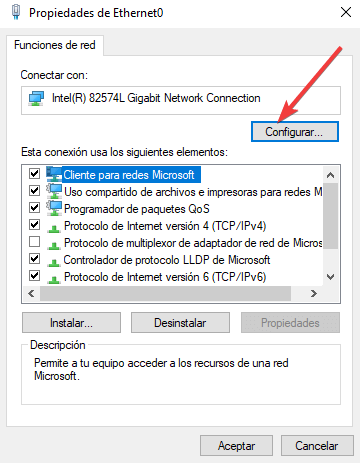







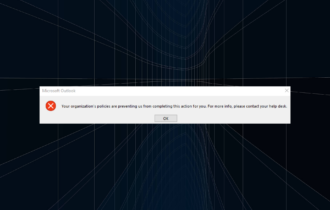
User forum
0 messages