Solución: El Escritorio Sigue Actualizándose en Windows 10
9 min. read
Updated on

Windows 10 es un gran sistema operativo, pero no está libre de problemas, como que el escritorio sigue refrescándose. Esto puede deberse a varios factores, desde aplicaciones de terceros hasta problemas con los controladores.
Esto puede ser un gran problema, por lo que hoy le mostraremos cómo solucionarlo.
¿Por qué mi escritorio sigue actualizándose solo?
Aunque varios factores pueden causar este error, las razones principales son las siguientes:
- Archivos dañados: Algunos usuarios han reportado que un archivo dañado en Windows 10 está detrás de la actualización constante del escritorio o la barra de tareas. En este caso, necesitarás hacer ya sea un escaneo SFC o DISM para resolver el problema.
- Sistema operativo obsoleto: Algunas versiones antiguas de Windows están plagadas de pequeños errores, los cuales pueden impedir que funcione correctamente.
- Problemas con los controladores de pantalla: Si los íconos del escritorio están parpadeando en Windows 10, tu controlador de pantalla puede ser el culpable.
Desafortunadamente, este no es el único problema de la interfaz de usuario y, a veces, incluso los íconos de la barra de tareas pueden comenzar a parpadear o parpadear. Sin embargo, hay una manera de solucionar este problema y hoy le mostraremos cómo hacerlo.
¿Cómo evito que Windows 10 se actualice?
[wr_toc]
Antes de realizar cambios en su PC para solucionar este problema, debe realizar algunas comprobaciones preliminares, ya que la causa del problema puede no ser descabellada. A continuación hay algunas cosas que necesita verificar y ajustar:
- Encienda Wi-Fi y apague su PC.
- Retire cualquier almacenamiento externo y dispositivos como impresoras y otros.
- Si su PC todavía usa el controlador de audio IDT, elimínelo.
Si esto no resuelve el problema de actualización continua del escritorio de Windows 10, ahora puede explorar las soluciones probadas a continuación.
1. Copie todos los íconos a una carpeta
1. Presiona Ctrl + Shift + N en el escritorio para crear una carpeta nueva.
2. Selecciona y copia todos los íconos en el escritorio y pégalos en la carpeta nueva.
3. Da clic derecho en cada ícono del escritorio, excepto la carpeta, y selecciona la opción Eliminar.
4. Haz clic en cualquier punto del escritorio y selecciona Actualizar.
5. Finalmente, copia los íconos de la carpeta y pégalos en el escritorio.
Si tu pantalla de escritorio se actualiza cada cinco segundos, el problema suele deberse a problemas con el caché de íconos. Varios usuarios han encontrado una solución para resolver este problema definitivamente en su PC. Aquí te mostramos cómo.
2. Desinstale y vuelva a instalar Adobe Reader
- Presiona la tecla Windows + I para abrir la aplicación de Configuración y selecciona la opción Aplicaciones.
- Haz clic en la aplicación Adobe Reader, selecciona Desinstalar y sigue las instrucciones para completar el proceso.
- Ve al sitio oficial para descargar la app, haz clic en el archivo descargado y sigue las instrucciones en pantalla para completar la instalación.
Muchos usuarios informaron que el escritorio de Windows sigue actualizando el problema causado por el archivo PDFShell64.dll que forma parte del paquete Adobe Reader. Para solucionar este problema, debe desinstalar y volver a instalar la aplicación.
Otra solución es mover todos los archivos PDF de su escritorio a una subcarpeta en otro lugar.
3. Realice un escaneo SFC o DISM
- Presione la tecla de Windows + X y elija Símbolo del sistema (Administrador) o PowerShell (Administrador).
- Escriba el siguiente comando y presione Enter para ejecutarlo:
sfc /scannow - Espere a que se complete el escaneo y verifique si el problema persiste.
- Si el escaneo SFC no resuelve el problema, inicie el símbolo del sistema como administrador nuevamente, escriba el comando a continuación y presione Entrar para ejecutarlo:
DISM /Online /Cleanup-Image /RestoreHealth
Una de las principales causas de que el escritorio se mantenga actualizado son los archivos corruptos del sistema. Puede solucionar esto ejecutando las dos herramientas integradas de reparación de archivos del sistema.
Alternativamente, puede reparar estos archivos con un software dedicado de reparación. Esta herramienta restaura los archivos corruptos del sistema y reemplaza los dañados. Además, no toma mucho tiempo y no requiere que ingrese ningún código.
4. Ejecute Chkdsk
- Presione la tecla Windows + S, escriba cmd y haga clic en Ejecutar como administrador en Símbolo del sistema.
- Escriba el siguiente comando y presione Enter:
Chkdsk/f - El comando puede pedirle que escriba Y; asegúrese de hacerlo y espere a que se complete la verificación.
Otra razón conocida por la que su escritorio de Windows 10 se actualiza después de unos segundos es una partición de memoria corrupta. Ejecutar el comando anterior solucionó efectivamente este problema para muchos usuarios.
5. Realiza un arranque limpio
- Presione la tecla Windows + R, escriba msconfig y haga clic en el botón Aceptar.
- Haga clic en la pestaña Servicios en la parte superior, marque la casilla Ocultar todos los servicios de Microsoft y haga clic en el botón Deshabilitar.
- Haga clic en la pestaña Inicio en la parte superior y seleccione Abrir el administrador de tareas.
- Haga clic derecho en cada uno de los servicios allí y seleccione Deshabilitar.
- Vuelva a la ventana de configuración del sistema y haga clic en el botón Aplicar, después de Aceptar.
- Finalmente, reinicie su PC.
El problema de que el escritorio sigue actualizándose se ha rastreado hasta aplicaciones de terceros, especialmente aquellas que se sincronizan con frecuencia. Realizar un inicio limpio le permite iniciar su PC sin estas aplicaciones y procesos.
6. Reinicie su PC en modo seguro
- Presione la tecla Windows para iniciar el menú Inicio.
- Mantenga presionada la tecla Mayús, haga clic en la opción de Encendido y seleccione Reiniciar.
- Una vez que su PC se reinicie en la página Elegir opción, seleccione la opción Solucionar problemas.
- Elija Opciones avanzadas.
- Seleccione la opción Configuración de inicio.
- Finalmente, haga clic en el botón Reiniciar.
El modo seguro le permite reducir la causa de un problema, lo que permite que su PC funcione solo con archivos y controladores limitados. Esto ha demostrado ser efectivo para resolver el punto de actualización del escritorio de Windows 10.
7. Deshabilite la función Informe de errores de Windows
- Presione la tecla de Windows + R, ingrese services.msc y haga clic en Aceptar.
- Cuando se abra la ventana Servicios, busque el servicio de informes de errores de Windows y haga doble clic en él.
- Establezca el Tipo de inicio en Deshabilitado y haga clic en Aplicar y Aceptar para guardar los cambios.
Si el escritorio de Windows 10 sigue actualizándose, eso podría deberse a la función Informe de errores de Windows. Esta es una función central de Windows, pero pocos usuarios afirman que puede causar problemas específicos.
Después de deshabilitar la función Informe de errores de Windows, el problema debería resolverse por completo.
8. Detenga las fotos de iCloud y deshabilite OneDrive
- Presione Ctrl + Shift + Esc para abrir el Administrador de tareas.
- Haga clic con el botón derecho en Fotos de iCloud en la pestaña Procesos y seleccione Finalizar tarea. Ahora, verifique si su escritorio aún se está actualizando.
- Si el problema persiste, haga clic con el botón derecho en el icono de Microsoft OneDrive en la barra de tareas y seleccione Configuración.
- Ahora, vaya a la pestaña Configuración y desmarque Iniciar OneDrive automáticamente cuando inicie sesión en Windows.
- Haga clic en Aceptar para guardar los cambios.
Si Windows 10 continúa actualizándose, es posible que se deba a aplicaciones que necesitan sincronización continua, como OneDrive, Fotos de iCloud y, a veces, Skype. Por lo tanto, se recomienda deshabilitar e incluso eliminar esta aplicación si el problema persiste.
9. Revierta sus controladores de gráficos
- Presione la tecla Windows + X y seleccione Administrador de dispositivos.
- Haga clic en la flecha junto a la opción Adaptadores de pantalla para expandirla y haga doble clic en el controlador.
- Haga clic en la pestaña Controlador en la parte superior y seleccione el botón Retroceder controlador.
- Si la opción está borrosa, no ha actualizado su controlador en los últimos tiempos. Haga clic en la opción Actualizar controlador en su lugar.
- Seleccione la opción Buscar controladores automáticamente y espere a que se complete el escaneo.
Si su escritorio de Windows 10 comenzó a actualizarse después de actualizar sus controladores, deberá volver a la versión anterior para resolver el problema. Además, la actualización de su controlador debería solucionar este problema si no ha actualizado su controlador recientemente.
Preferiblemente, puede actualizar su controlador de gráficos utilizando una herramienta confiable en Outbyte Driver Updater. Esta herramienta le ahorra el estrés de buscar controladores en el sitio web del fabricante o con el actualizador de controladores integrado.
Hace el trabajo por usted e instala los controladores originales automáticamente. Y con algunos usuarios informando que los controladores de audio y Bluetooth pueden causar este problema, será estresante actualizarlos todos manualmente.
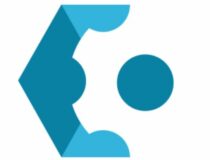
Outbyte Driver Updater
Mantén todos tus controladores actualizados y solucione la mayoría de los problemas de incompatibilidad con esta sencilla herramienta.Descargo de responsabilidad: La versión gratuita de este programa no puede realizar ciertas tareas.
10. Reinicie el Explorador de Windows
- Presione Ctrl + Shift + Esc para abrir el Administrador de tareas.
- Cuando se abra el Administrador de tareas, seleccione el Explorador de Windows en la lista y haga clic en el botón Reiniciar.
Si el escritorio de Windows 10 sigue actualizándose, es posible que se deba a problemas con el Explorador de Windows. Puede solucionar este problema temporalmente reiniciando el Explorador de Windows.
Después de realizar los pasos anteriores, el Administrador de tareas se reiniciará y el problema se resolverá temporalmente. Desafortunadamente, el problema volverá a aparecer una vez que reinicie su PC.
Por otro lado, al usar esta solución, podrá solucionar el problema temporalmente y usar su PC para encontrar una solución permanente.
Los problemas con Windows 10 y la actualización pueden afectar seriamente su PC, pero esperamos que haya logrado resolverlos utilizando una de nuestras soluciones.
Si enfrenta otros problemas como que el Administrador de dispositivos sigue actualizándose, puede consultar nuestra guía detallada para solucionarlo de manera efectiva.
Si tiene otras sugerencias o preguntas, no dude en dejarlas en la sección de comentarios a continuación, y nos aseguraremos de revisarlas.




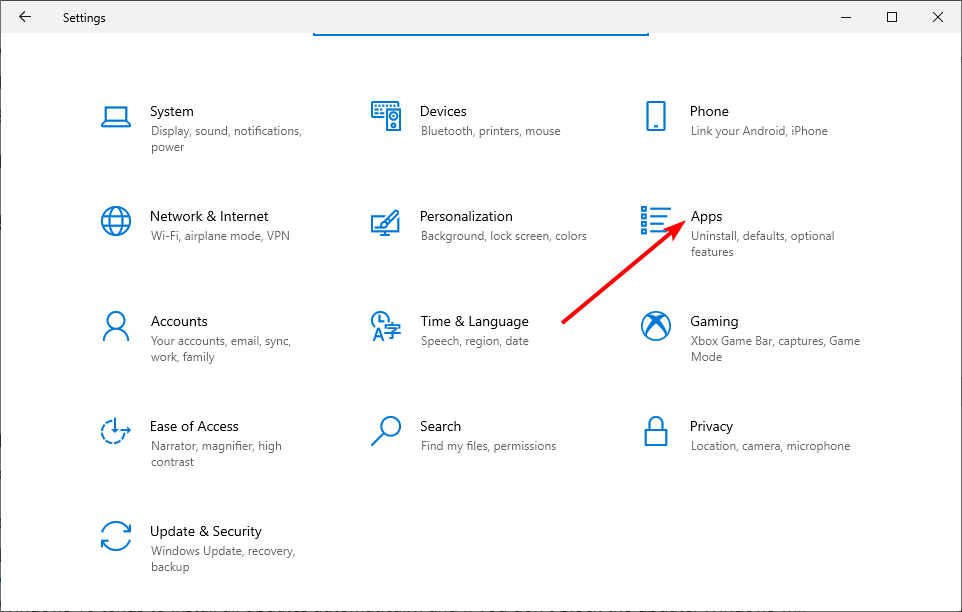
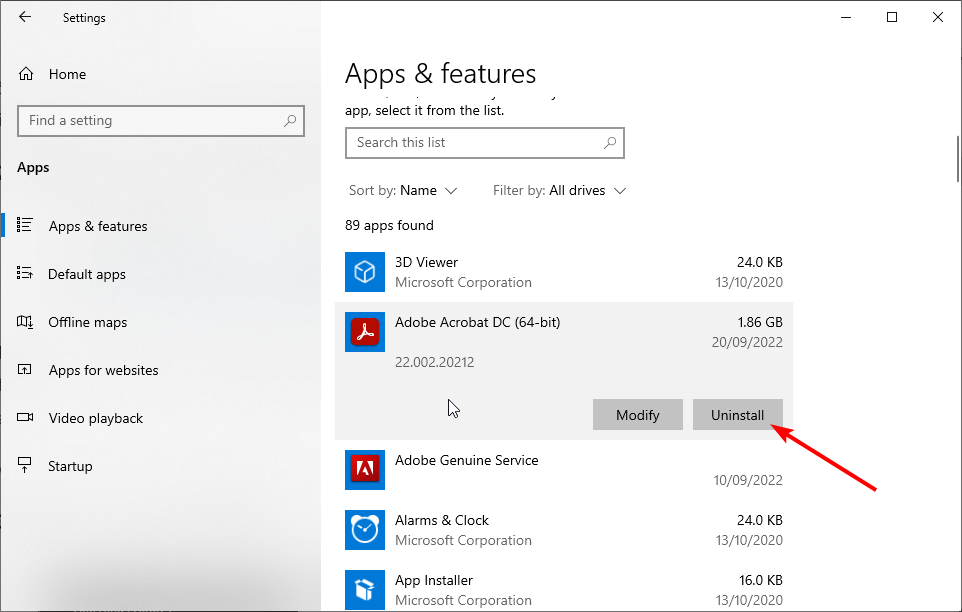
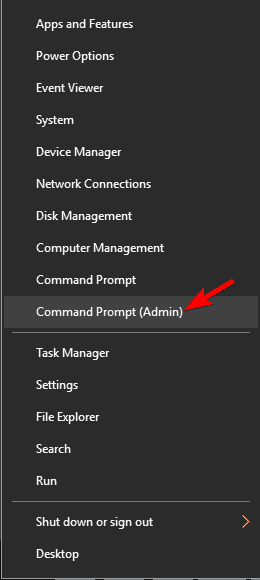
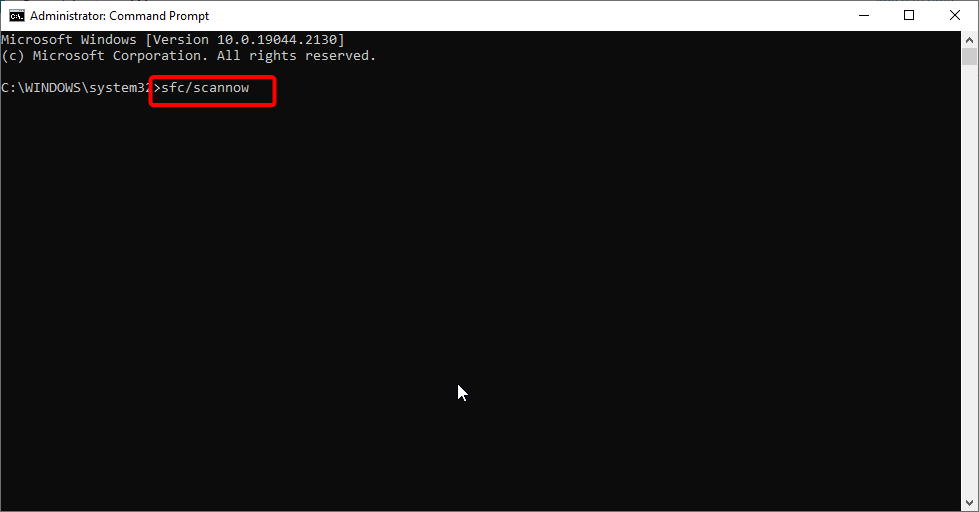
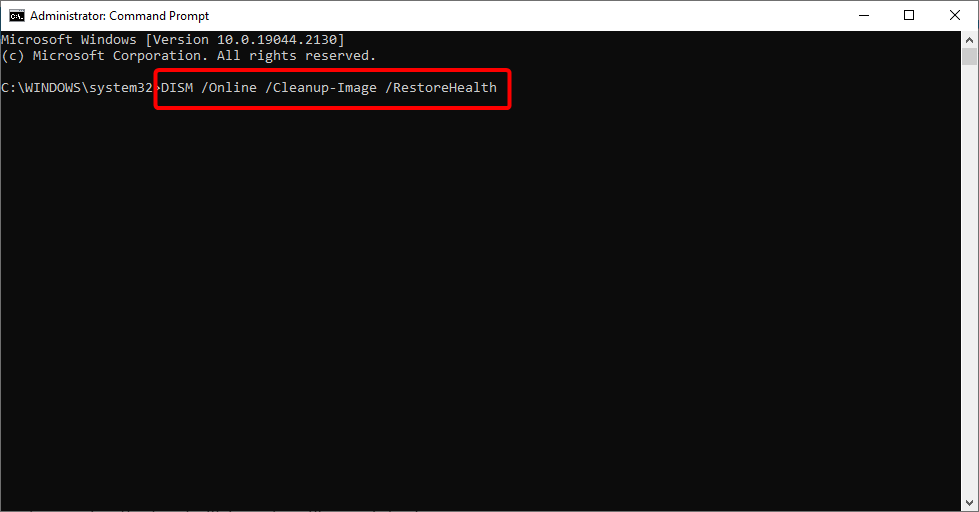
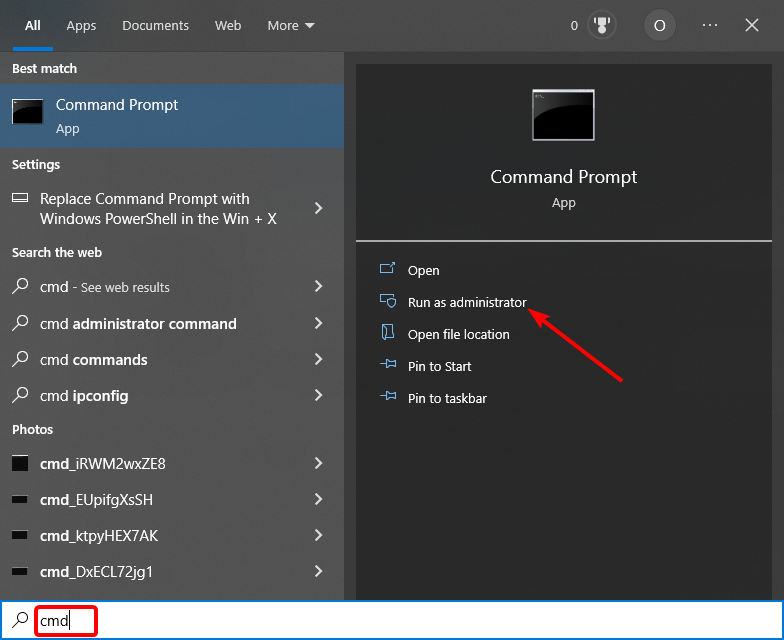
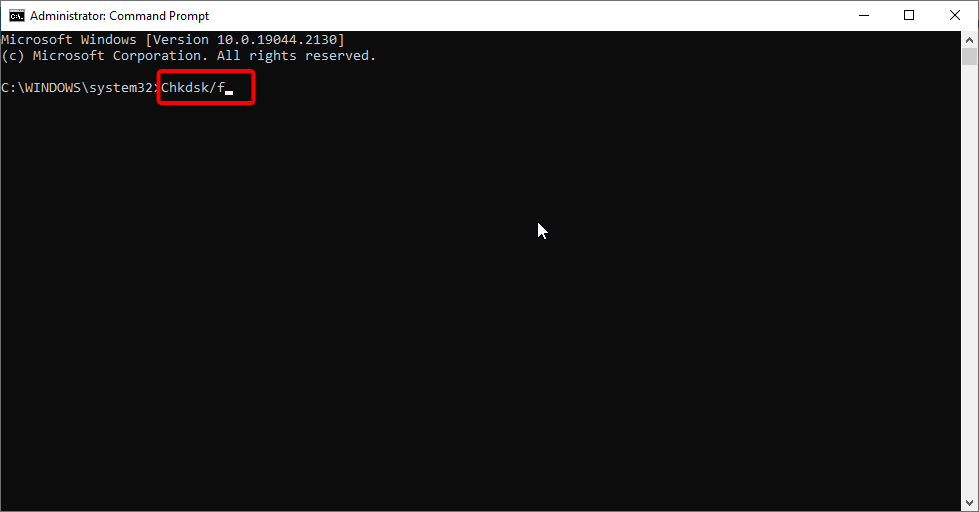
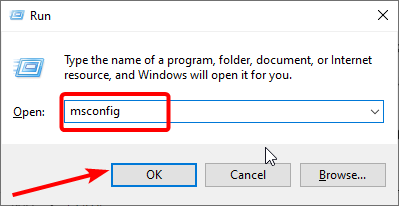
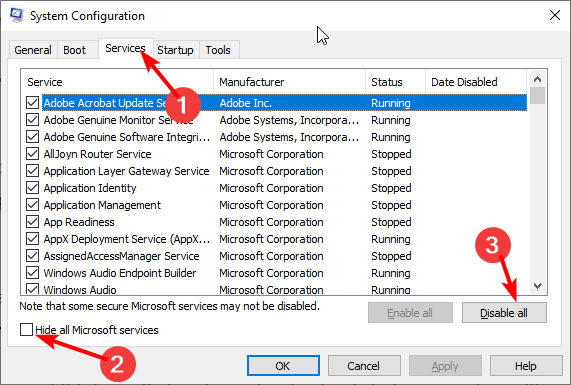
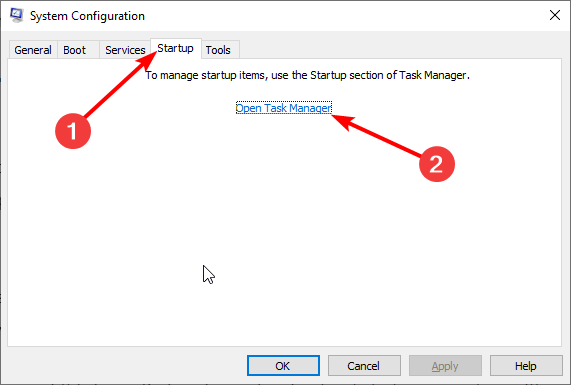
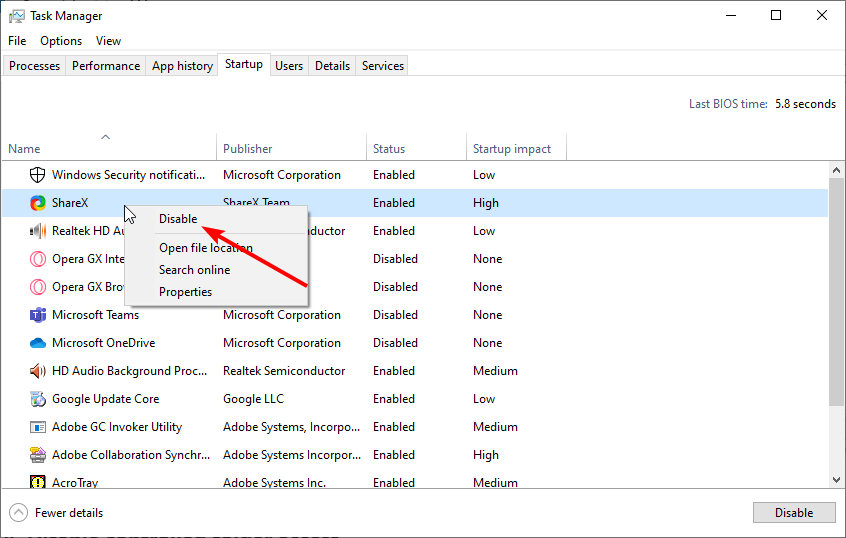
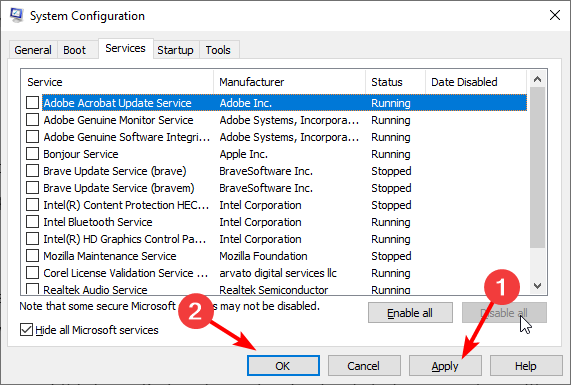

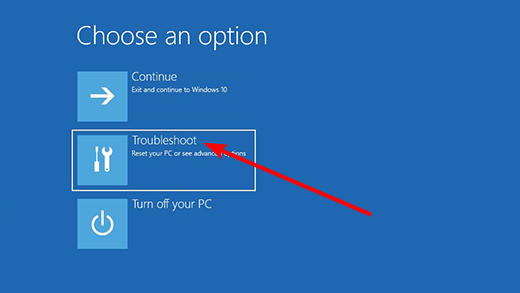
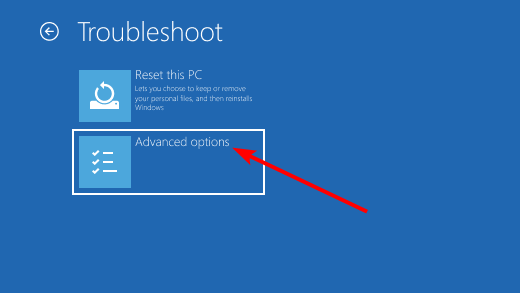
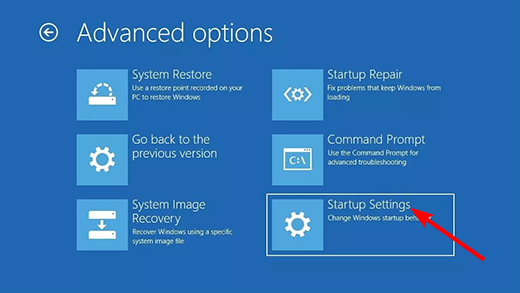
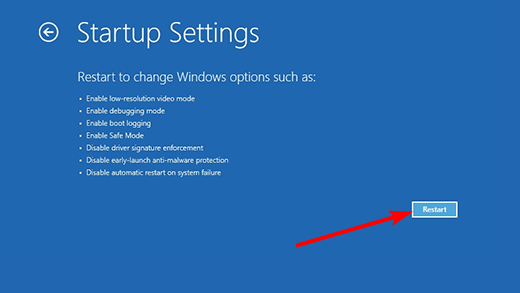
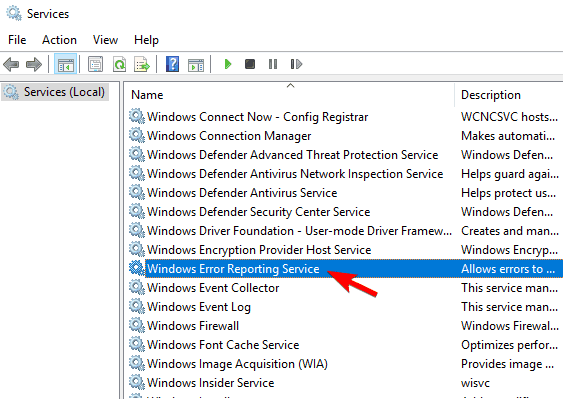
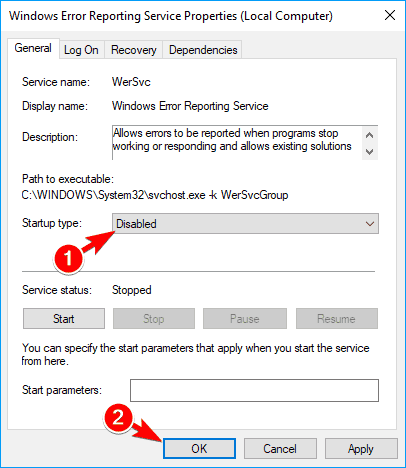
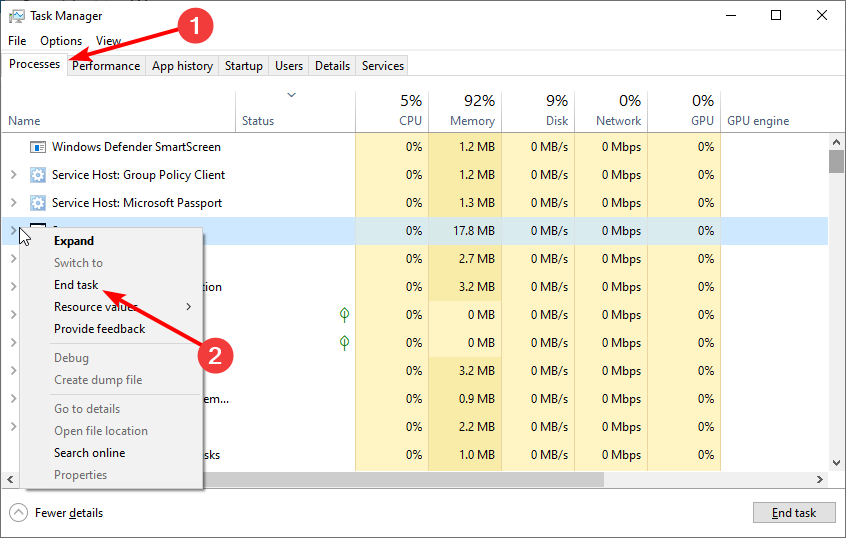
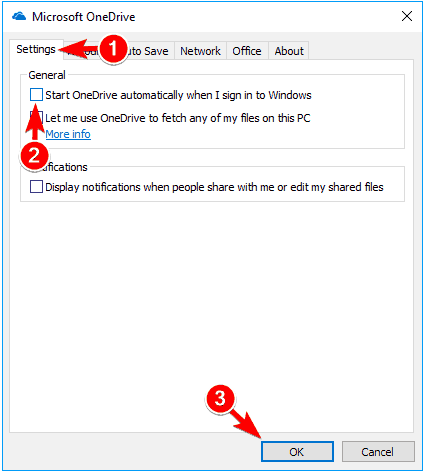
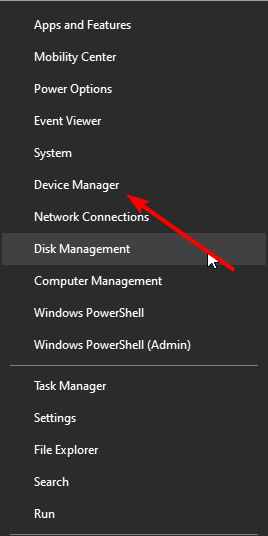
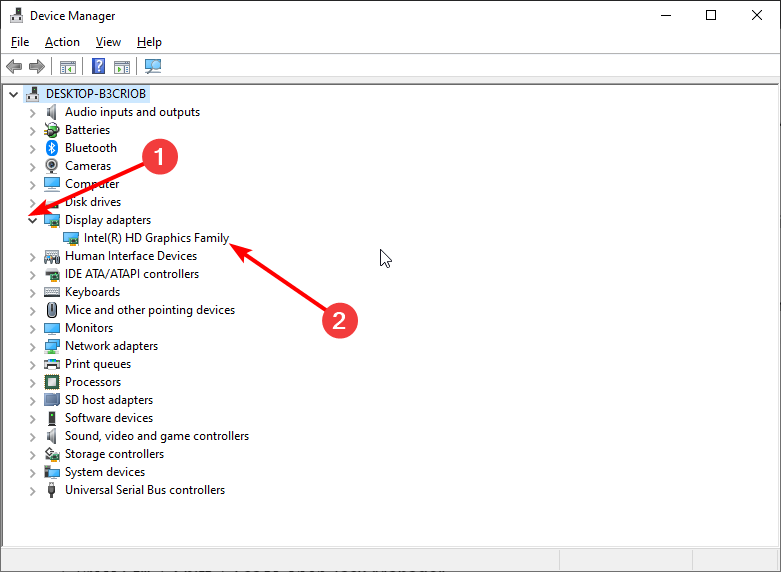
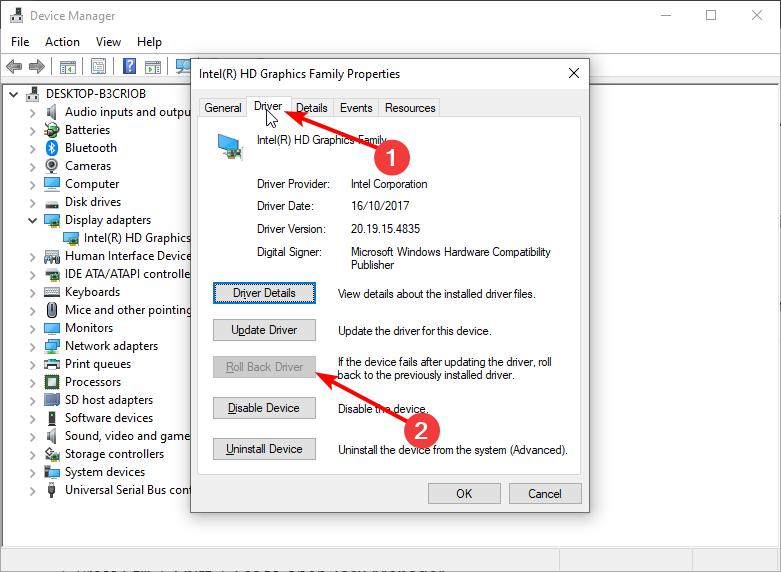
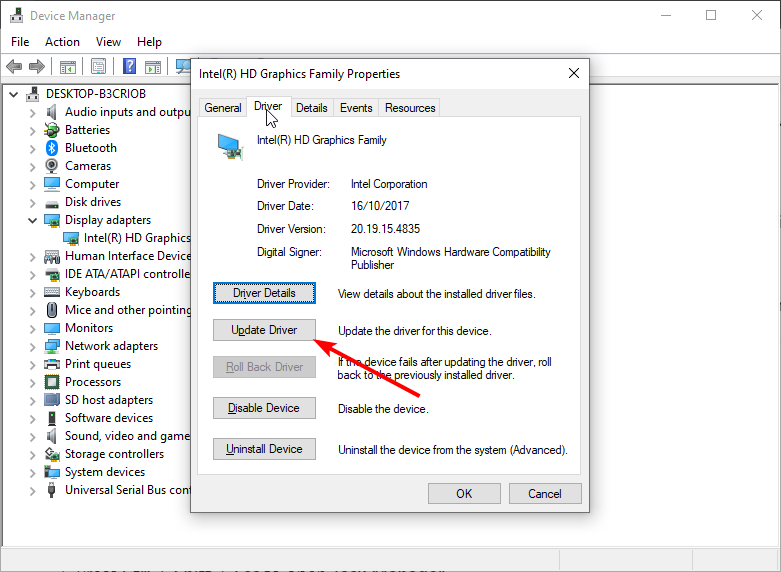
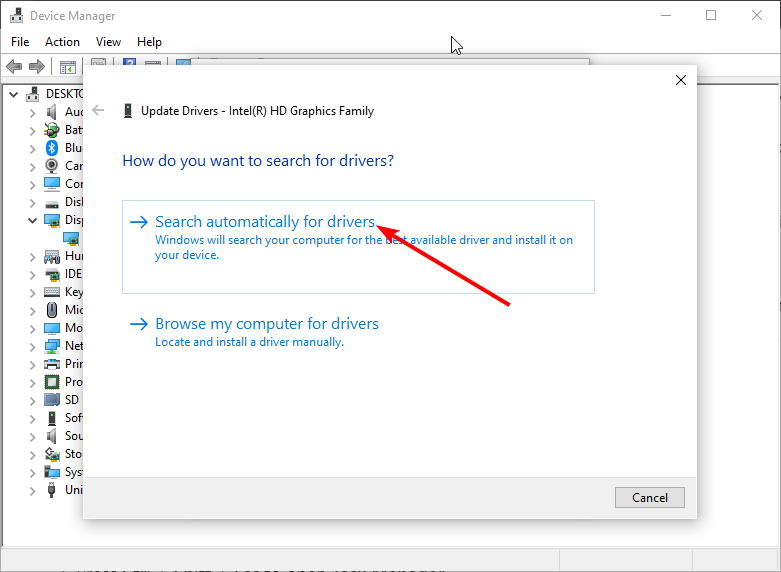
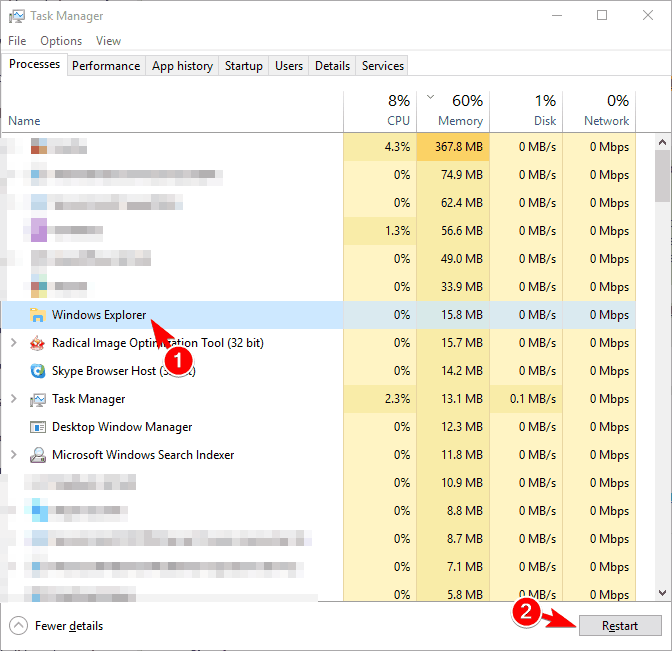








User forum
0 messages