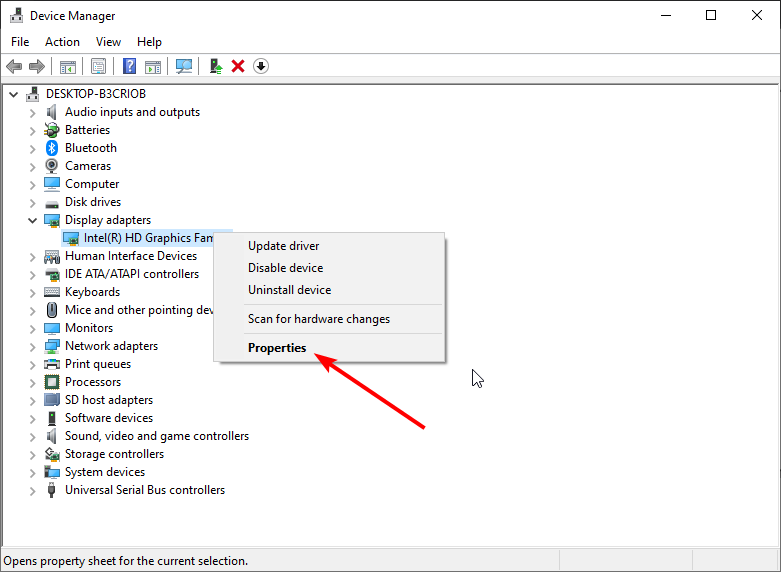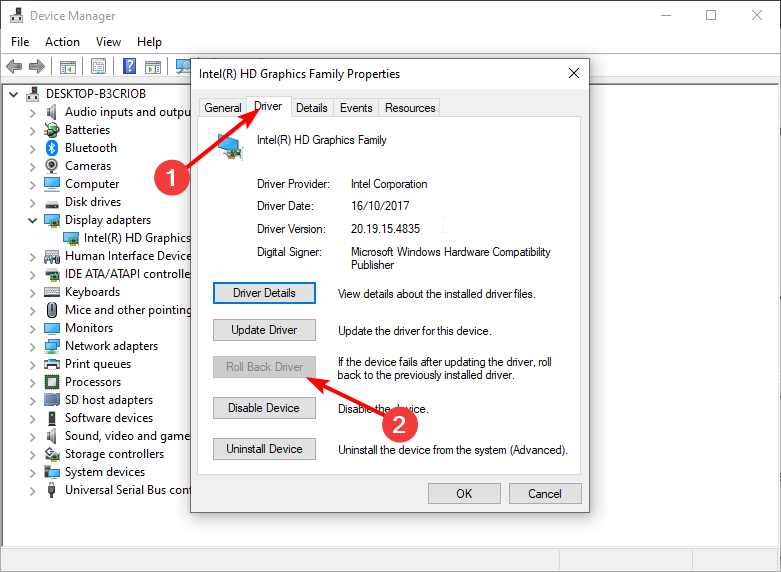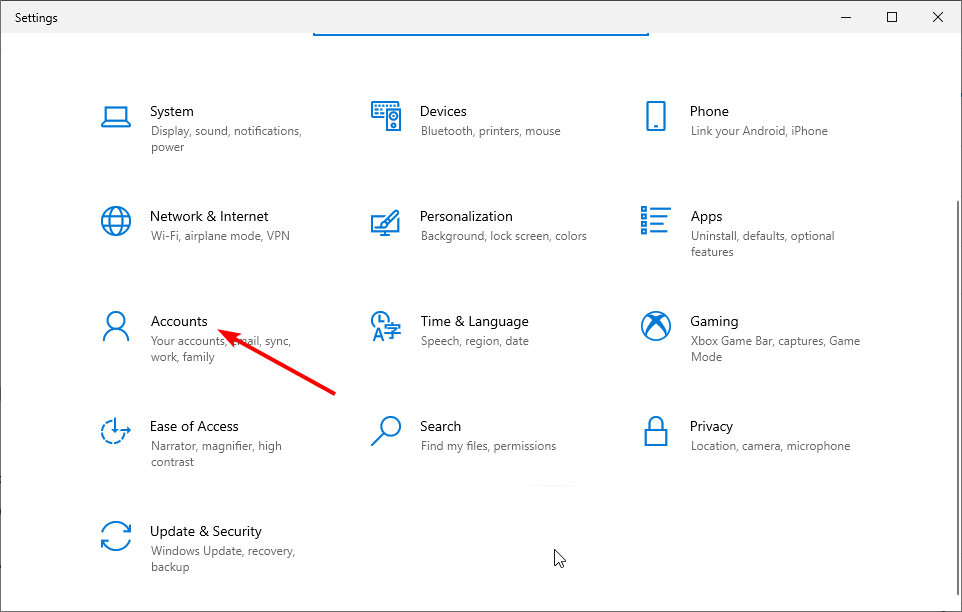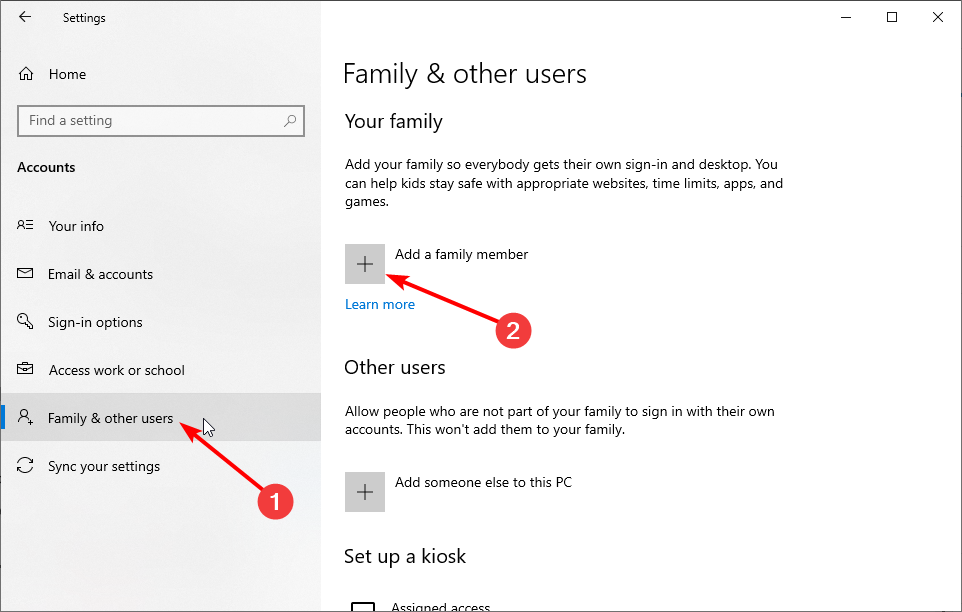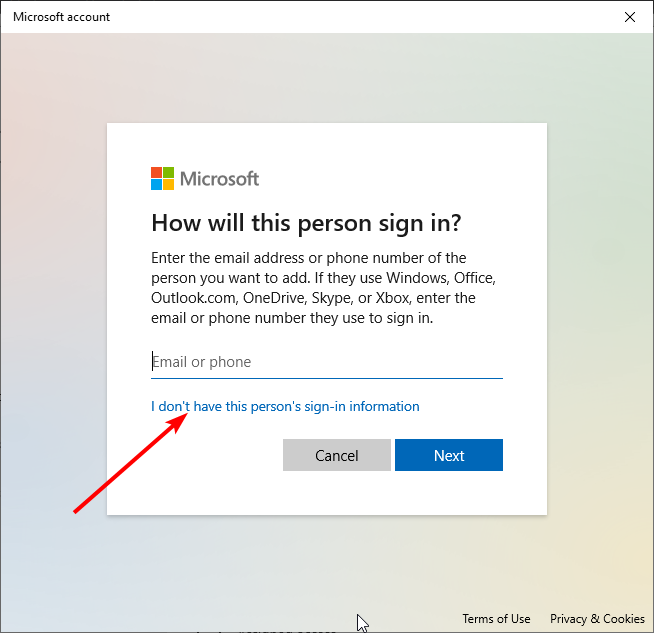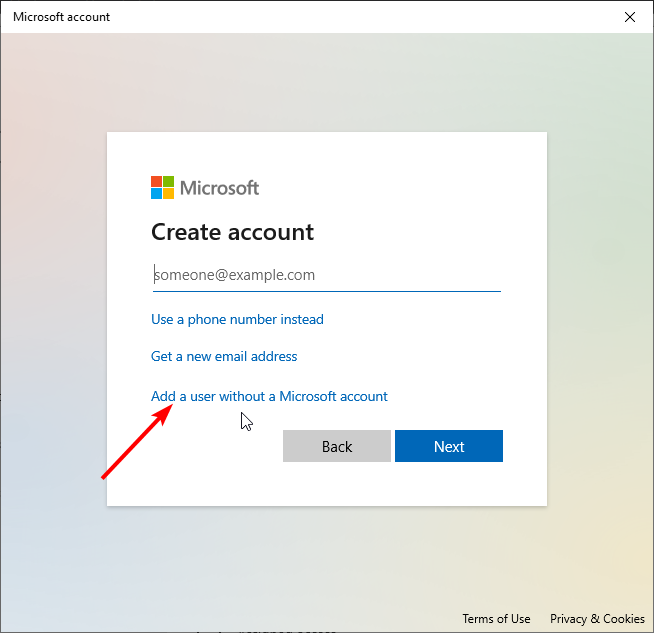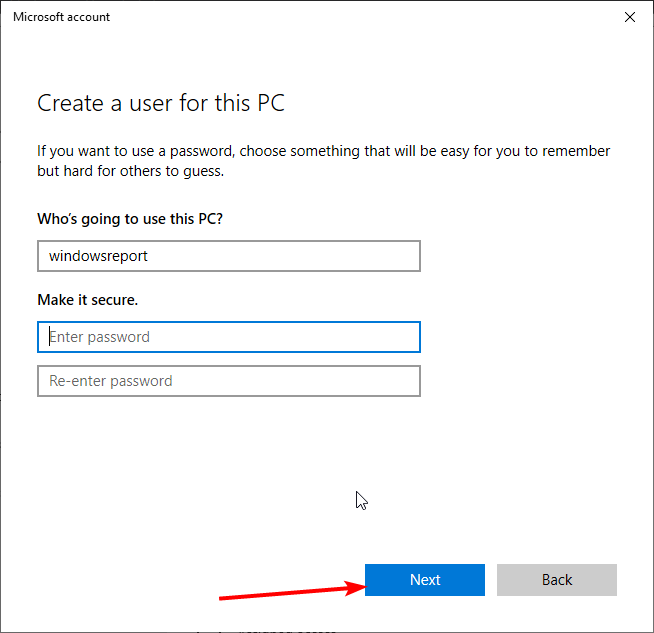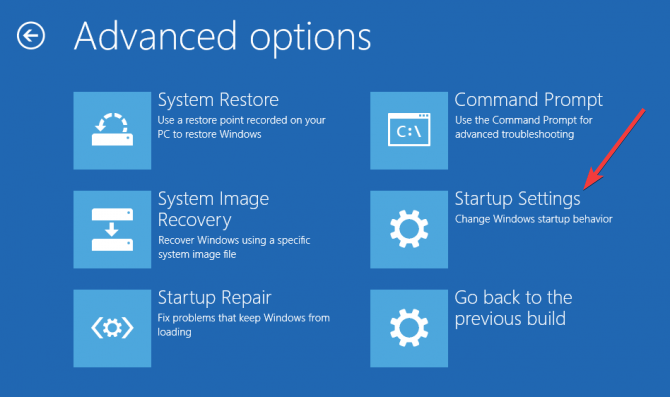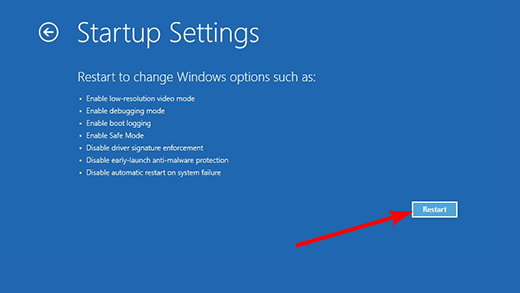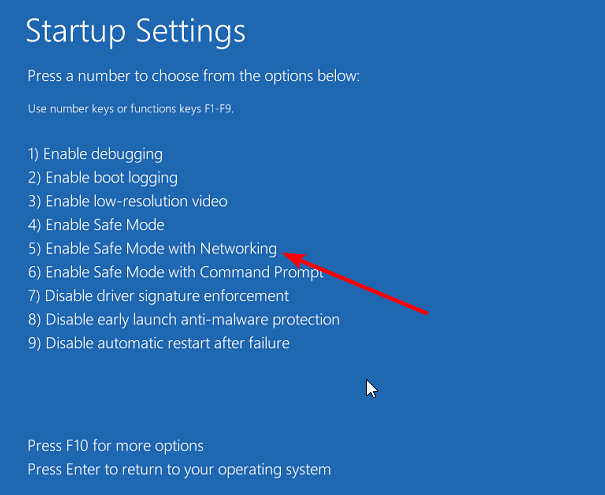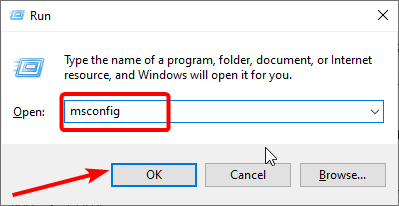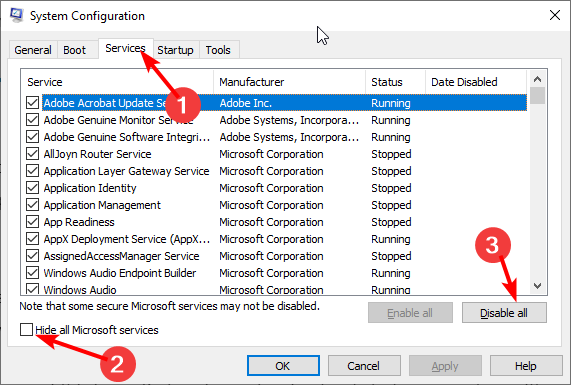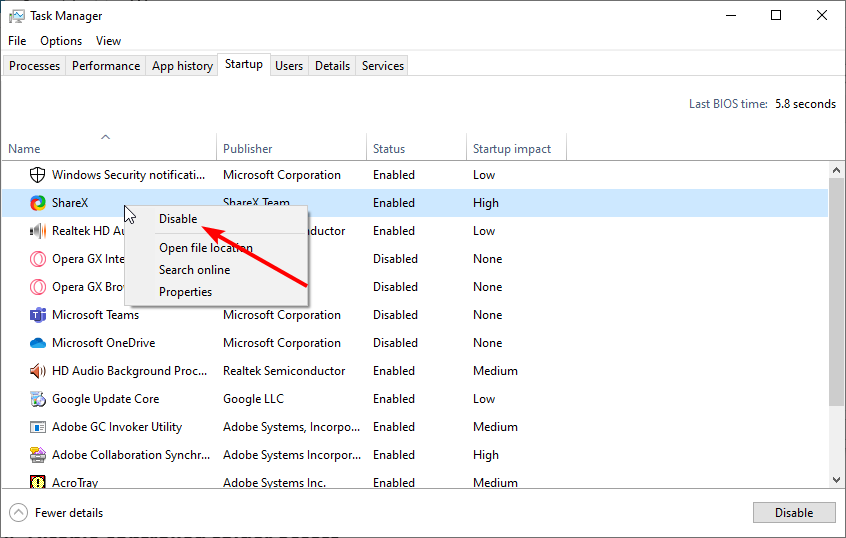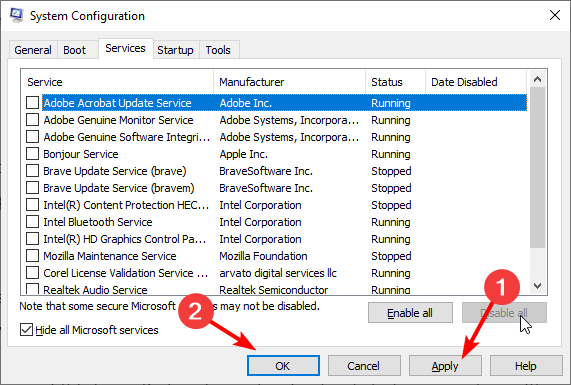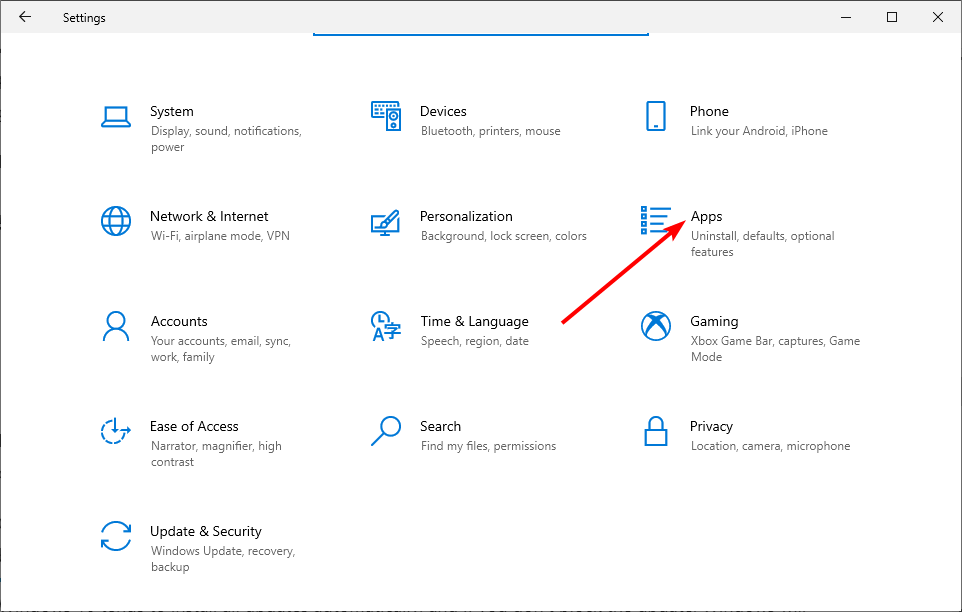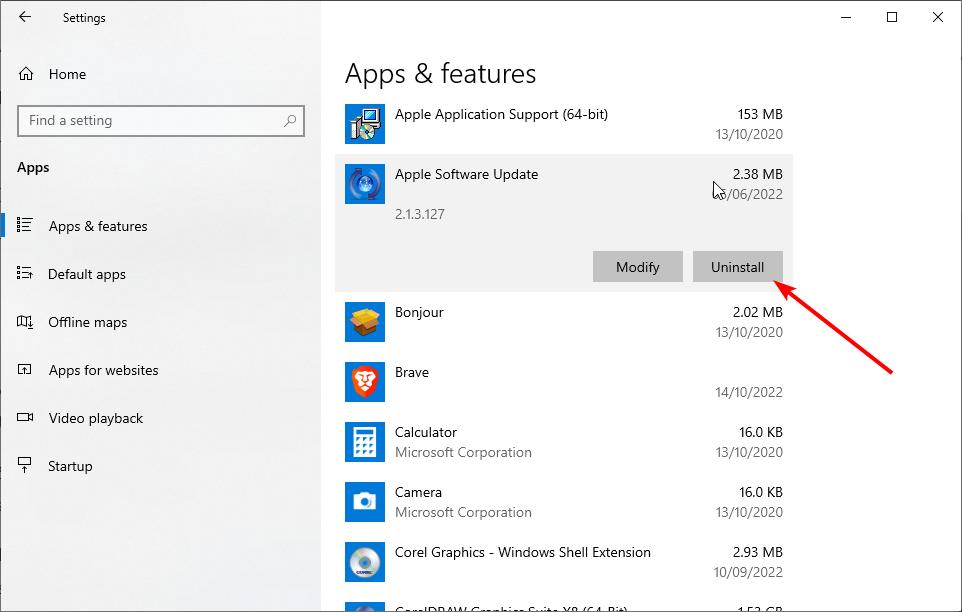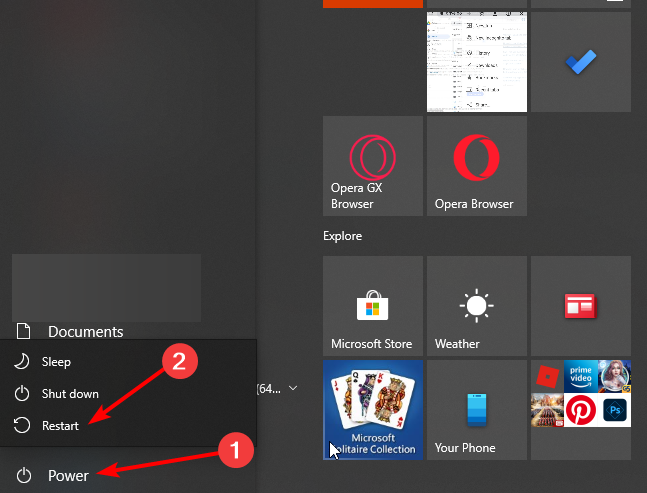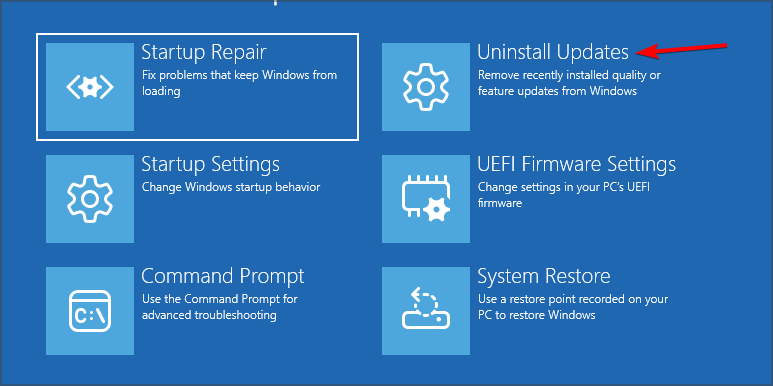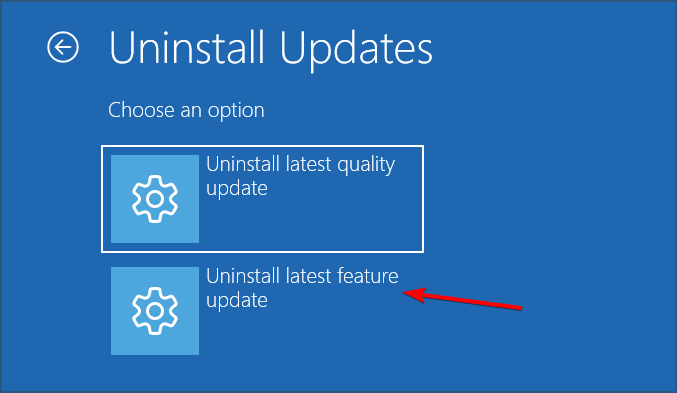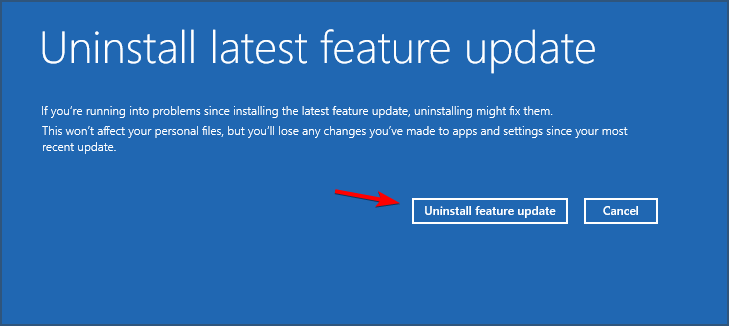Taskbar Flickering in Windows 10: How to Fix It
These tested Taskbar and desktop solutions are waiting for you
6 min. read
Updated on
Read our disclosure page to find out how can you help Windows Report sustain the editorial team Read more
Key notes
- Windows 10 desktop and taskbar icons are flashing due to outdated drivers or incompatible apps.
- A simple yet effective fix to this issue is to update your graphics driver to the latest version.
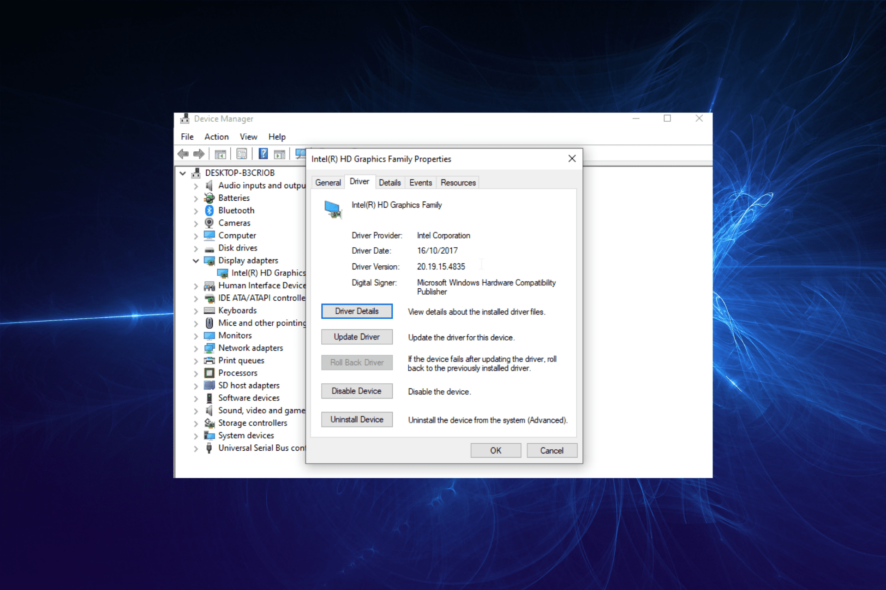
Taskbar flashing and flickering is a not-so-frequent issue on Windows 10. Nevertheless, it’s been a frustrating problem for most users, and some even reported that Taskbar isn’t working.
While there are several causes for this issue, this guide contains surefire fixes to solve it quickly. Read on!
Why does my taskbar keep blinking?
Consider a few things if your Taskbar keeps flickering on Windows 10. Below are some of the chief causes of the issue:
- Outdated graphics driver: Sometimes, when a driver is obsolete, it becomes corrupt and might not have the power to carry out the necessary tasks.
- Corrupt or faulty driver: If you started noticing the flickering Taskbar issue on Windows 10 after updating your PC or driver, the problem might be due to the newly installed driver. Rolling back the driver should restore normalcy here.
- Glitchy user account: Some users have complained that this issue only occurs on some accounts and not others. A simple workaround for this is to create a new local account.
- Incompatible apps: When you have too many apps, especially those that have to do with the looks and display on your PC, one of them might be causing this problem. To solve this problem, you must remove the app from settings or use one of the best uninstaller software.
- Hardware issues: Issues with SMART technology on your hard disk can cause these types of problems.
Now, let’s delve into fixing this issue in detail.
How do I fix the flickering bar in Windows 10?
Before exploring the fixes in this guide to solve the Taskbar flickering on Windows 10 issue, you might want to try the following:
- Update Windows – The latest Windows updates can fix software problems.
- Restart the PC – Sometimes, a quick restart can fix problems, so be sure to try it.
Ensure that you are not having a hardware problem. Some users have found this issue may be triggered by a problem with SMART technology, which anticipates issues with the hard disk.
1. Update your display driver
If your Taskbar icons and other pages on Windows 10 are flickering after startup, it might be because of an outdated display driver. So, the manufacturer’s website is the best way to get the dedicated driver manually.
1. Press the Windows key + R and select Device Manager.
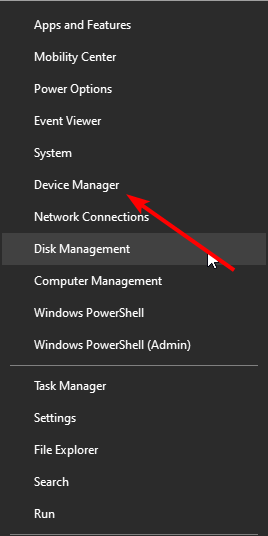
2. Click the arrow next to the Display adapters option to expand it and double-click the driver under it.
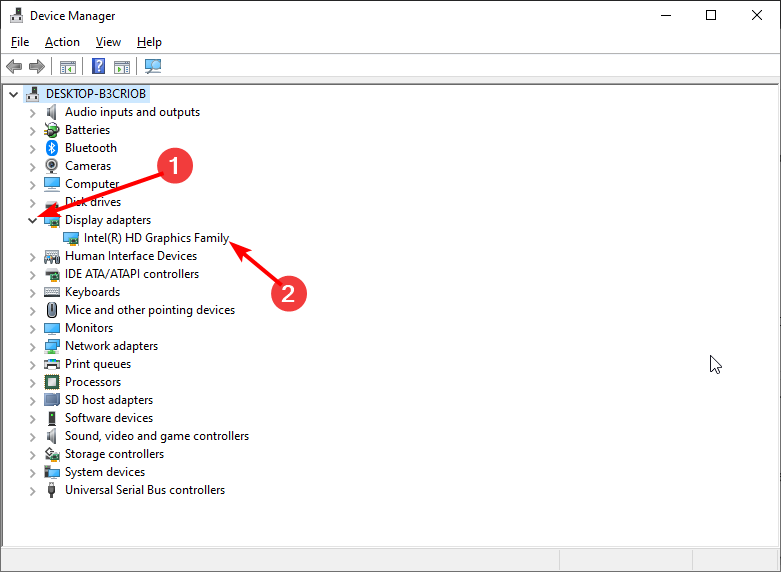
3. Select the Driver tab at the top and note the Driver version.

4. Now, search for your driver name + Driver update + Windows 10 on Google, as shown in the image below.
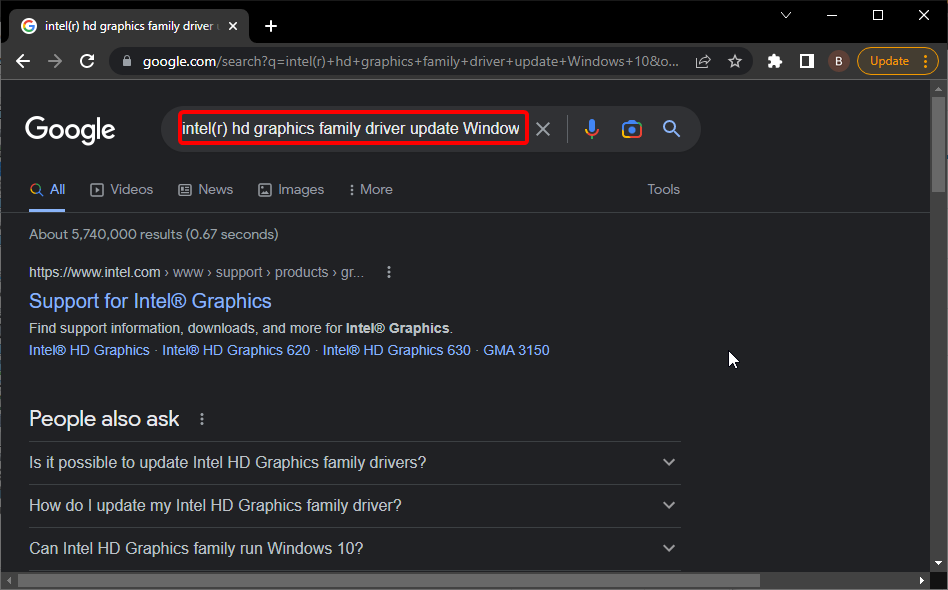
5. Choose the driver manufacturer’s website from the result and check if there is an upgrade on your current driver version.
6. If an update is available, download it and click the downloaded file to complete the installation.
However, with the apparent risk of downloading and installing the wrong drivers, which can lead to more significant issues, it is recommended to use a dedicated driver update tool to scan and install the drivers efficiently.
This user-tailored software is offering a comprehensive scan summary with each outdated driver and installs the latest update automatically with minimal support from you.
2. Roll back the graphics driver
- Open Device Manager and expand the Display adapters option.
- Right-click the driver there and select Properties.
- Choose the Driver tab at the top and click the Roll Back Driver button.
- Click the Yes button when prompted to confirm the action.
If you started noticing the Windows 10 Taskbar flickering issue after an OS or driver update, the problem might be with the newly installed driver. Removing it should restore regular service in this case.
3. Create a new local user account
- Press the Windows key + I to open the Settings app and choose Accounts.
- Select Family & other users in the left pane and click on Add someone else to this PC.
- Click on the I don’t have this person’s sign-in information.
- Now, select Add a user without a Microsoft account.
- Finally, type the name and password for the new user and click Next.
This excellent workaround has proved effective for the Taskbar flickering and flashing after login on Windows 10. If the issue does not occur on the new account, it is a user-related glitch.
You can check this guide on changing an account to an administrator on Windows 10 to give the account administrative privileges.
4. Restart the PC in Safe Mode
- Press and hold the Shift key while clicking on Restart at the login screen (Bottom right corner).
- After your PC restarts, select Troubleshoot and then Advanced Options. After that, go to Startup Settings.
- Now, click on the Restart button.
- After restarting, choose Enable Safe Mode with Networking.
Sometimes, your hardware, apps, and other processes might cause the Windows 10 Taskbar to flash orange. If the problem does not show up in Safe Mode, it is probably not system related.
5. Perform a clean boot
- Press the Windows key + R, type msconfig, and hit Enter.
- Select the Services tab at the top, check the box for Hide all Microsoft services and click Disable all.
- Click the Startup tab at the top and select Open Task Manager.
- Right-click each of the apps there and select Disable.
- Now, go back to the System Configuration window and click Apply, followed by OK.
- Finally, restart your PC.
Sometimes, you only notice the Windows 10 Taskbar flickering on Startup. For example, this might be caused by a problematic app.
Performing a clean boot allows your system to restart with all these apps disabled. If the issue does not occur after the clean boot, you might need to enable the processes and services in batches to know the one causing the problem.
6. Remove the problematic app
- Press the Windows key + I and select the Apps option.
- Locate the app to uninstall and click on it.
- Click the Uninstall button and follow the simple onscreen instruction to complete the removal.
If you managed to identify the problematic app after performing the clean boot, then you need to remove or update it if that will solve the issue. For example, some users have found the TransluscentTB to cause the problem.
So, if you have the app, you should consider uninstalling it.
7. Uninstall the feature update
- Open the Start menu. Click the Power button, hold Shift and click Restart.
- When your PC restarts, select Troubleshoot.
- Now pick Advanced options.
- Select Uninstall updates.
- Choose Remove the latest feature update.
- Click on Uninstall feature update.
- Follow the instructions on the screen to complete the process.
The Desktop and Taskbar flickering issue can be pretty frustrating, as it causes a lot of trouble. Thankfully, it is not the most challenging issue to fix, as shown in this guide.
Are you facing other issues like Windows 10 laptop screen flickering? Then, check our detailed guide to fix it effortlessly. And find out if you can hide the battery icon in Windows 11.
Let us know if the solutions listed above helped you fix the problem. Share your thoughts in the comment section below.