Desktop Icons Flashing: Best 7 Solutions Curated by Experts
Check out expert solutions confirmed to work by users
6 min. read
Updated on
Read our disclosure page to find out how can you help Windows Report sustain the editorial team Read more
Key notes
- Even if flashing desktop icons seem trivial, it is concerning and may point to a severe underlying issue.
- Running a DISM and SFC scan will quickly get rid of the problem.
- Many fixed the problem by updating the drivers, modifying the Registry, or creating a new user profile, amongst other methods.
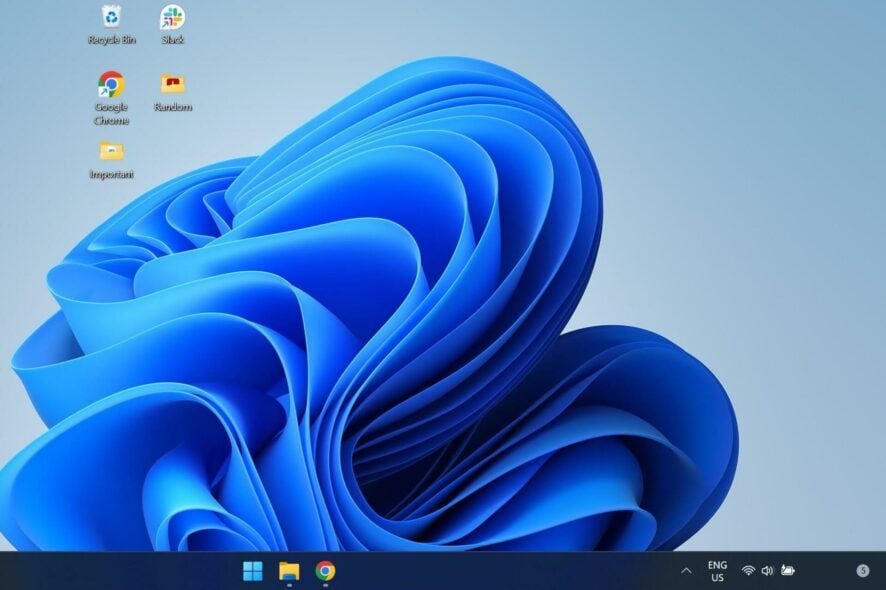
Flashing desktop icons was quite prominent on one of the older versions of Windows, as an update brought calamity to the users. The future releases seemingly resolved it, but some users still face the problem.
With the desktop icons flickering, users were unable to perform any operation, and it drastically affected the Windows experience. But the problem is easily fixable, and we will walk you through everything there’s to know when the desktop icons are blinking.
Why do my desktop icons flicker?
Here are some of the reasons why the icons are flashing on the desktop in Windows 10:
- Corrupt system files – If the system files are corrupt, there will be a range of issues, and for some users, it leads to desktop icons blinking.
- Third-party applications causing conflicts – In several cases, it was a third-party application that caused conflict, and uninstalling the app fixed things.
- Problems with the user profile – Many users reported that the problem was limited to one user profile, and creating another did the trick.
- An incompatible/problematic external device – Though unlikely, a few found that it was an external device that caused flashing desktop icons when connected to the PC.
- Continuous refresh – If Windows keeps refreshing, the desktop icons will simultaneously flash.
How do I fix the desktop icons flashing?
Before we try the slightly intricate solutions, here are a few quick ones that helped many users:
- Restart the computer
- Disconnect any non-critical external device/peripheral from the computer. A user discovered that a USB drive was the reason desktop icons keep flashing in Windows, and disconnecting it worked.
- Run a malware scan using the built-in Windows Security or a reliable antivirus with a free trial. Oftentimes, the cause behind desktop icons blinking is a virus.
- In case you are facing issues with a particular file format on the desktop, convert it into another compatible one. For instance, change JPG to JPEG or PNG.
If these don’t work, try the solutions listed next.
1. Delete the IconCache.db file
- Press Windows + R to open Run, paste the following path in the text field, and hit Enter:
%userprofile%\AppData\Local - Locate and delete the IconCache.db file.
- Now, press Ctrl + Shift + Esc to open the Task Manager, select Windows Explorer, and click on Restart.
- Once done, restart the computer.
If desktop icons keep flashing in Windows, it could be a corrupt icon cache to blame, and you could quickly fix it by deleting the IconCache.db file. Don’t worry, Windows will automatically create a new file right away.
2. Update the display drivers
- Press Windows + R to open Run, type devmgmt.msc, and click OK.
- Expand Display adapters, right-click on the one in use, and select Update driver.
- Select Search automatically for drivers, and wait for Windows to automatically install the best one.
In many cases, it was an outdated graphics driver that led to flashing desktop icons, and updating it fixed the problem. But Windows doesn’t always lend a helping hand when updating the drivers.
What you need to do is get yourself a proper driver provided by the GPU OEM. You can use a specialized third-party driver updater to automatically scan for the latest compatible driver for your GPU and other important software.
3. Run the DISM and SFC scan
- Press Windows + S to open Search, type Command Prompt, and click on Run as administrator.
- Click Yes in the UAC prompt.
- Paste the following two commands individually and hit Enter after each to run the DISM tool:
DISM /Online /Cleanup-Image /ScanHealthDISM /Online /Cleanup-Image /RestoreHealth - Once done, execute the following command to run the SFC scan:
sfc /scannow
The two scans, DISM and SFC, will help identify and fix corrupt system files along with a few other problems with the OS.
4. Uninstall conflicting applications
- Press Windows + R to open Run, type appwiz.cpl, and hit Enter.
- Now, locate all the applications installed around the same time the problem first appeared, select each individually, and then click on Uninstall.
- Follow the on-screen instructions to complete the process.
There are various applications that could be responsible for flashing desktop icons. Webex Productivity Tools was one. Basically, look for apps that change the way your computer functions or modify the graphic settings.
5. Modify the Registry
- Press Windows + R to open Run, type regedit, and click OK.
- Click Yes in the UAC prompt.
- Now, paste the following path in the address bar and hit Enter:
Computer\HKEY_CURRENT_USER\Control Panel\Desktop - Locate the ForegroundFlashCount entry, right-click on it, and select Modify.
- Now, enter 1 under Value data, and click on OK.
- Similarly, change the Value data for ForegroundLockTimeout to 0.
- Once done, restart the computer for the changes to come into effect.
After you have modified the Registry, the desktop icons shouldn’t be flashing anymore. In case they still do, head to the next method.
6. Create a new user profile
- Press Windows + R to open Run, type netplwiz in the field, and hit Enter.
- Click on Add.
- Now, enter a Microsoft-linked email address and proceed with the account creation.
- Alternatively, click on Sign in without a Microsoft account (not recommended) to create a Local Account.
- Next, choose Local account.
- Fill in all the fields and follow the on-screen instructions to complete the account creation process.
- Now, sign in with the new account and check if the problem is fixed.
Many users reported that creating a new user account did the trick when all other methods failed to work. This is primarily due to a corrupt user profile.
If everything works out, all you have to do is move the files from the previous account to the new one. For that, you could use a USB drive, an external hard drive, or an effective backup tool.
7. Perform an in-place upgrade
- Go to Microsoft’s official website, and click on Download tool now to get the Media Creation Tool for Windows 10. For Windows 11, download the ISO file from the website and follow the same steps.
- Now, run the setup (.exe file) and wait for it to get things ready.
- Click Accept to agree to the license terms.
- Choose Upgrade this PC now and click on Next.
- Wait for the download to complete and follow the on-screen instructions to complete the upgrade process.
If nothing so far has worked, your only option is to perform an in-place upgrade. The best part about it, you wouldn’t lose any files, apps, or configured settings. Everything would be the same after the repair, except the flashing desktop icons problem would disappear.
Before you leave, do not forget to check how to change icons in Windows and set your favorite ones for any folder or app.
If you have any queries or have fixed the problem with another solution, drop them in the comments section below.
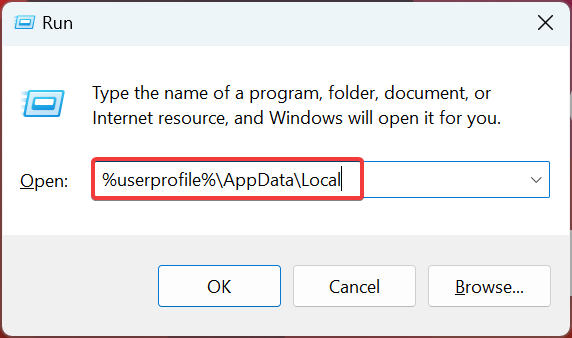
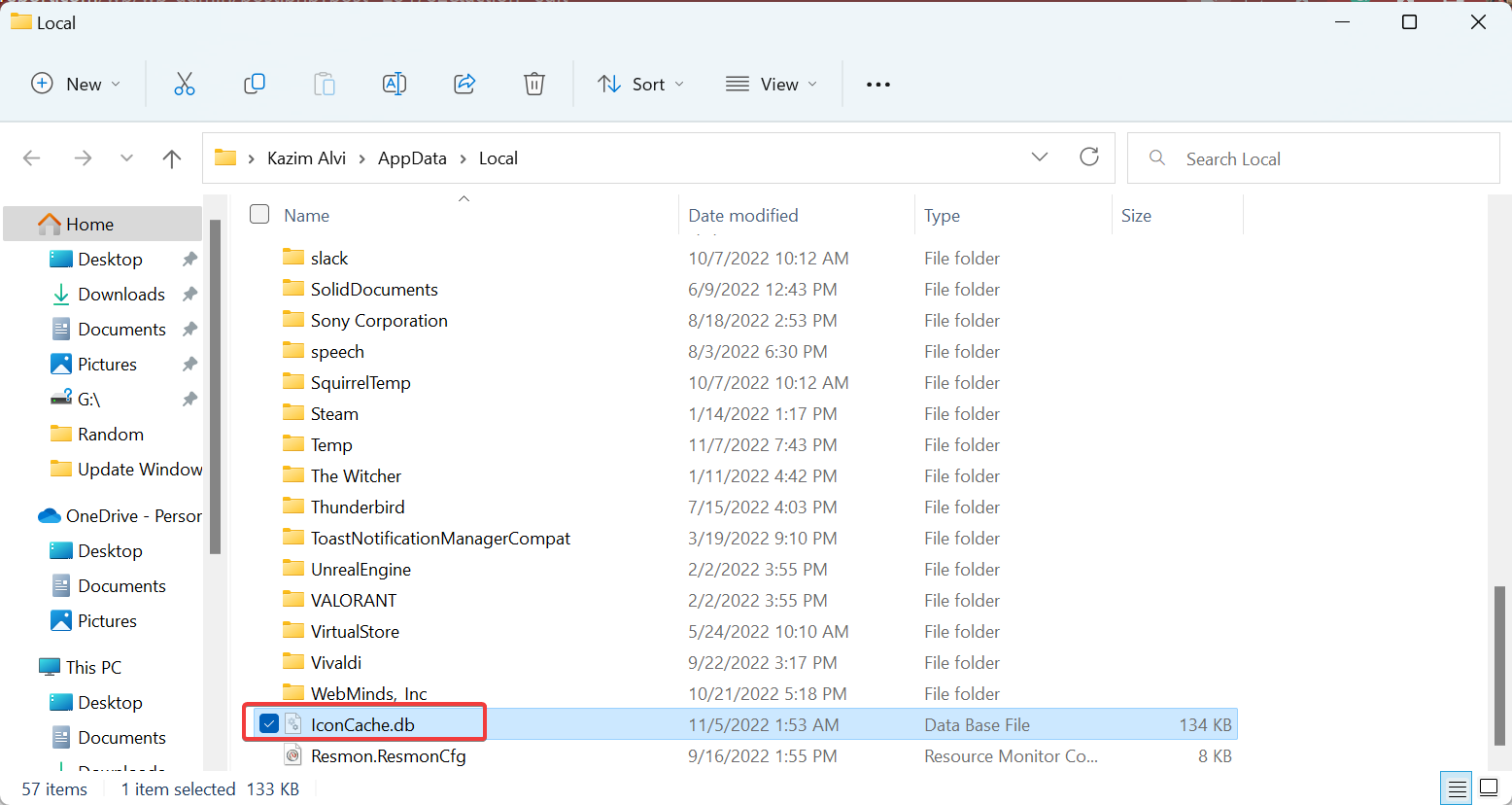
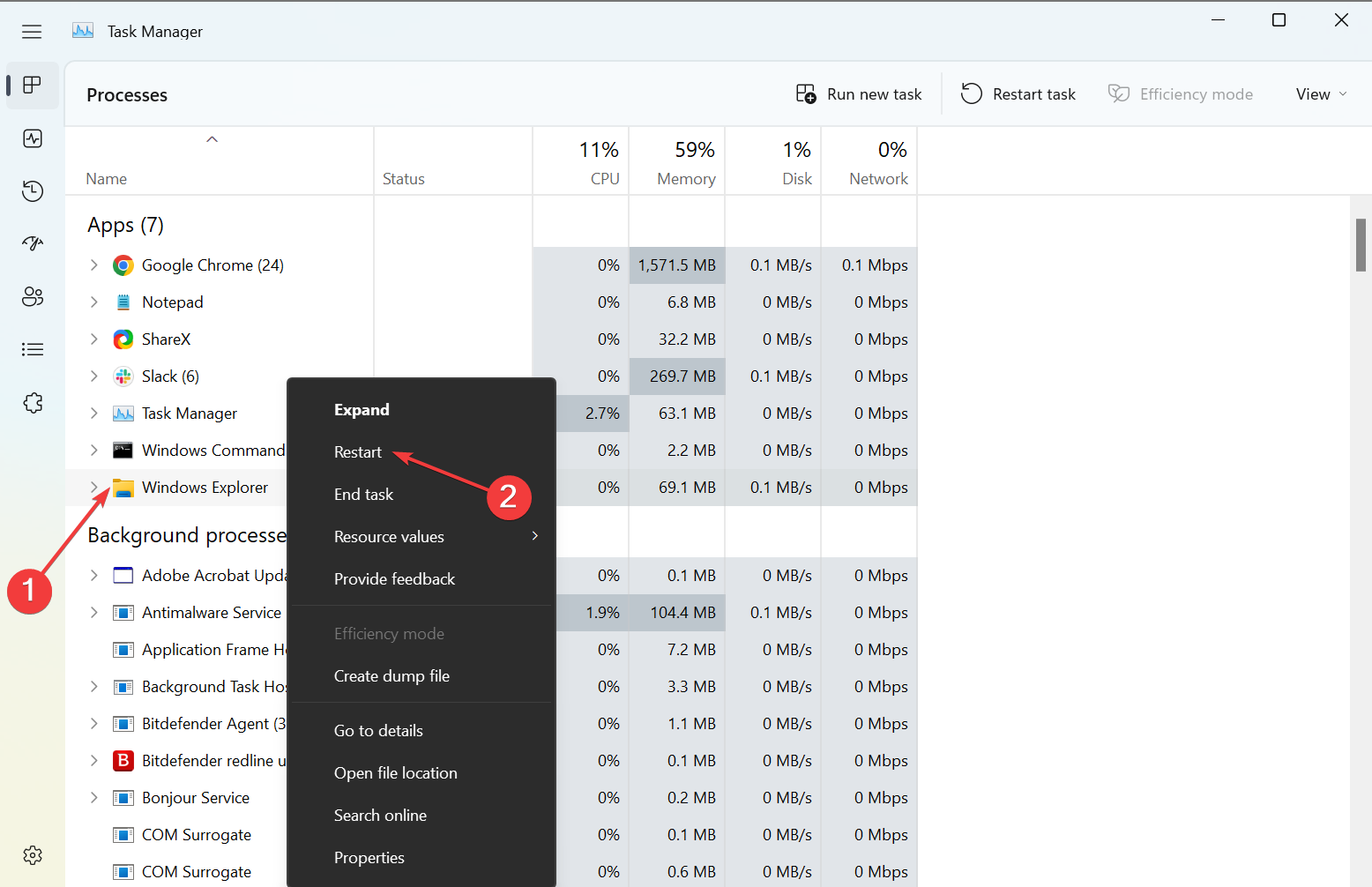
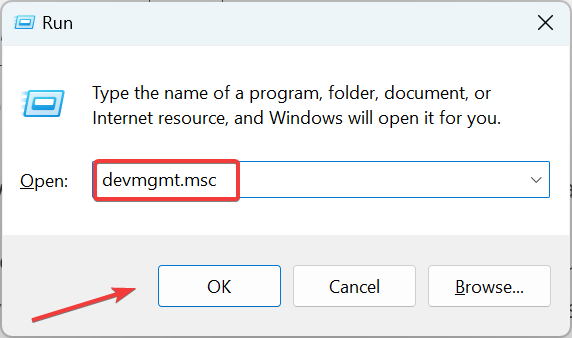
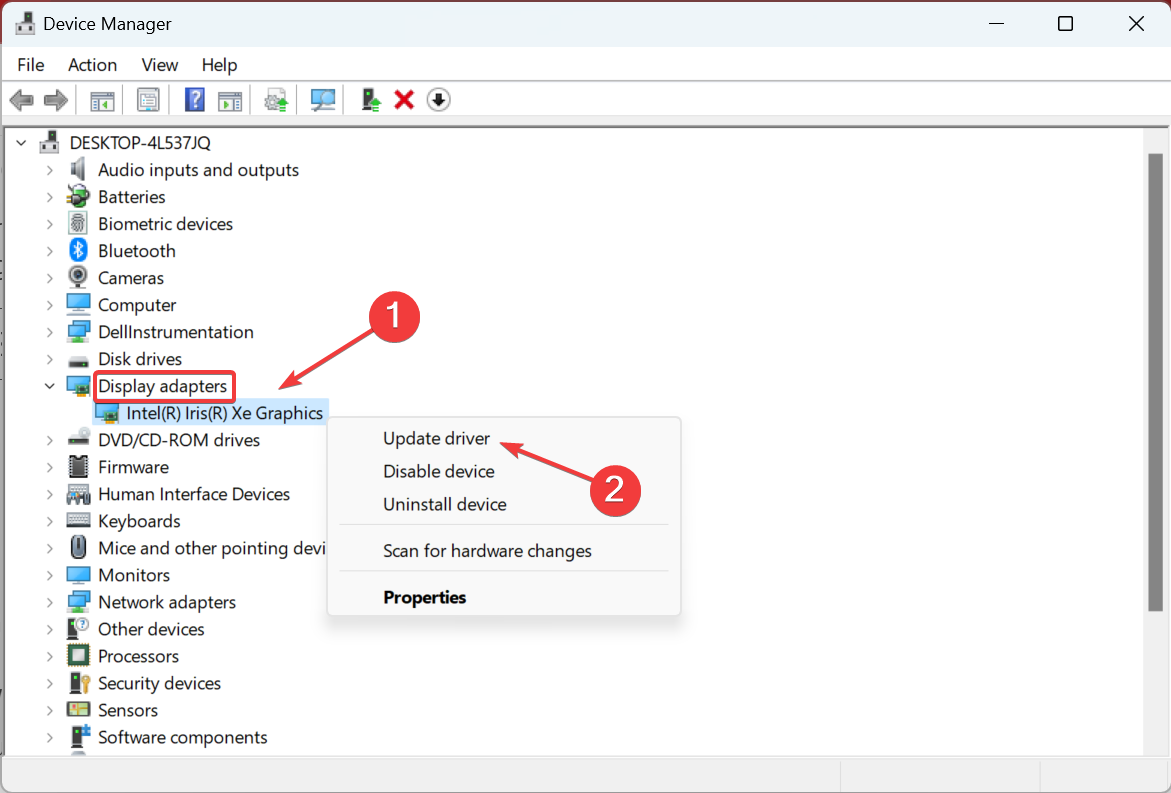
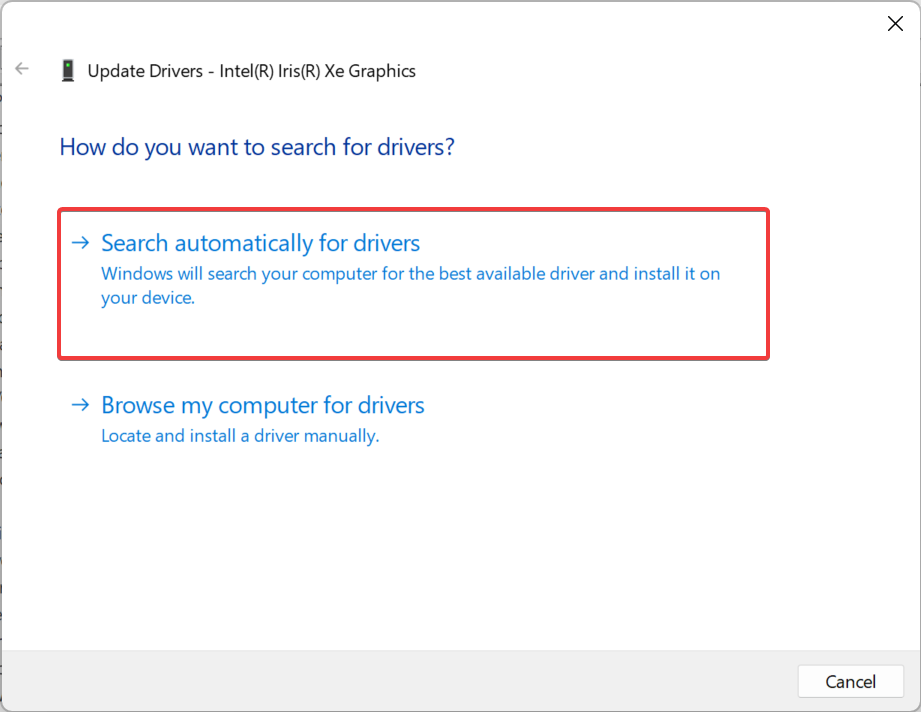

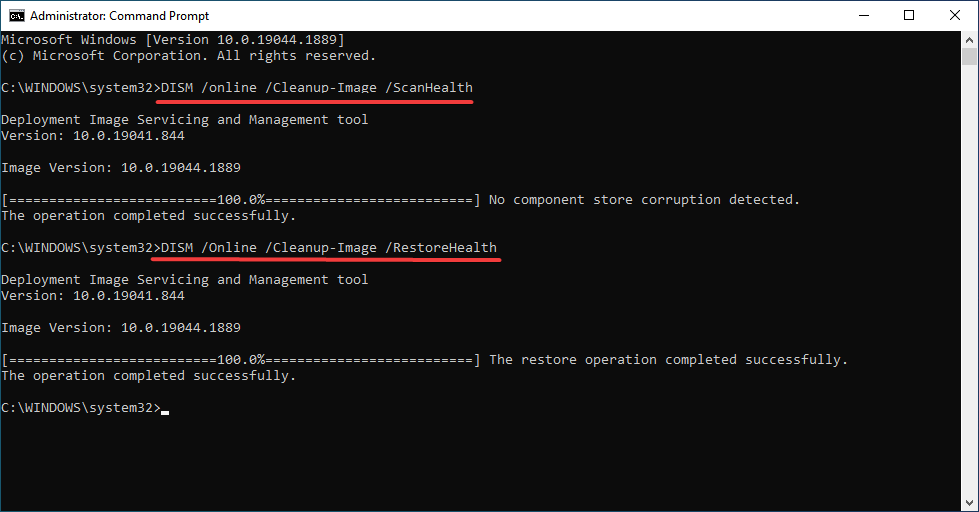
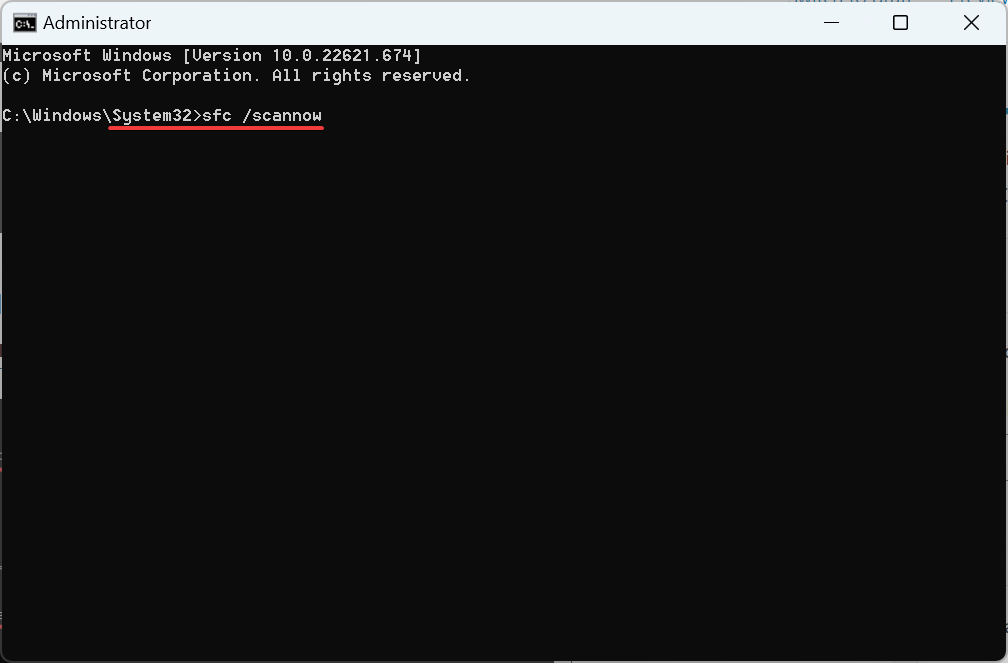
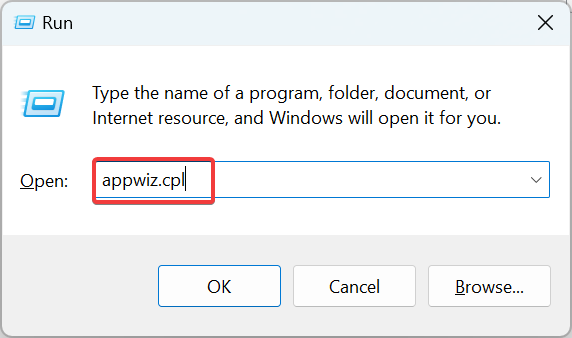
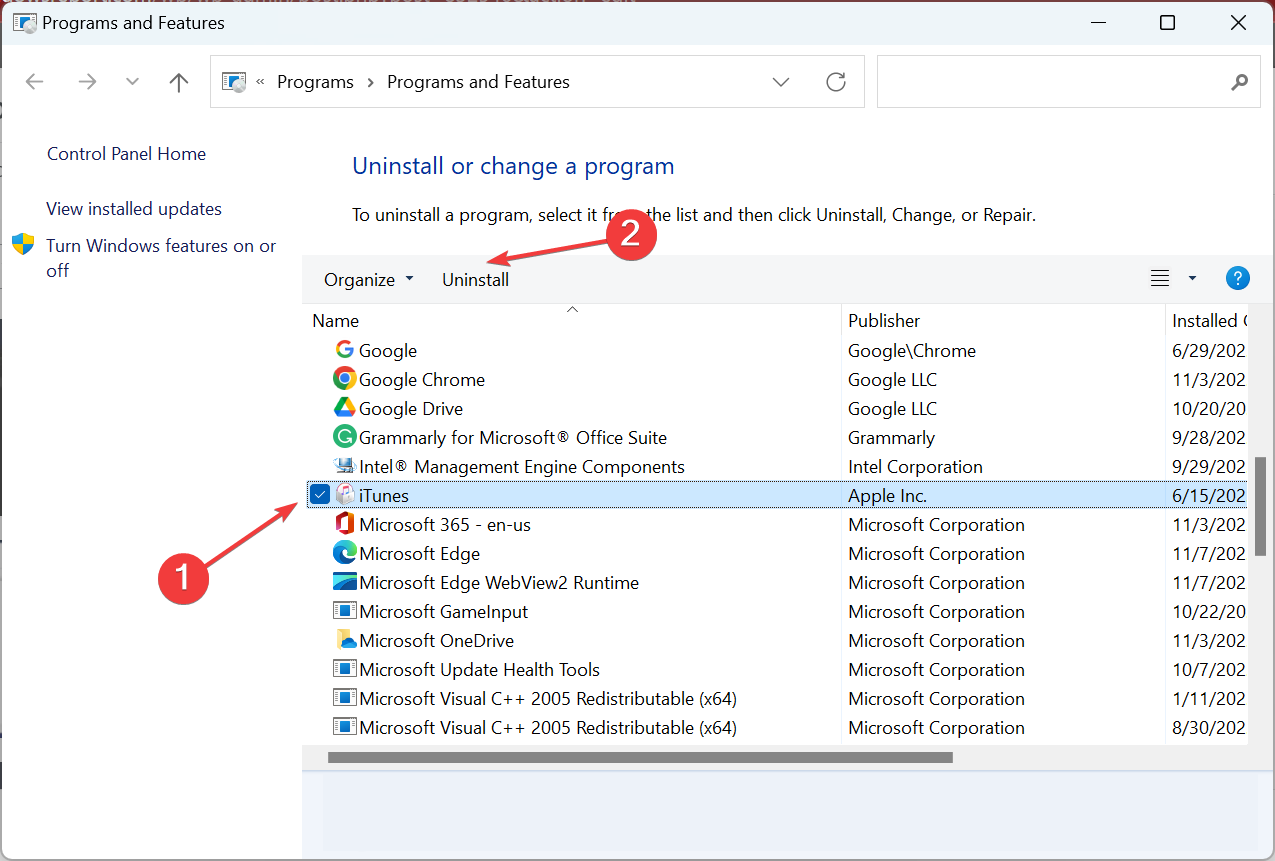
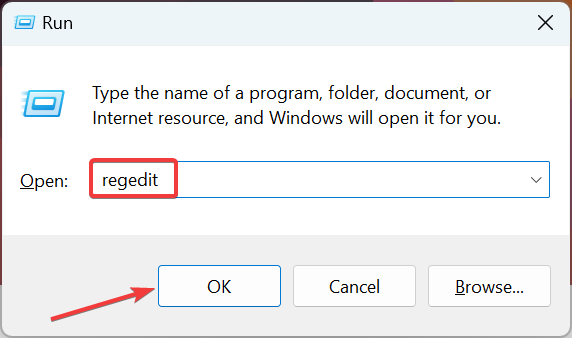
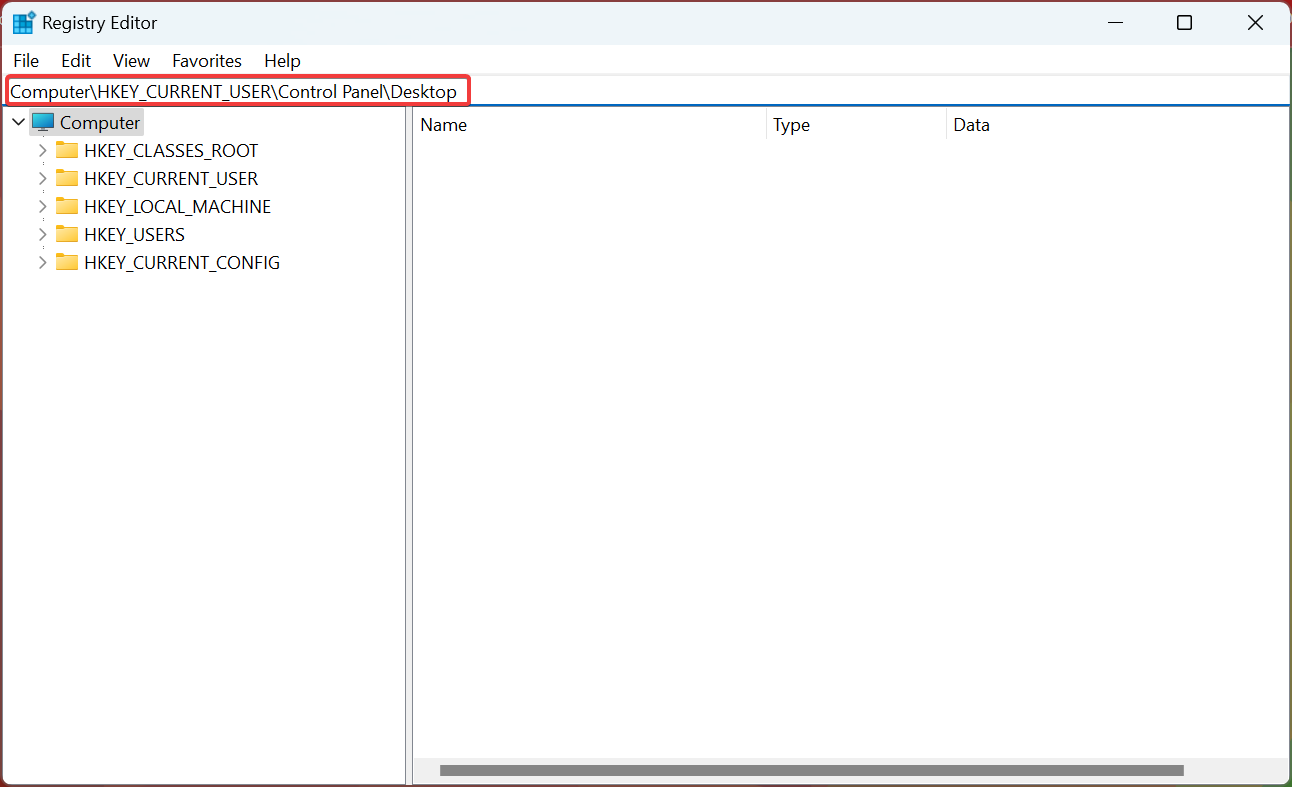
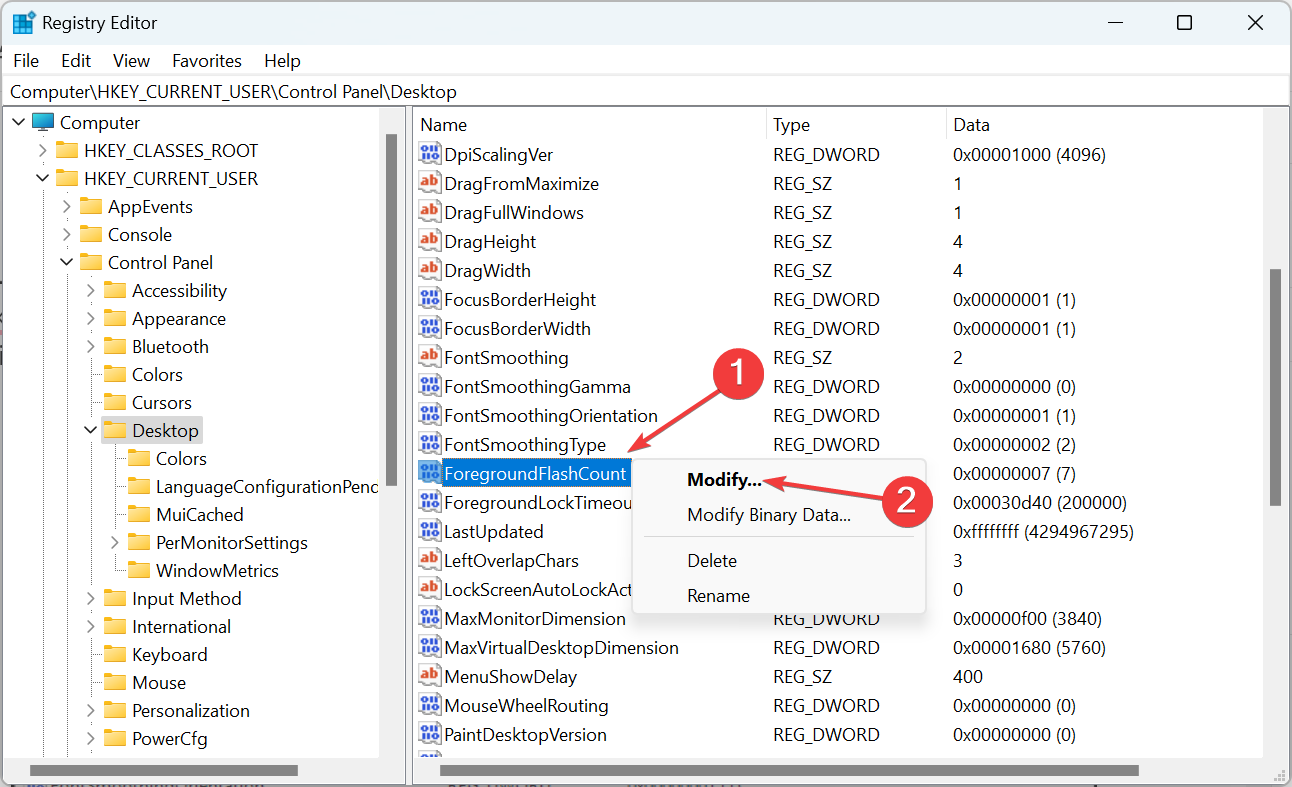

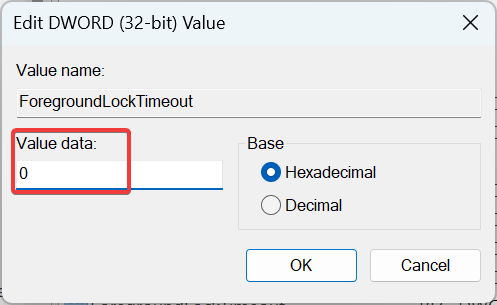

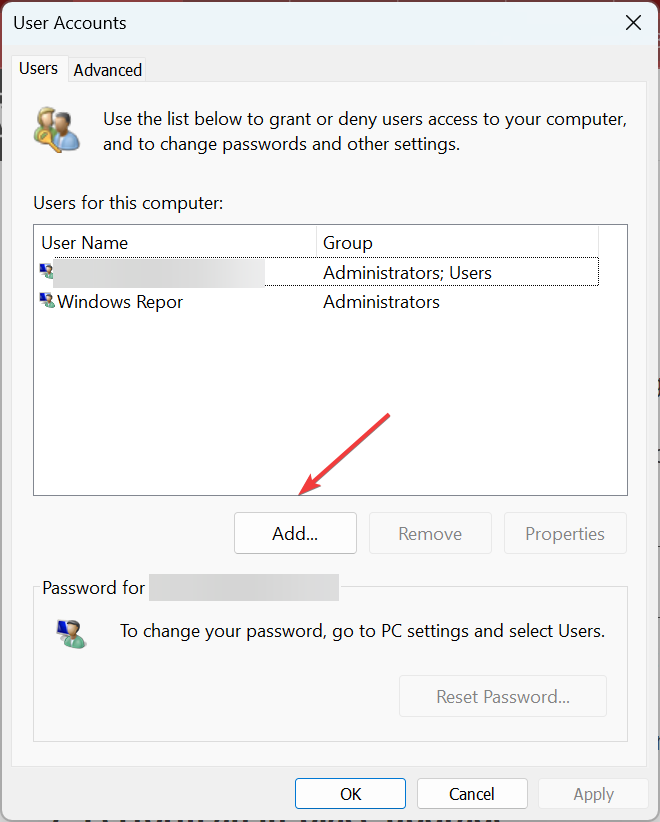
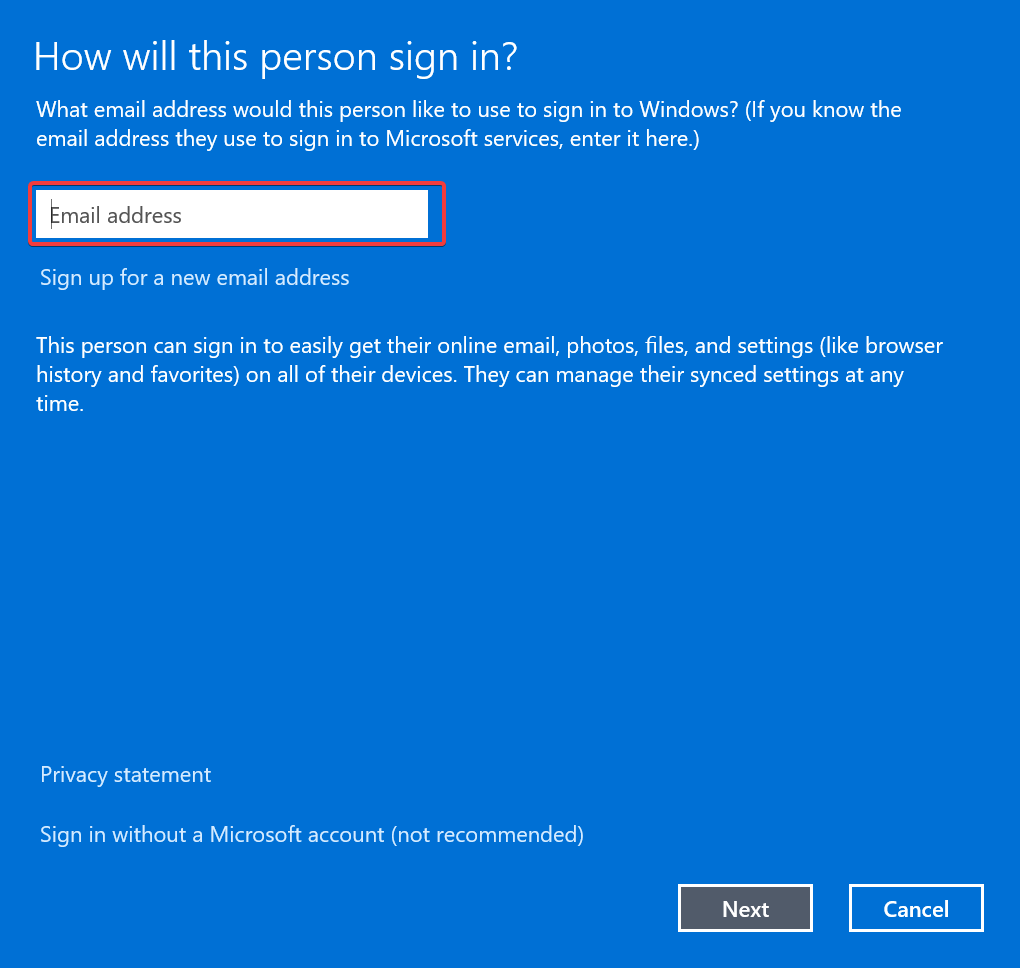
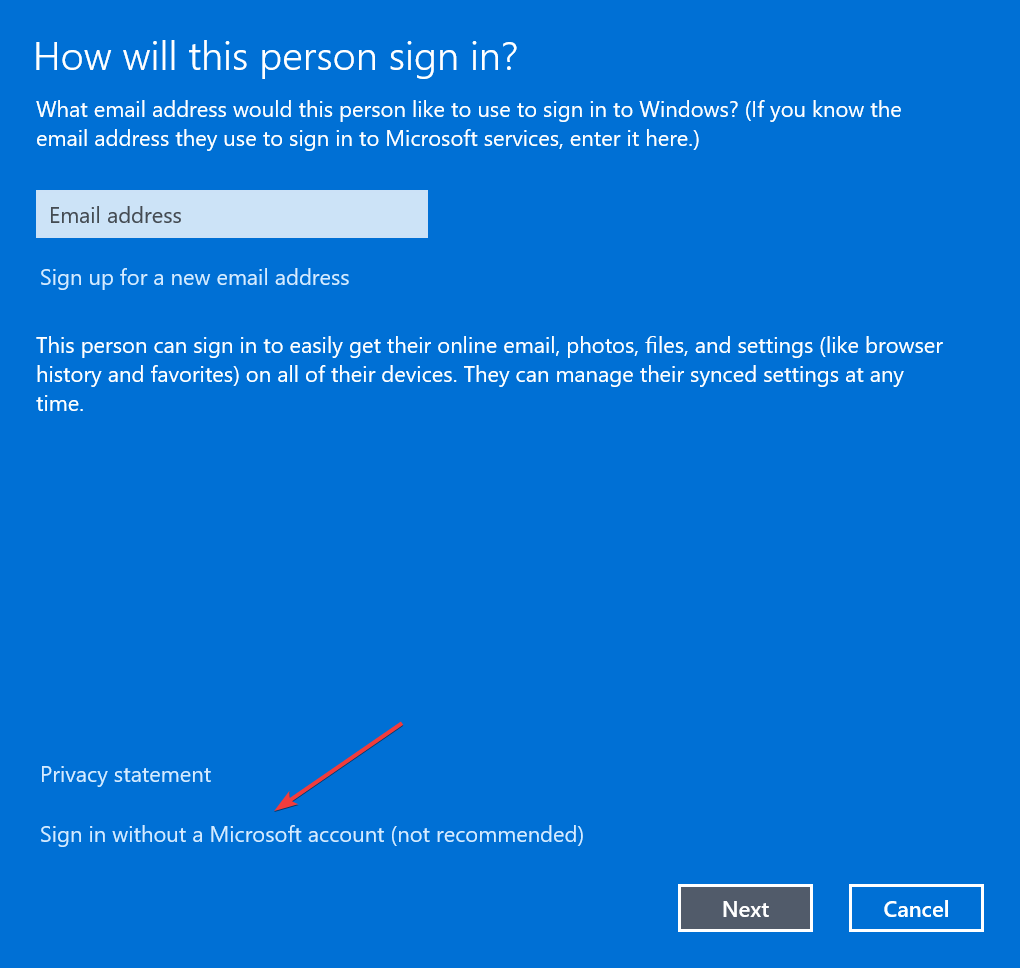
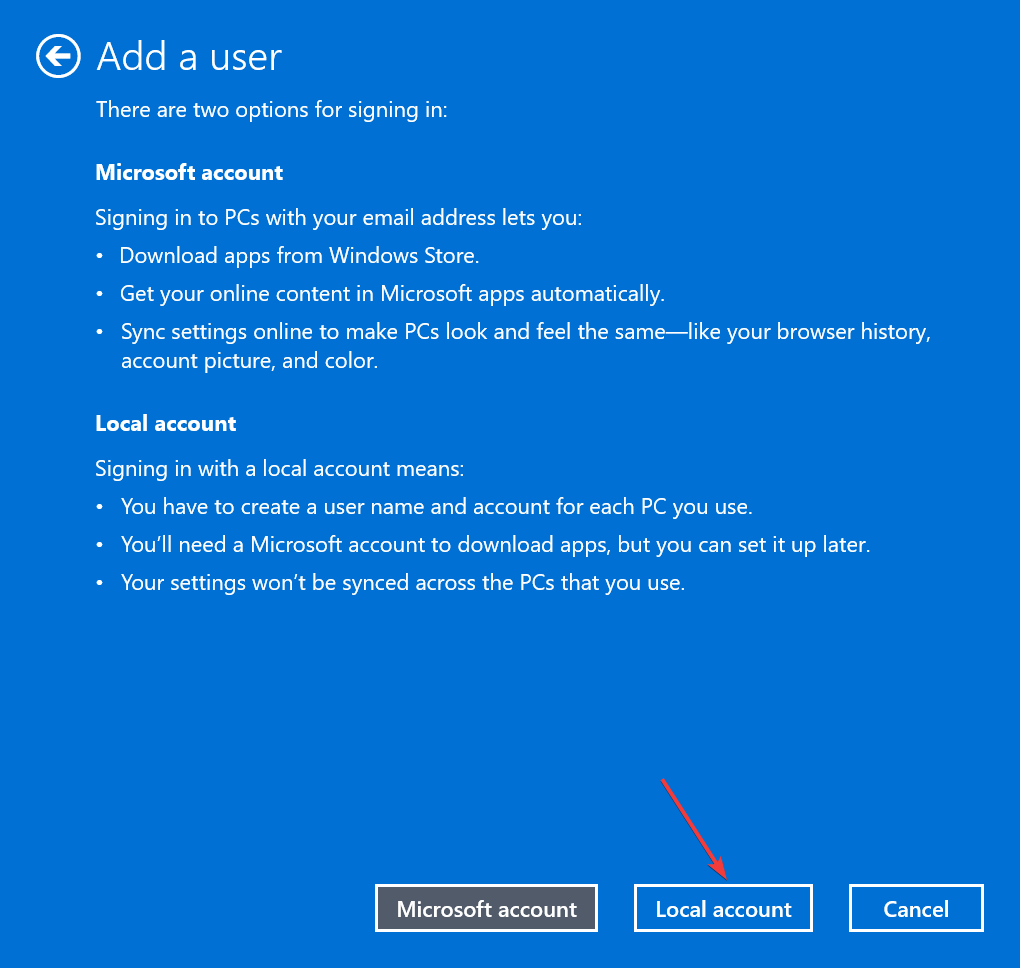
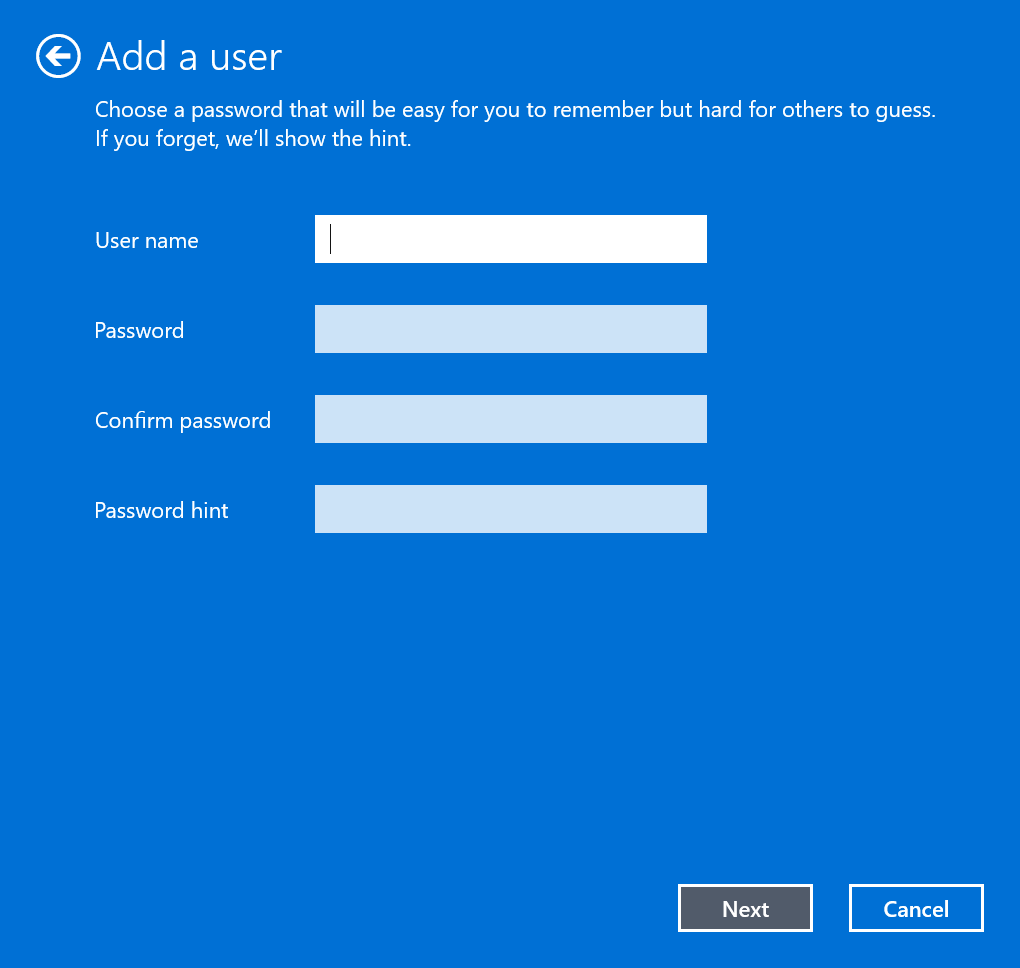

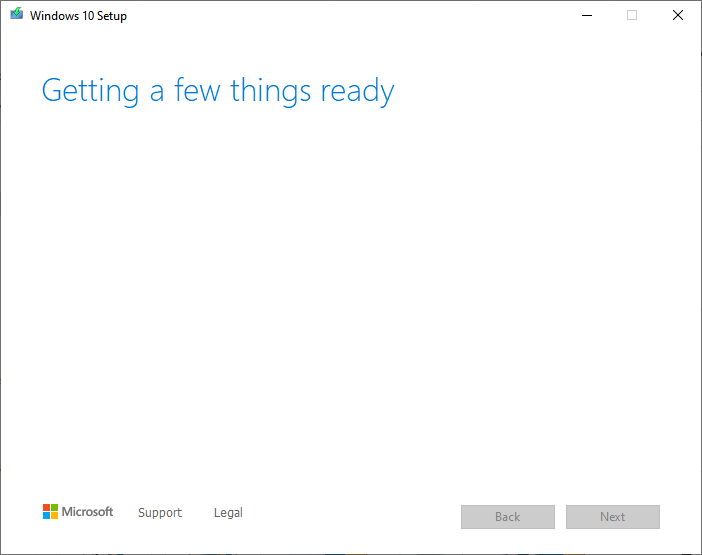
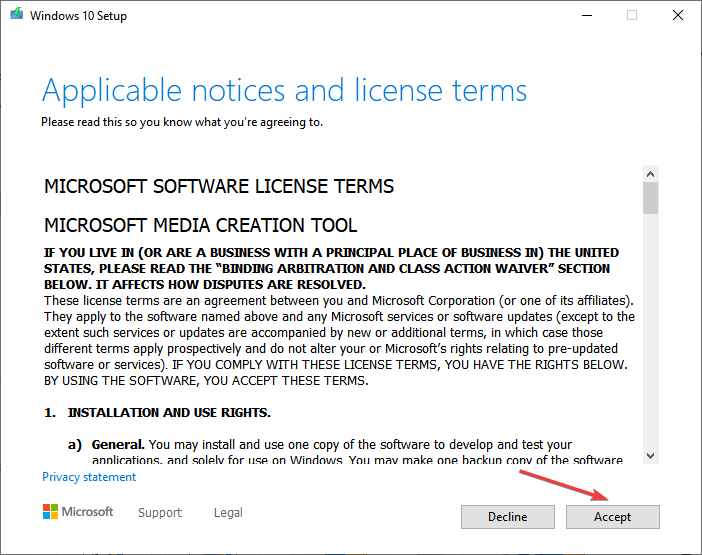
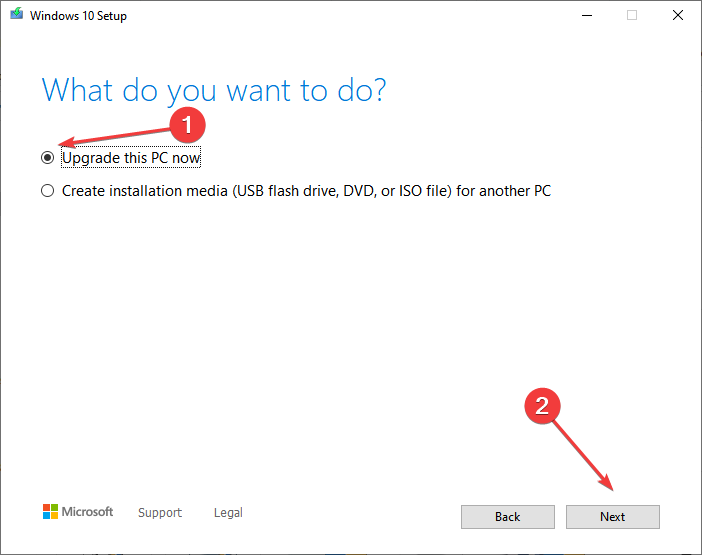
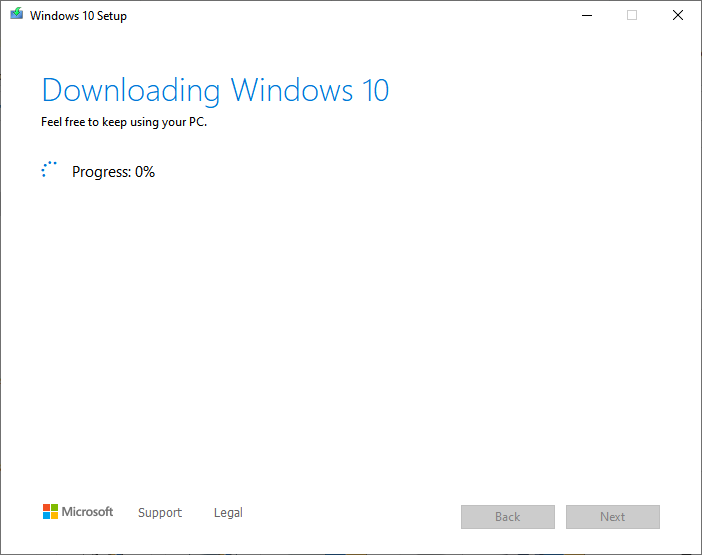

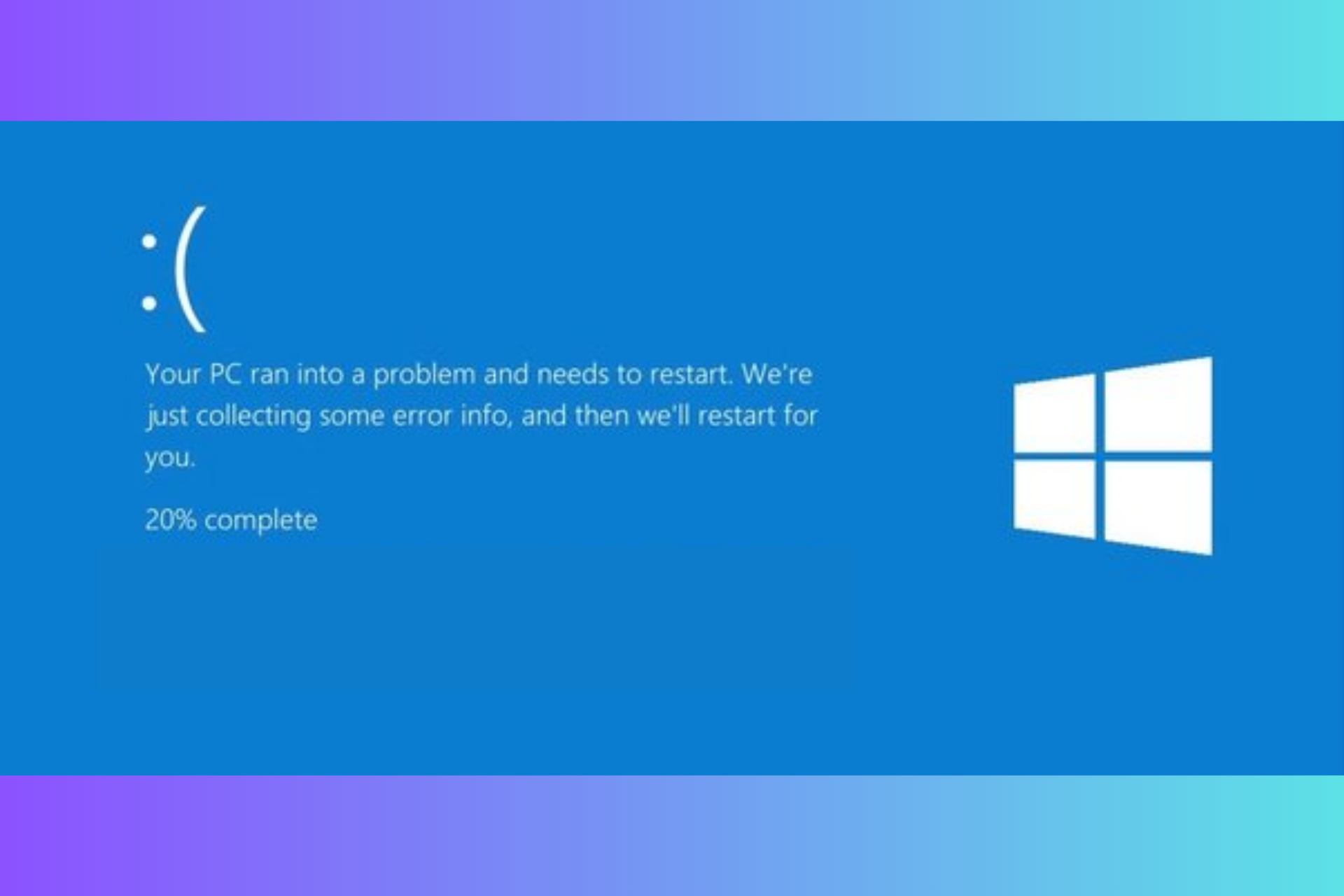
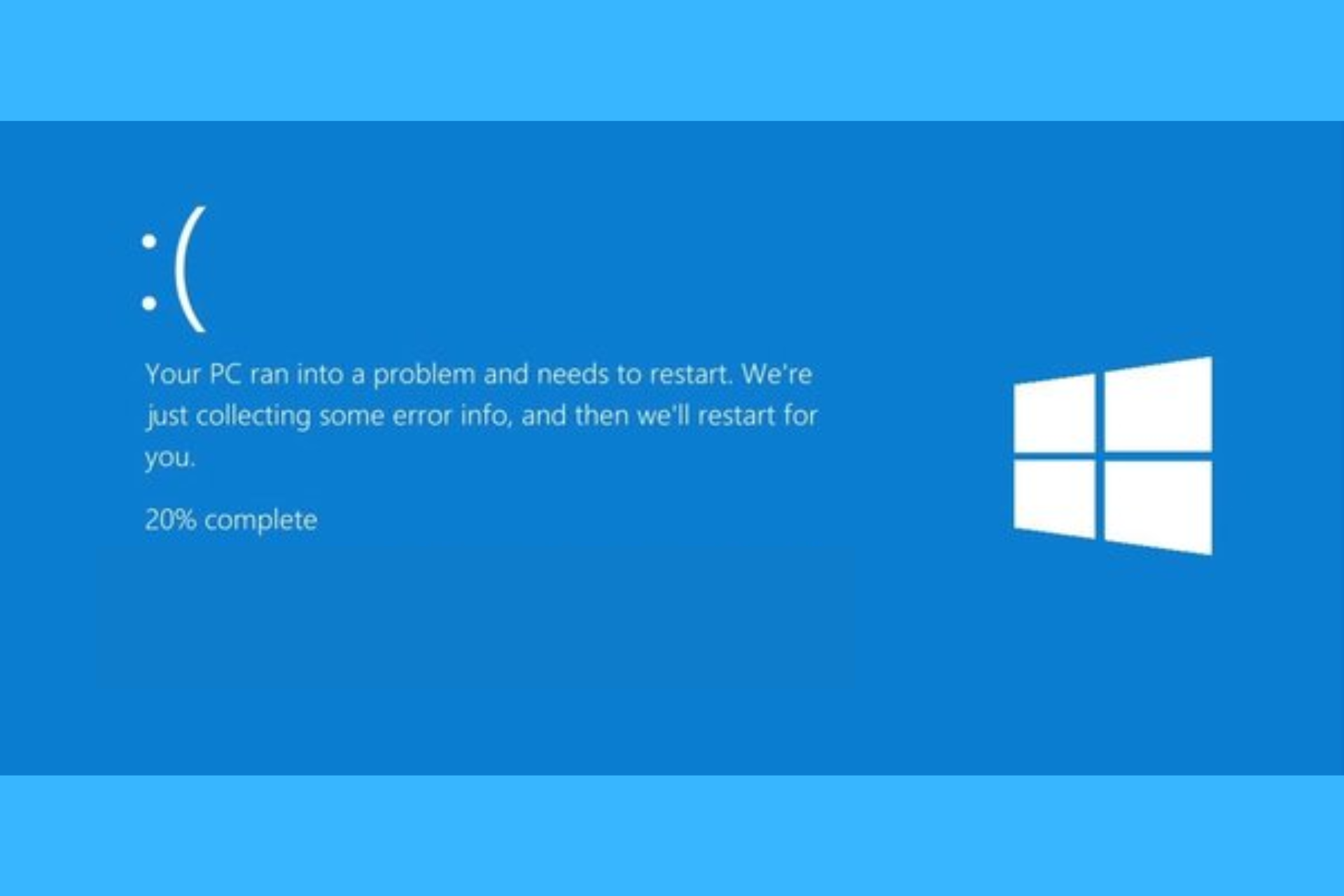
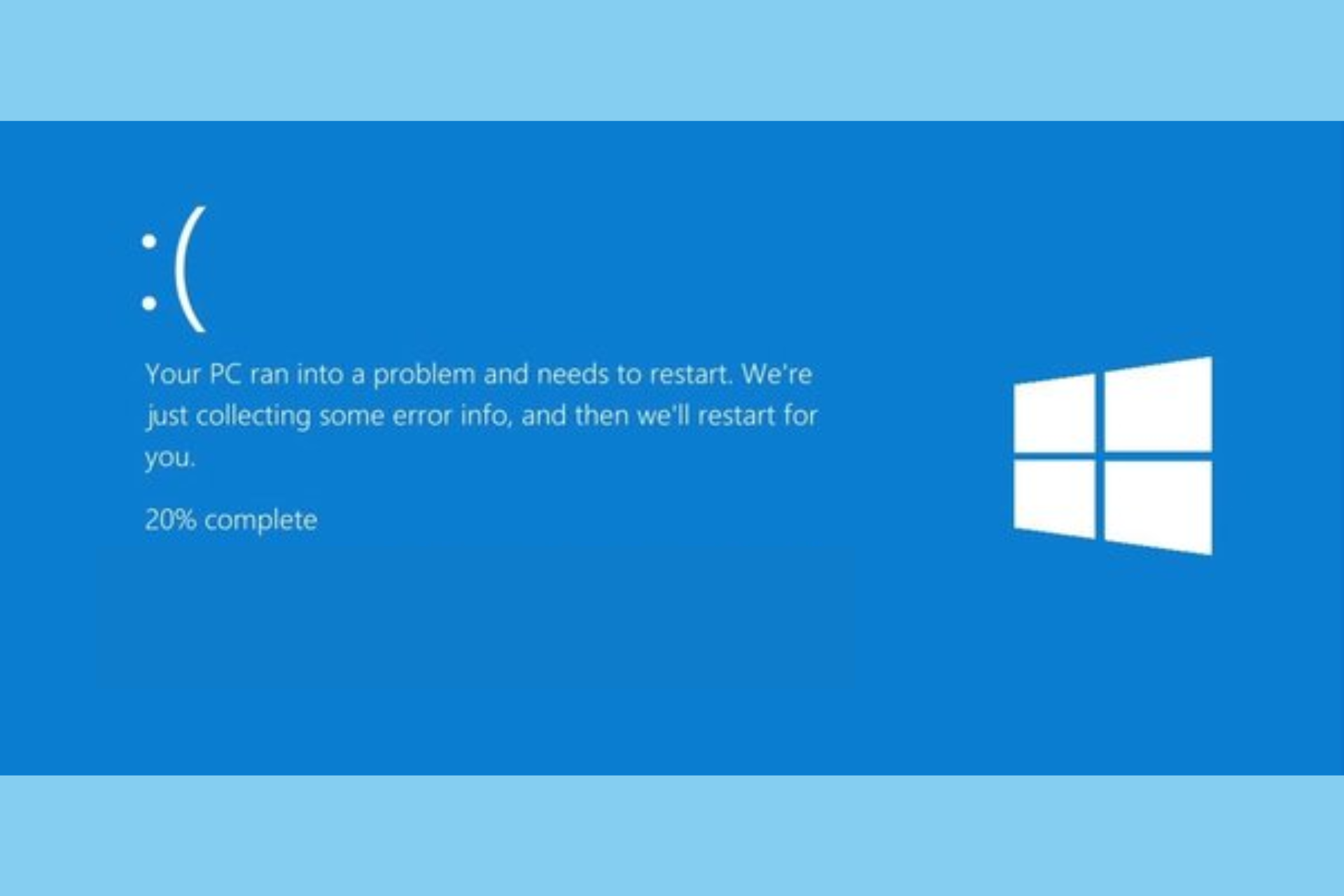
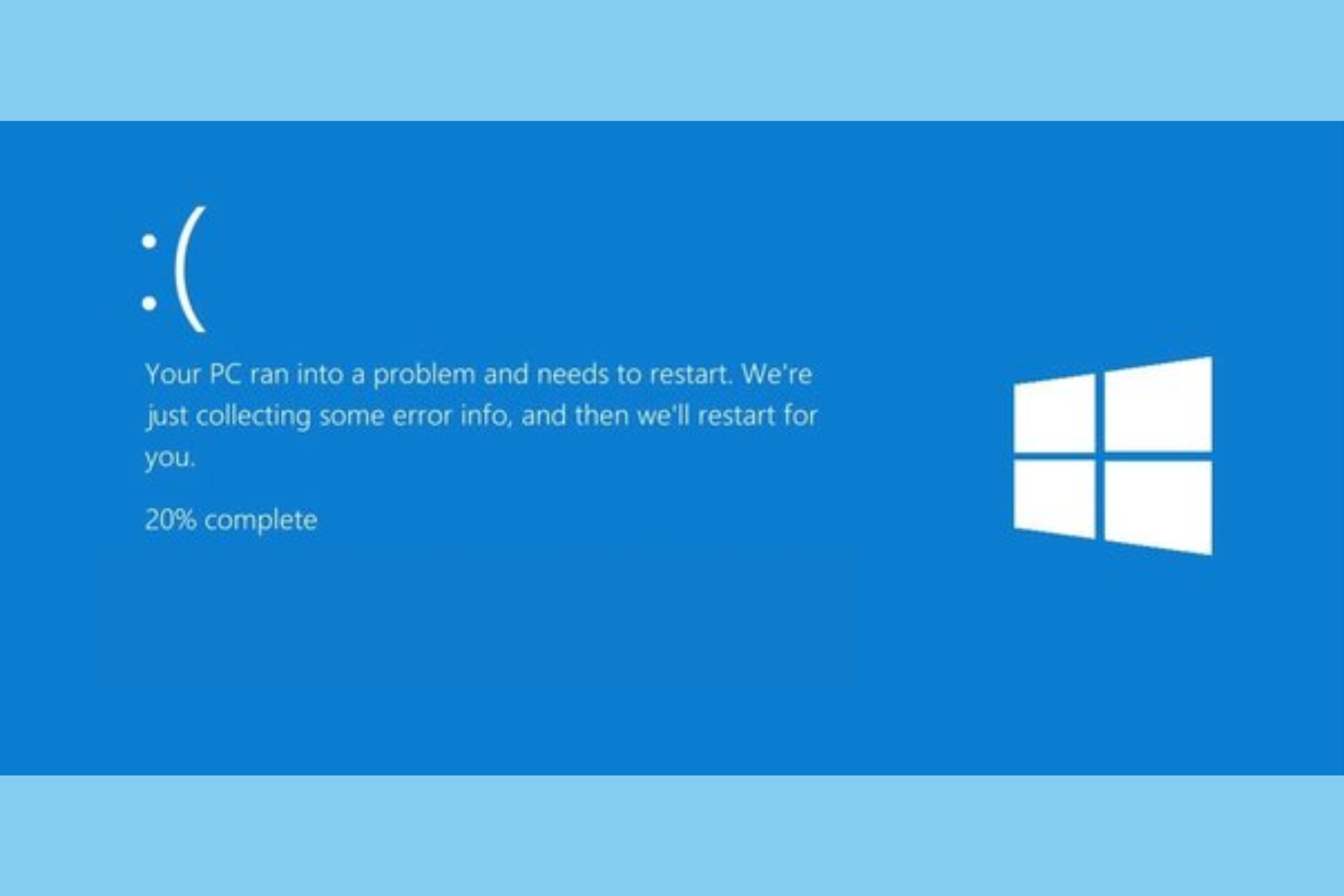

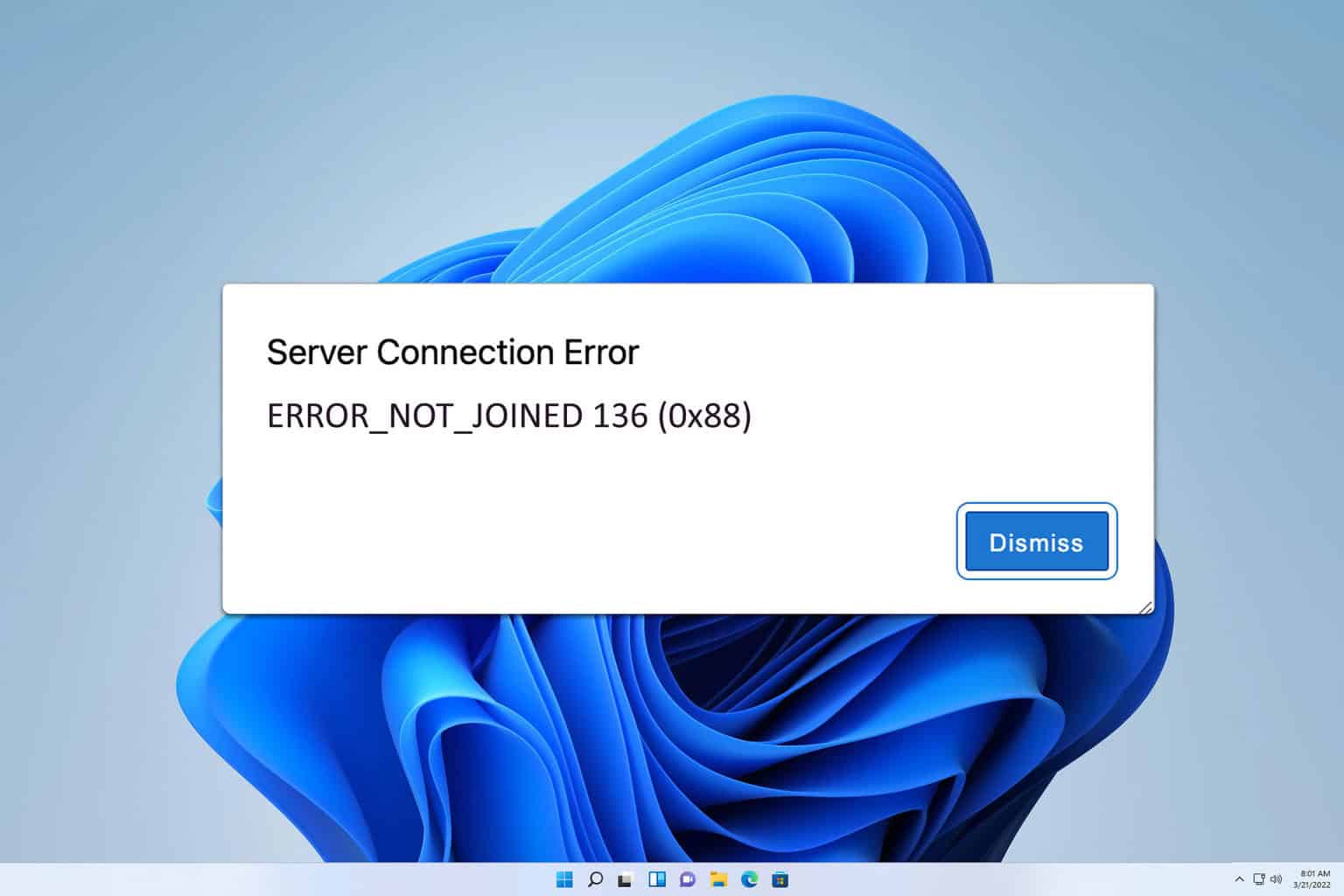
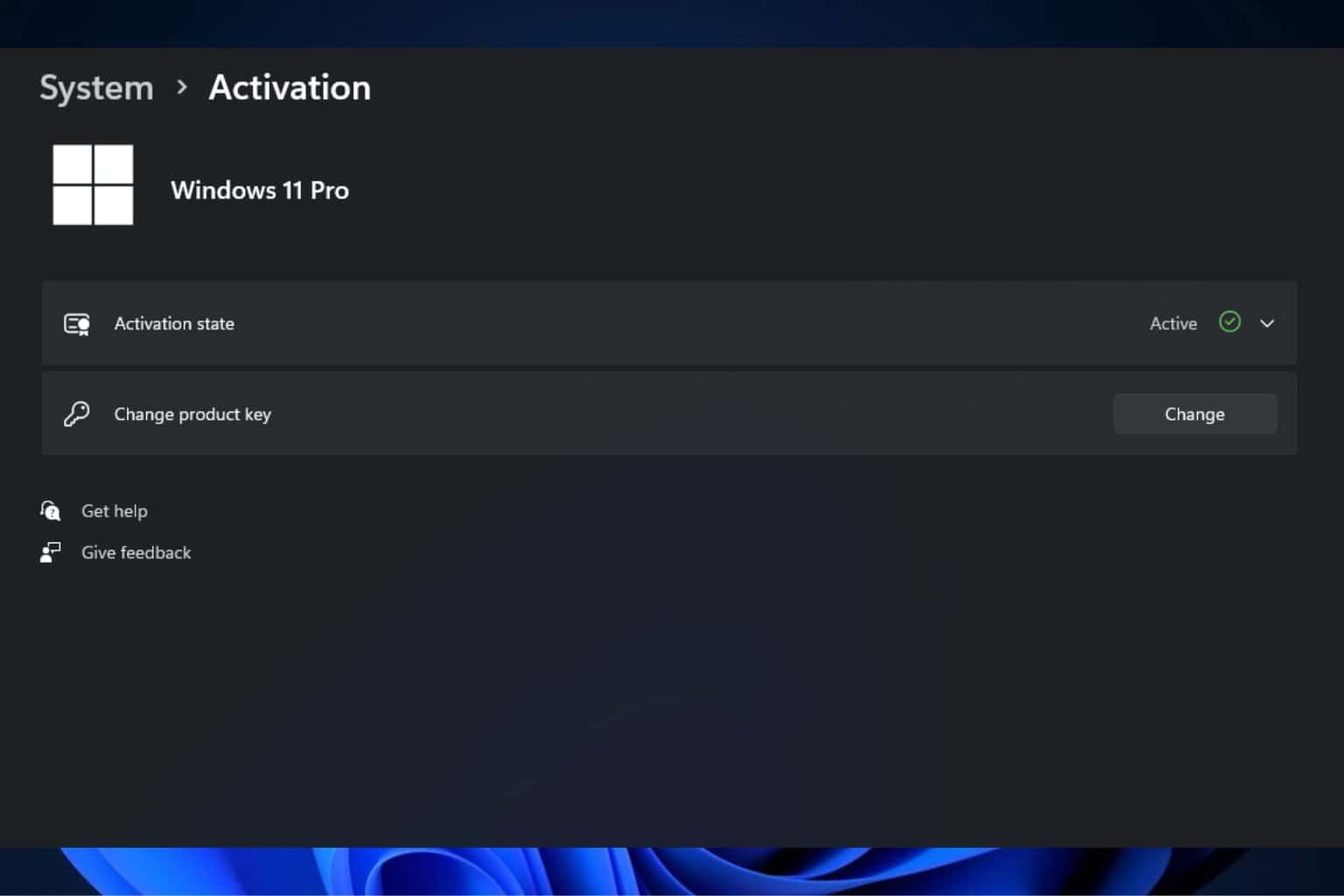
User forum
4 messages