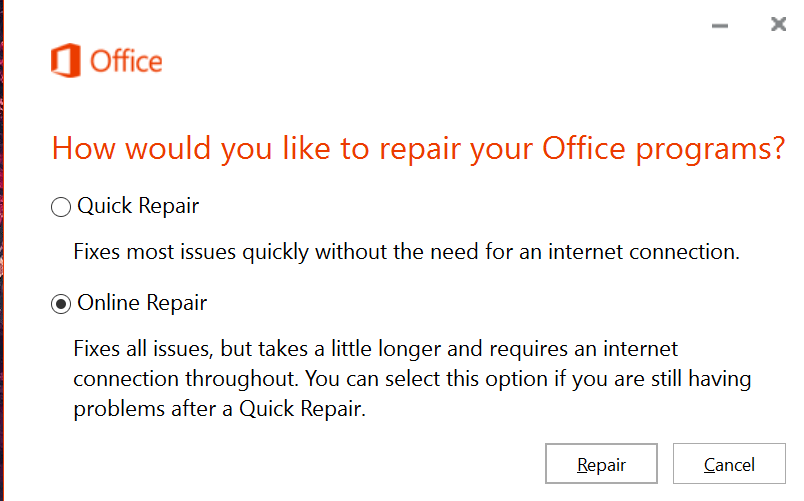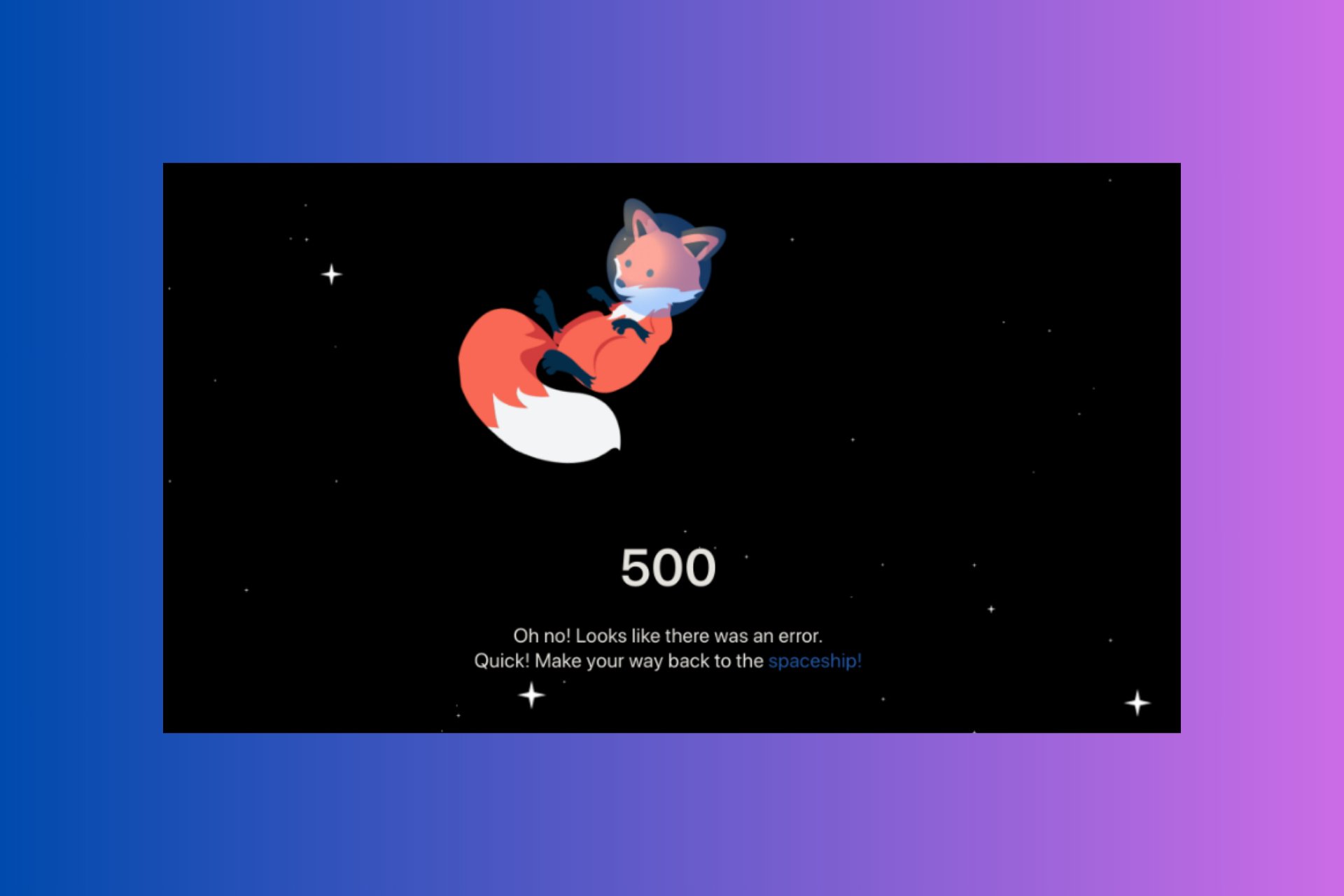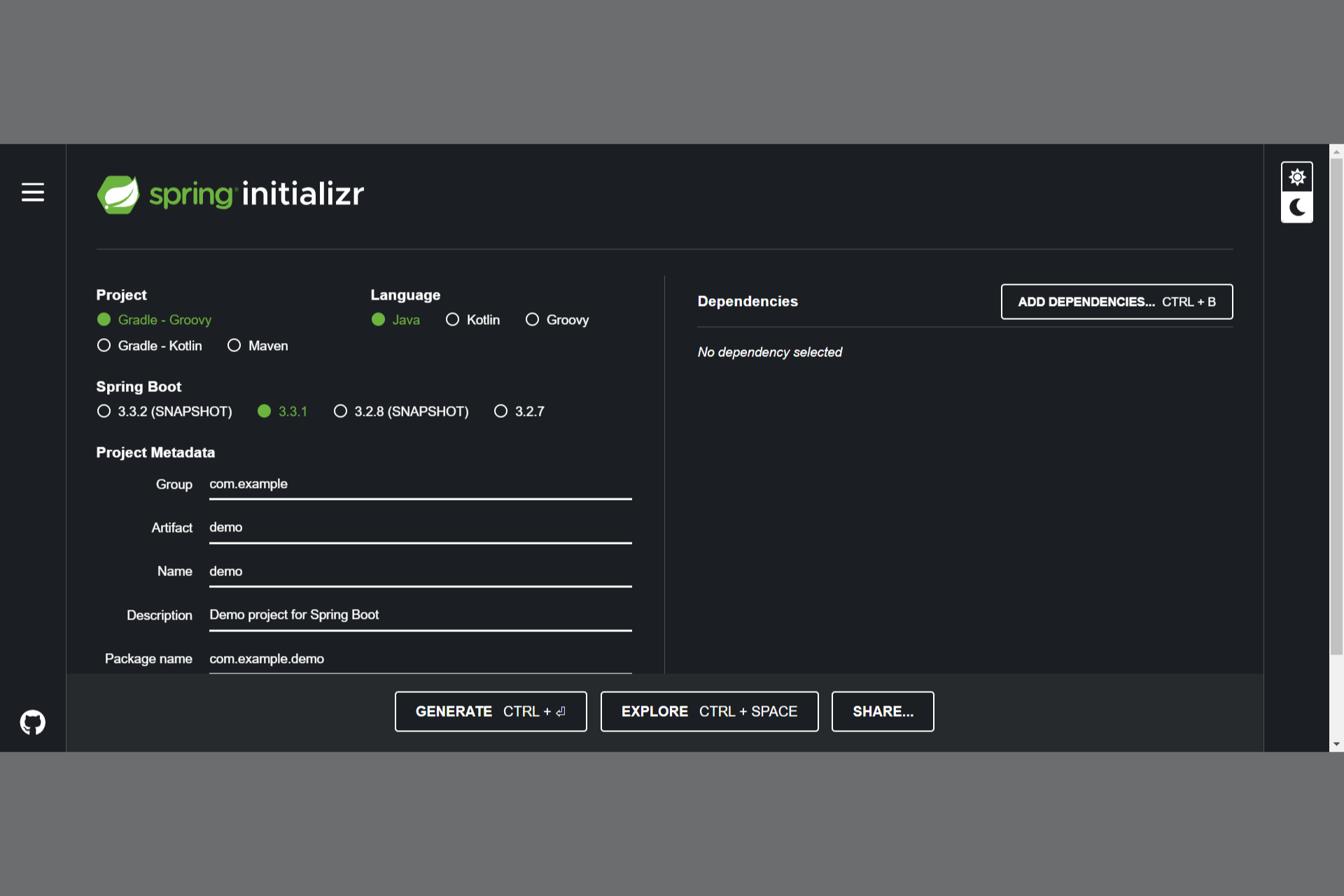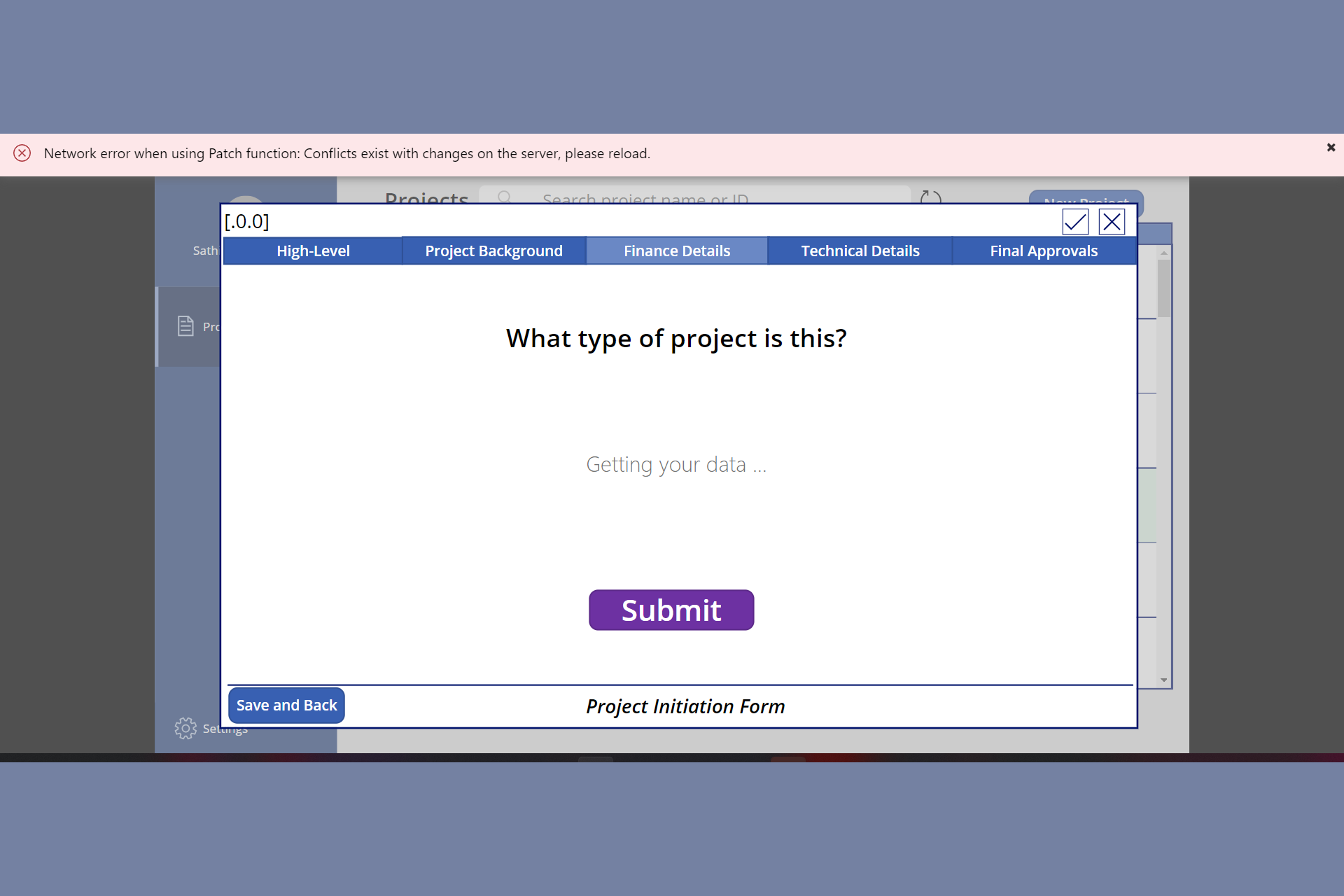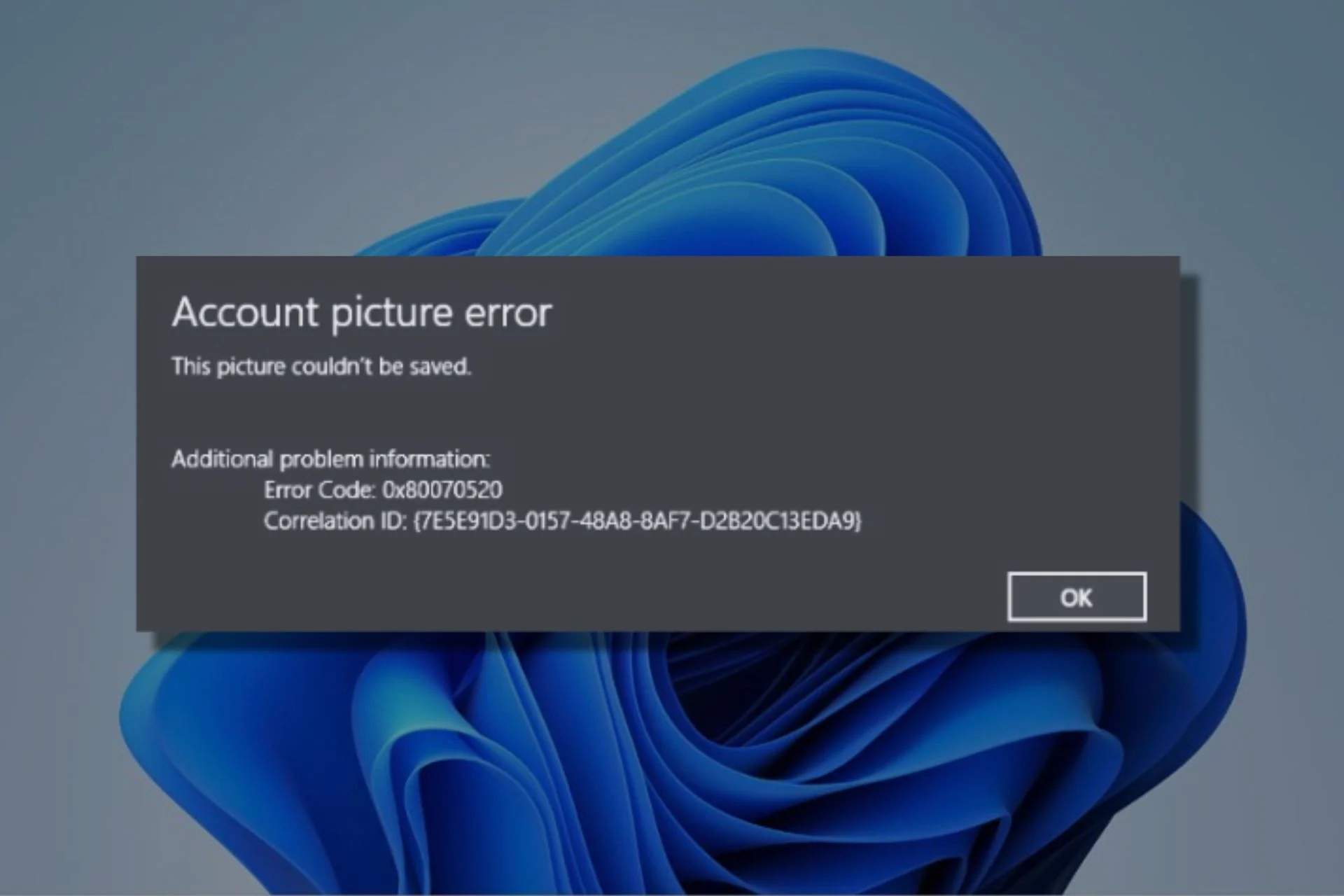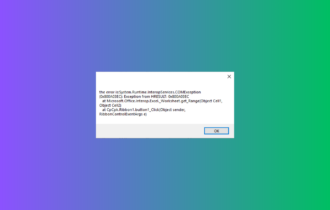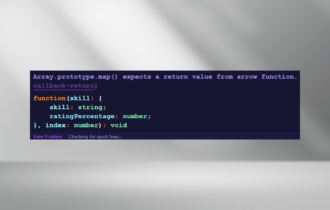Excel Out of Memory: 5 Quick Tips to Fix It For Good
Removing the macros from your Excel files can repair memory errors
4 min. read
Updated on
Read our disclosure page to find out how can you help Windows Report sustain the editorial team Read more
Key notes
- No one who is using Excel on a daily basis wouldn't want memory errors to occur.
- However, this may happen from time to time so updating your Excel app can solve the issue.
- You might consider your antivirus program responsible for this scenario as well.
- If nothing else works, you can try to disable and remove macros or add-ins from your files.
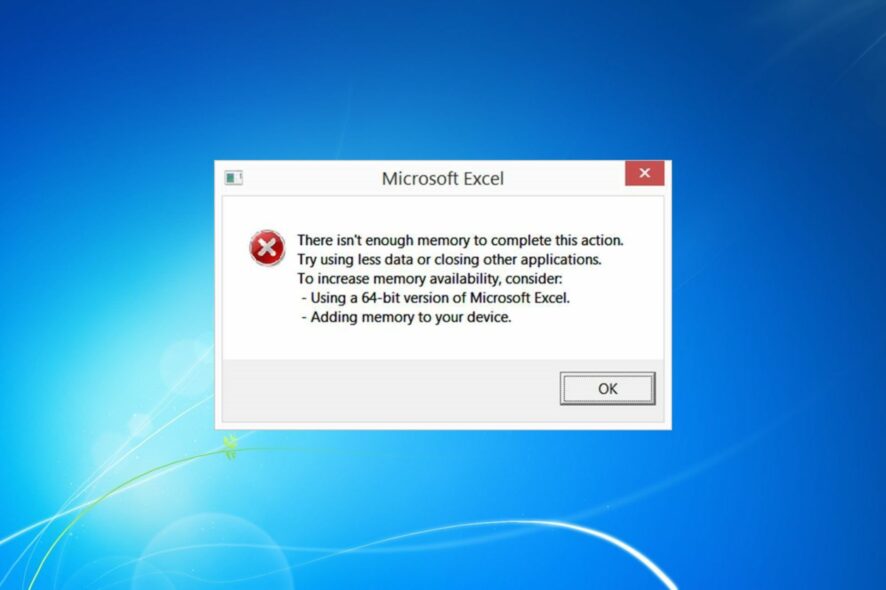
If you work in an organization, you most probably have the latest version of the Microsoft Office suite or Office 365 installed on your PC. Even if you don’t, it’s very unlikely that you have never heard of Microsoft Excel before.
However, this doesn’t make Excel immune to occasional bugs. Such would be the case with an error message users have been reporting, which looks something like this: Out of Memory. Not enough System Resources to Display Completely.
Why does Excel say out of memory?
There is not a single cause for this Excel message to appear, so you should consider a number of reasons. For example, the error may occur because you’re running other consuming apps in the background
Other factors that generate Excel out-of-memory issues are added macros or add-ins included in your sheets.
How do you clear memory in Excel?
The most used and easy solution to clear the memory in Excel is to erase its cache data. In order to do so, you should use the Microsoft Office Upload Center.
You can simply go to Settings and then look for the Delete files from the Office Document Cache when they are closed option. Tick the option and press Delete cached files.
How do I fix Excel not enough memory?
✅ Pre-checks: Check the contents of the spreadsheet
These are the main things that cause the out-of-memory error messages:
- Inserting a row or column
- Performing calculations
- Copy and pasting
- Sorting
- Opening or closing the workbook
- Running VBA
If you are doing any of the actions mentioned above and you receive the error, check what exactly is wrong. If that is the case, try doing the following:
- Recheck the formulas
- Recheck the calculations
- Avoid using excess shapes
- Avoid using complex PivotTables
- Try not to use macros and complex charts with many data points
1. Check your Excel Add-ins
If you believe an Excel add-in is responsible for Excel out of memory error, try disabling it and then check if the error appears again. Check the steps below for the support.
1. Click on the File option.

2. Go to Options.
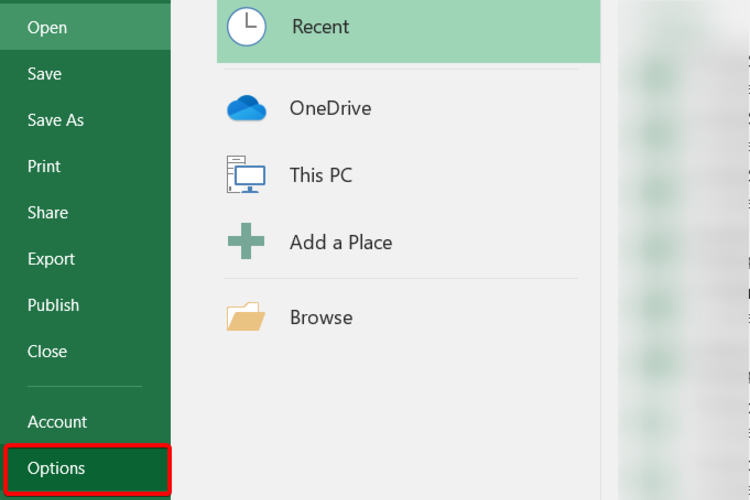
3. Select Add-ins.
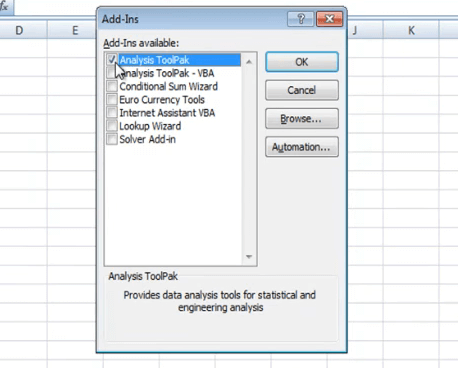
4. Click the Go button.
5. Select the add-ins you want to disable or remove.
6. Uncheck the box in front of the respective add-in.
7. Click OK and Save.
2. Verify Excel or install the latest updates
- Right-click the Start button
- Select Apps and Features on the pop-up menu.
- Select Microsoft Excel, and select Modify
Depending on whether your copy of Office is Click-to-run or MSI-based install, the next steps will vary a little.
2.1. Click-to-run
A window called How would you like to repair your Office Programs will appear
- Select Online Repair
- Choose Repair to make sure everything gets fixed
- The Quick Repair option is faster but it only detects and then replaces corrupted files
2.2. MSI-based
- In Change your installation, select Repair
- Click Continue
- Follow the given instruction to complete the process
3. Disable your Antivirus
Antivirus software will usually run in the background scanning your Excel file as you make it. This will usually make Excel run out of memory and thus trigger the error message.
Disable your antivirus program and see if Excel still encounters this error. Remember that each antivirus program is disabled in a different way, so check the documentation on the developer’s website for more info.
4. Use the 64-bit version of Excel
The 32-bit version of Microsoft Excel has a is 2 GB limitation. So, if the processes require more than 2 GB, Microsoft excel will run out of memory and the error message will appear.
Moving to the Microsoft Excel 64-bit version provides more space and will thus solve any memory-related issues you may have with the application.
5. Completely reinstall Microsoft Excel
Sometimes we have no choice but to start from scratch. Such would be the case if all the above-mentioned solutions fail to solve your problem.
- Remove your old Microsoft Office completely
- Go to the Microsoft Office product page
- Buy the Office package of your choice
- Log in using your Microsoft account credentials
- Select Install Now to save the installation file on your PC
- Double-click on the downloaded file and follow the on-screen instructions
Did our guide help you in getting rid of the memory-related error in Excel? Let us know in the comments section below.