How to Unhide All Rows and Columns in Microsoft Excel
The Unhide option is under the Format toolbox
3 min. read
Updated on
Read our disclosure page to find out how can you help Windows Report sustain the editorial team. Read more
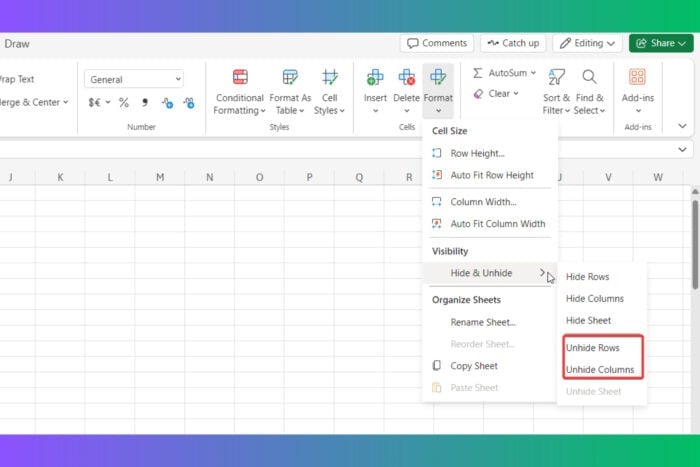
There are several methods to unhide all rows in Excel if you forgot about them or mistakenly hidden them. First, make sure to disable sorting or allow the sorting to select all rows. At the same time, make sure that no rows are frozen.
How do I unhide all rows in Microsoft Excel?
1. Use the Unhide all option
- Click on the upper left-hand corner of the spreadsheet to select all rows and all columns.
- Now, go to Format, hover with your mouse over Hide & Unhide and click on Unhide all rows or Unhide all Columns.
This is the most simple way to unhide all rows or columns in Excel. If you prefer using shortcuts, press Ctrl + A to select all the cells, then press Ctrl + Shift + 9 to unhide all the rows.
Again, make sure that no cells are frozen and the sheet is not locked.
2. Unhide rows or columns using the contextual menu
- Click on the first row of your sheet, then scroll down, press Shift and click on the last row. This will select all the rows.
- Now, right-click on any row and select Unhide Rows.
- You can use exactly the same method for columns.
This is another quick way to unhide rows or columns in Excel. However, the option will appear in the context menu only if you have actual hidden rows or columns in your selection. If not, it will not appear at all or it will be grayed out.
3. Unhide specific rows or columns
- Look through the numbers or letters in the row or column list and identify the row or column which you want to unhide.
- When you hover your mouse cursor over it, a small dialogue will appear, clicking it will unhide that specific row or column.
Obviously, this method is not so efficient as the first two if you have a long and wide spreadsheet. However, it can be pretty useful if you only want to unhide a certain row or column and leave all the others hidden.
This concludes our guide on how to unhide all rows and columns in Excel using different methods. If you want more guides, we have an article about the basic Excel formulas that will help you be more efficient. We also have a must-know list of Excel shortcuts that may come in handy.
We also have a guide that shows you what to do if Freeze Panes is not working in Excel, so don’t miss it for more information.
Did you manage to unhide all rows and columns in Excel? Let us know in the comments below.

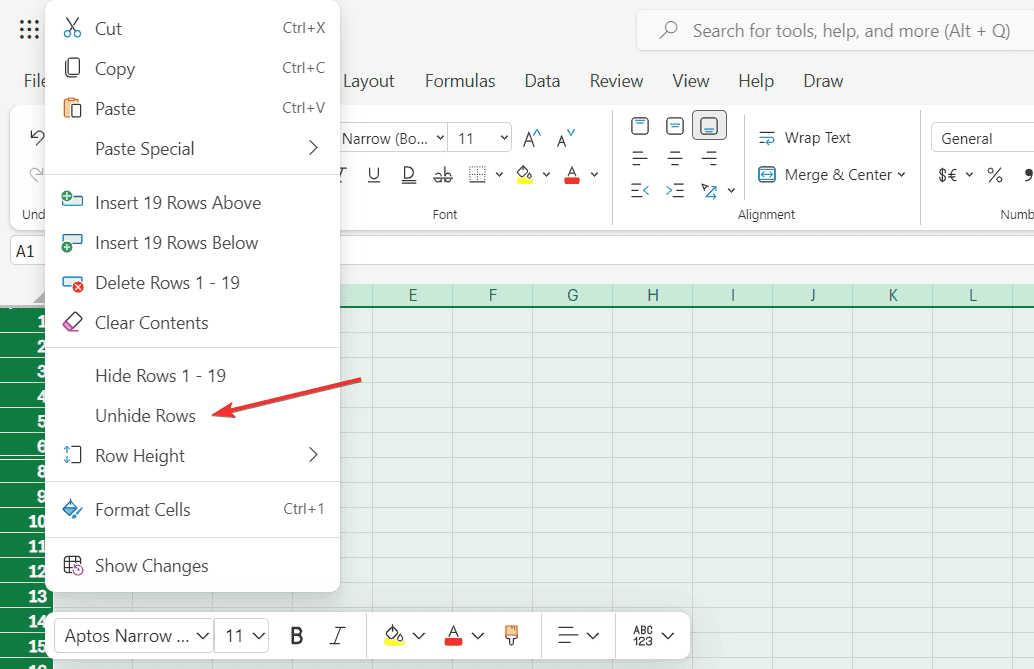









User forum
0 messages