How to Exclude/Unsync a Folder From Onedrive on Windows 11
Get more flexibility with OneDrive unsyncing
3 min. read
Updated on
Read our disclosure page to find out how can you help Windows Report sustain the editorial team. Read more
Key notes
- You won't be able to view a folder online or from other devices if you exclude it from OneDrive, and it won't be stored in the cloud.
- Using a third-party application may give more flexibility over syncing on OneDrive.
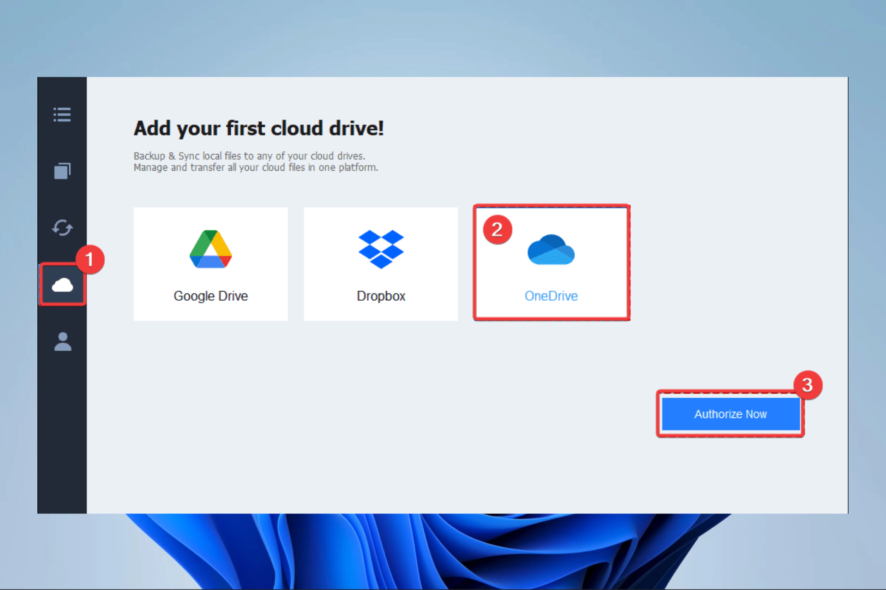
Do you need to exclude a folder from OneDrive in Windows 11? Here is all you should know.
OneDrive is a Microsoft cloud storage service that permits you to store and access files from any device with an internet connection.
While it is a valuable tool for syncing and sharing files, there may be instances where you want to exclude or unsync a specific folder from OneDrive.
Whether for security reasons or to free up space on your local device, this article will provide step-by-step instructions on excluding or unsync a folder from OneDrive on Windows 11.
Why should I exclude a folder from OneDrive in Windows 11?
There are multiple reasons why you may want to exclude a folder from OneDrive on Windows 11:
- Security – Certain folders may contain sensitive information that you don’t want to be stored in the cloud. By excluding these folders from OneDrive, you can keep the data secure and prevent unauthorized access.
- Space limitations – If you have limited storage space on your local device, you may want to exclude large or unnecessary files and folders from OneDrive to free up space.
- File organization – You may want to keep specific files and folders on your local device for easy access, but you want them to be separate from the cloud. Excluding them from OneDrive will keep them on your local machine and make it easier to find them.
- Speed – Syncing many files and folders can slow down your device. By excluding specific folders from OneDrive, you can improve the performance of your device.
It’s important to remember that if you exclude a folder from OneDrive, you will no longer access it from other devices or online, and it will not be backed up in the cloud. So it’s always a good idea to keep a backup of essential files.
How can I exclude or unsync a folder from OneDrive on Windows 11?
1. Using the app settings
- Click on the little arrow at the bottom right of the Taskbar, and click the OneDrive icon.
- Select the gear icon and click on Settings.
- In the Settings app, select the Manage backup button.
- For the folder, you want to exempt from a sync, tap the Stop backup option.
2. Using third-party tools
- Follow the link to download CBackup.
- Install the downloaded program.
- Sign up for CBackup, launch the installed software, and sign in.
- On the left pane, click on the My storage menu, then on the right, select the OneDrive option and click the Authorize button.
- On the left pane, select the Sync tab, then on the right, choose Sync PC to Public Cloud.
- In the Source menu, select all folders to be synced, then choose a folder on the Destination menu.
- Now click the Settings button.
- Select the File filter tab, then expand the dropdown menu and select Exclude file types.
- Now click Start sync.
3. Unlink the folder
- Click on the little arrow at the bottom right of the Taskbar, and click the OneDrive icon.
- Select the gear icon and click on Settings.
- Click the Choose folder button.
- Finally, uncheck any folders you do not want to link and hit OK.
Unlinking a folder from OneDrive on a Windows 11 device is easy.
In conclusion, excluding or unsyncing a folder from OneDrive on Windows 11 is straightforward.
By following the instructions outlined in this article, you can easily remove a specific folder from OneDrive and prevent it from syncing to the cloud.
This can be useful for maintaining security or freeing up space on your local device. Always back up your essential files if you need to reaccess them.
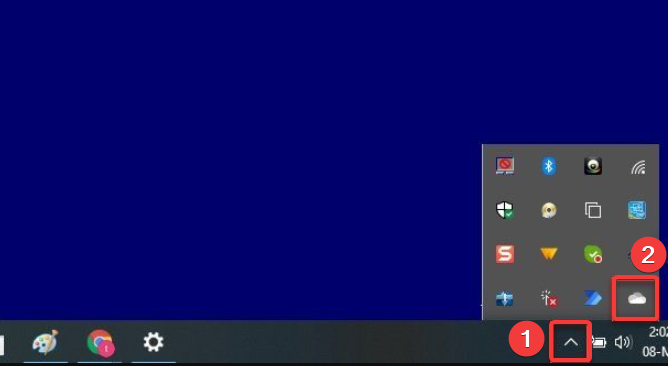
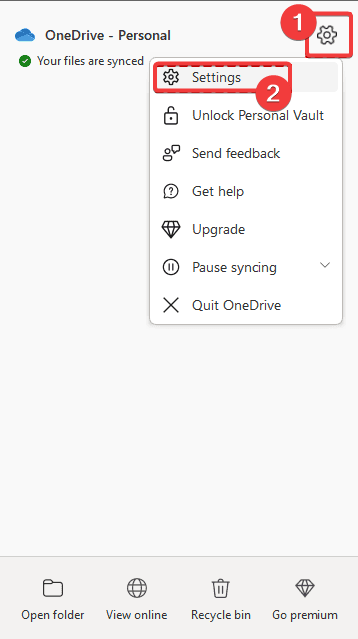
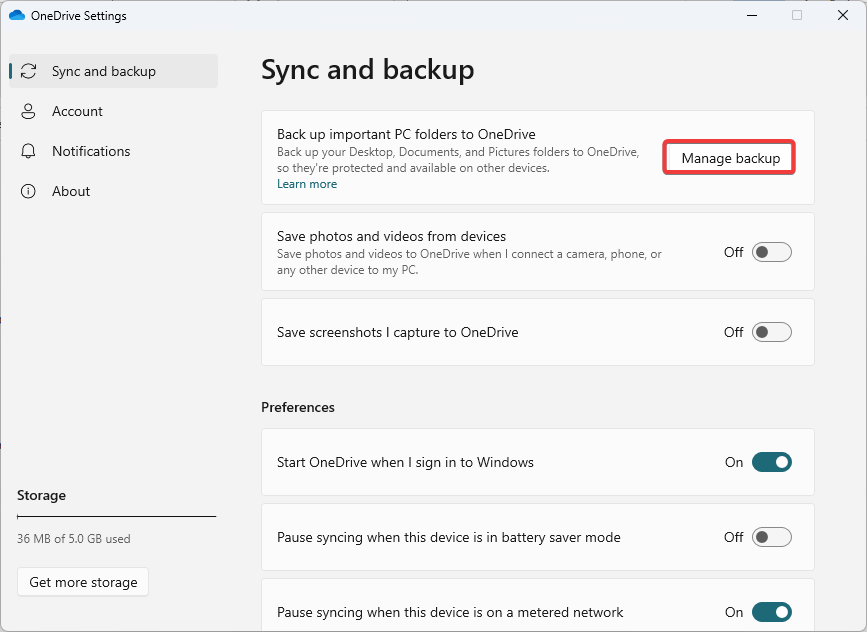
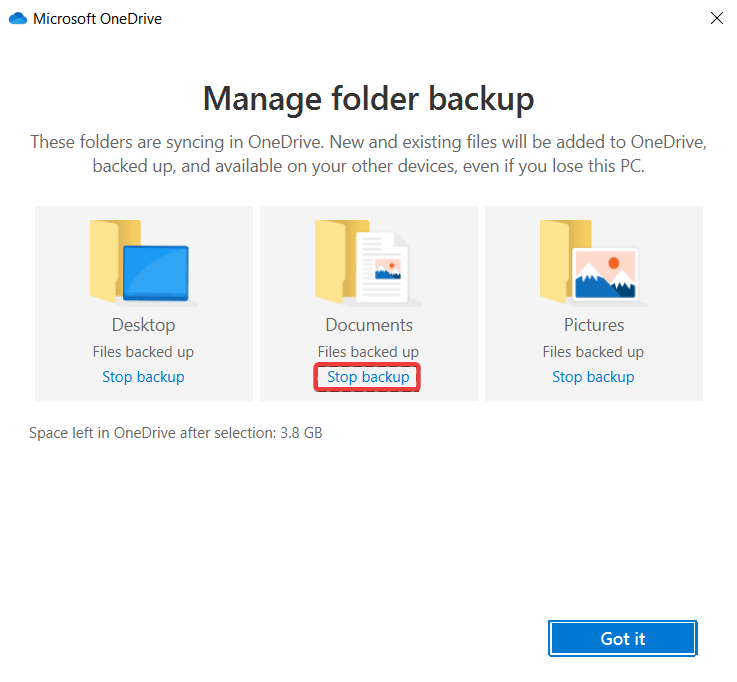
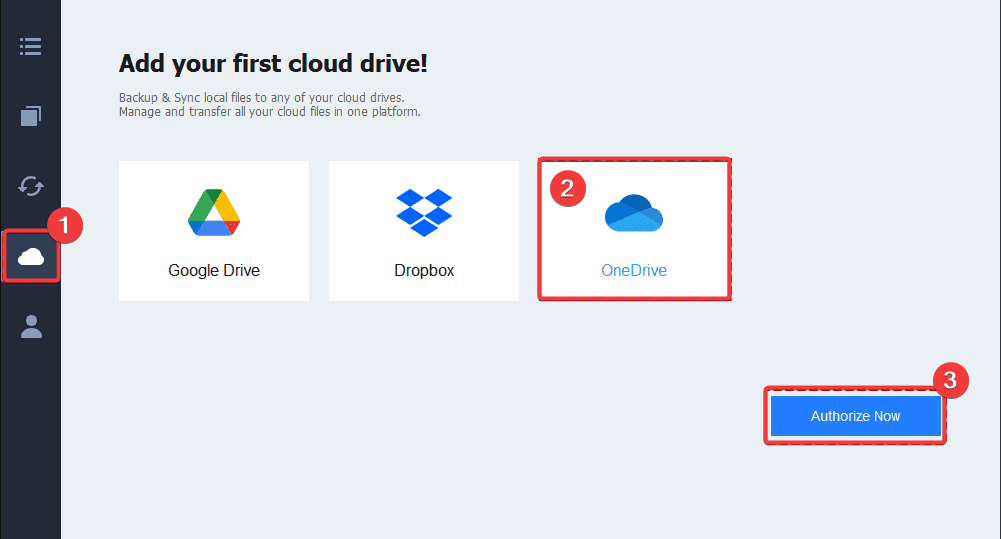
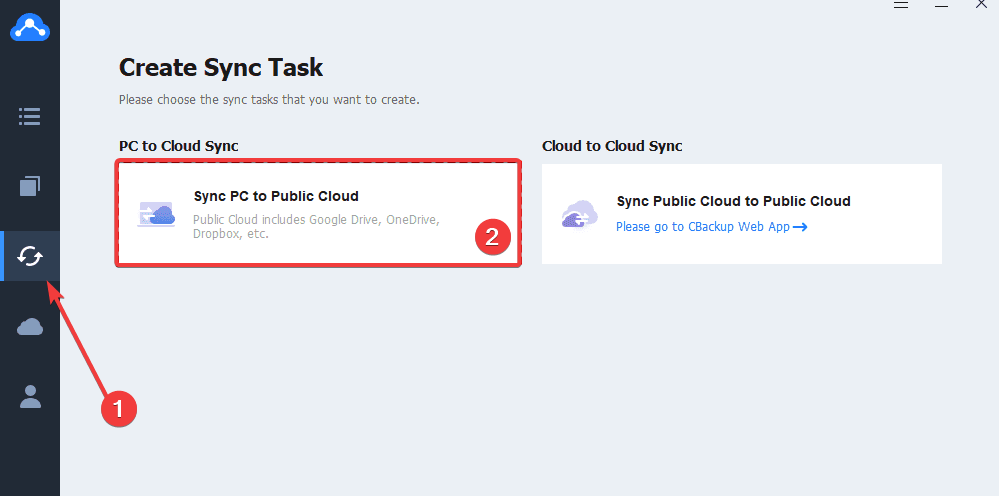
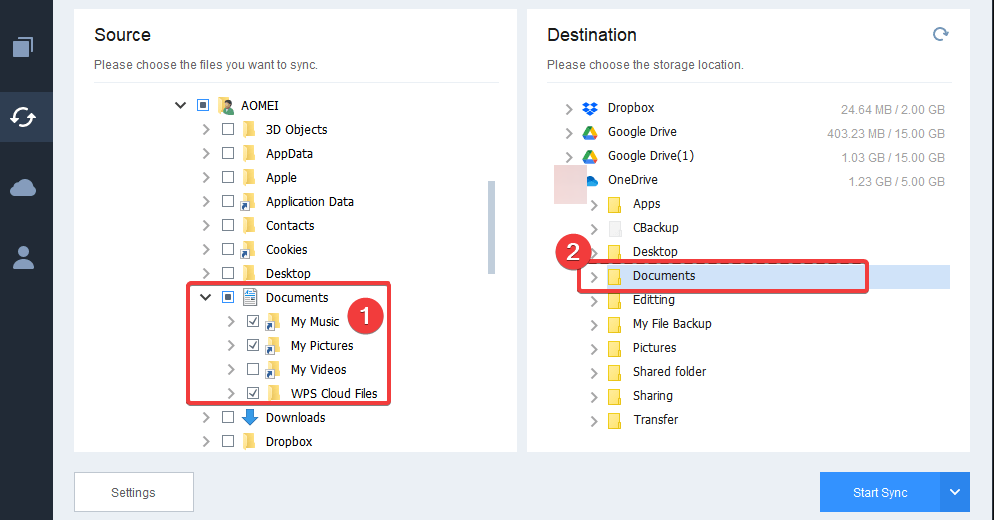
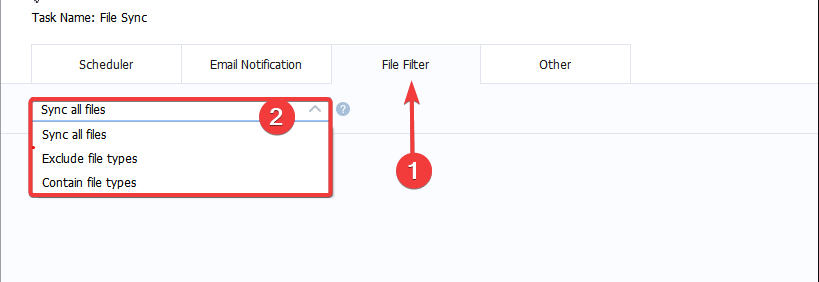
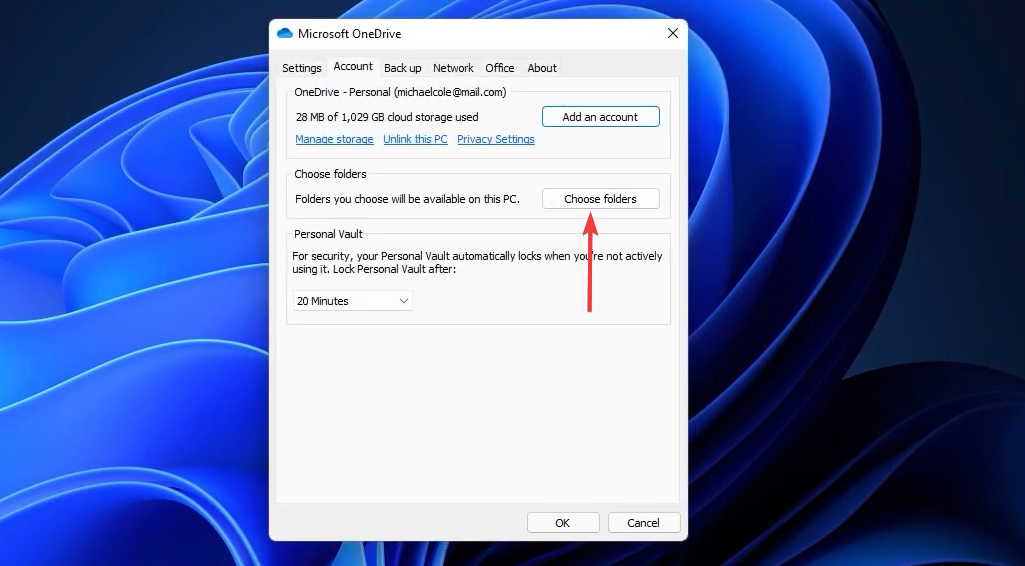
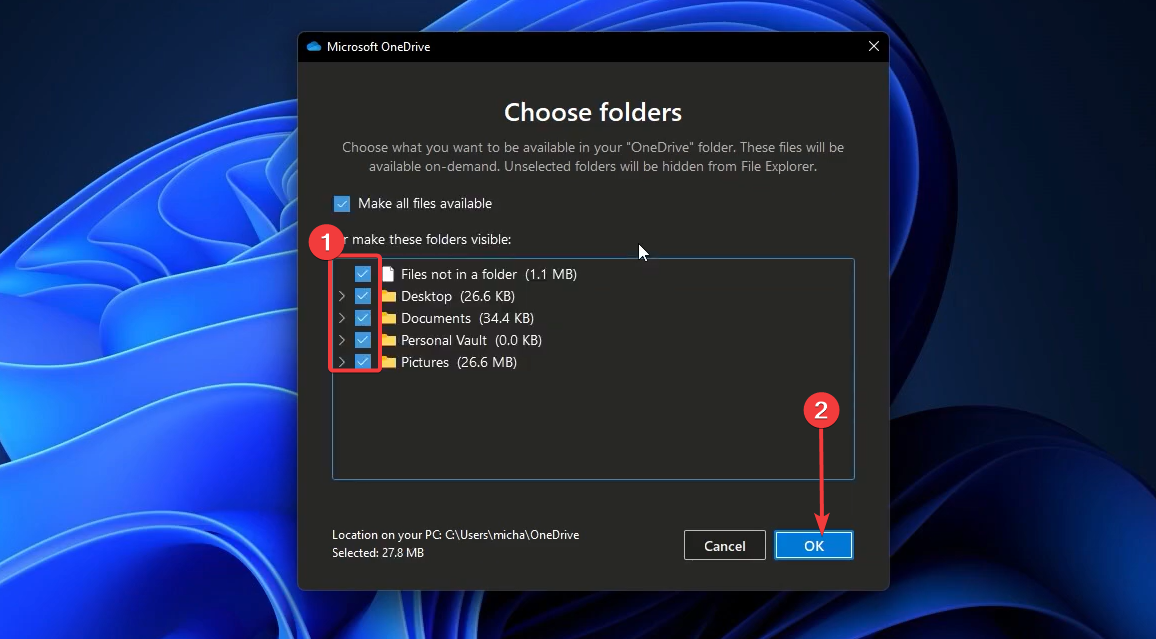








User forum
0 messages