Fix: Extension Is Incompatible with Driver Version Error
4 min. read
Updated on
Read our disclosure page to find out how can you help Windows Report sustain the editorial team. Read more

Most modern Windows computers come installed with Synaptic drivers for touchpads. However, while accessing the mouse setting the user may encounter Control Panel extension is incompatible with a driver version error.
Several users have reported similar errors: When I go to the control panel and access the mouse settings, it starts out with a box saying “control panel extension is incompatible with driver version). Then it lets me into the dialogue to play with the mouse settings.
If you are also troubled by this error, here are a couple of troubleshooting tips to help you resolve the Control Panel extension is incompatible with driver version error in Windows.
How do I fix the Control Panel extension is incompatible with driver version error?
1. Update mouse driver
- Press the Windows key on your keyboard.
- Type device and click on Device Manager.
- In Device Manager, expand Mice and other pointing devices.
- Right-click on your device and select Update Driver.
- Select Search automatically for updated driver software option.
- Wait for the Windows to scan and install any pending updates for the drivers.
- After the drivers are installed, restart the computer. Try accessing the mouse settings and check for any improvements.
Updating the Synaptic driver can help you resolve the issue if the error is occurring due to incompatible mouse drivers. If you are using a third-party mouse from a premium brand, check the manufacturer’s website for driver updates.
When handling drivers it is always a good idea to use a professional tool, such as PC HelpSoft Driver Updater. If your mouse driver is out of date, this tool will allow you to download an actualized copy in a matter of minutes.
2. Rename main.cpl
- Open File Explorer.
- Navigate to the following location:
C:WindowsSystem32 - In the search bar type *.cpl.
- Locate main.cpl and rename it. You can rename it as oldmain.cpl etc.
- Once renamed, restart the computer.
- After the restart, try accessing the mouse settings and check for any improvements.
3. Reinstall Synaptics driver
- Press Windows Key + R to open Run.
- Type control and click OK.
- In Control Panel, go to Programs > Programs and Features.
- Select Synaptic driver from the list of installed programs.
- Click on Uninstall. Click Yes to confirm the action.
- Restart the computer.
- Download and install the latest version of Synaptics driver from the laptop manufacturer.
- Once installed, reinstall the computer and check for any improvements.
Reinstalling the Synaptics driver can fix any issues that may occur due to a corrupted driver.
If the issue persists, try to install the driver manually from the Control Panel.
- Press Windows Key + R.
- Type control and click OK.
- In the Control Panel, type Mouse.
- Click on Change mouse settings.
- In the Mouse Properties window, open the Hardware tab.
- Select your mouse from the list of devices and click the Properties button.
- Open the Driver tab.
- Click on the Update Driver button.
- Select Browse my computer for driver software option.
- Select the downloaded driver file and click Open.
- Windows will install the driver successfully.
- Restart the computer and check for any improvements.
What if the Update driver button is greyed out?
- Press Windows Key + R, type devmgmt.msc and click OK.
- In Device Manager, expand Mice and other pointing devices.
- Right-click on your mouse and select Update driver.
- Select Browser my computer for driver software.
- Select the downloaded driver file and click Open.
- Restart the PC once the driver is successfully installed.
4. Run System File Checker tool
- Type cmd in the search bar.
- Right-click on Command Prompt and select Run as Administrator.
- In the Command Prompt window, type the following command and hit enter:
sfc /scannow - The System File Checker will scan the system files and repair bad files if required.
- Restart the computer and check for any improvements.
The Control Panel extension is incompatible with driver version error that can occur due to a corrupted driver or incompatible hardware.
We covered a similar problem in our Resolve the ‘WebDriver Cannot be Resolved to a Type’ issue article, so be sure to visit it.
Follow all the steps in this article one by one to resolve the error.
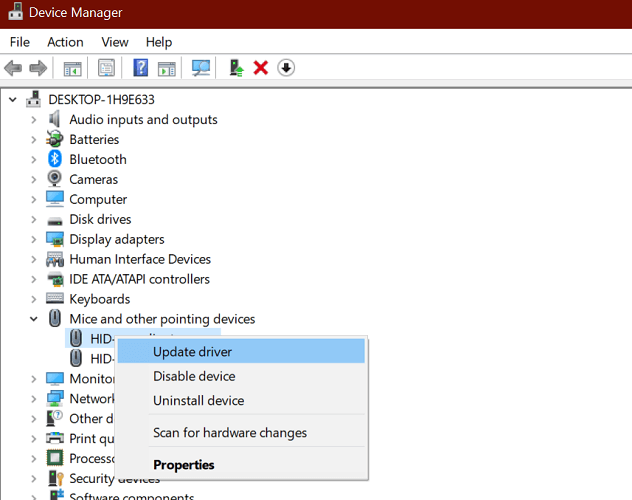
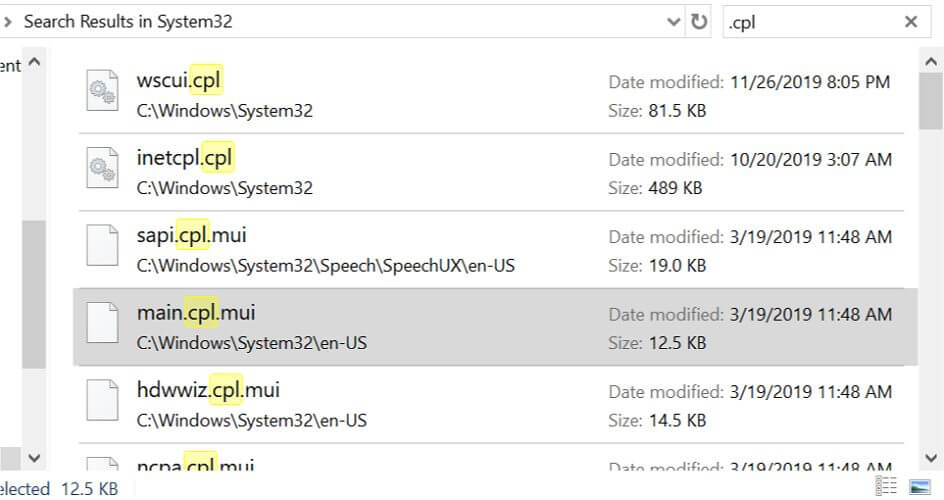
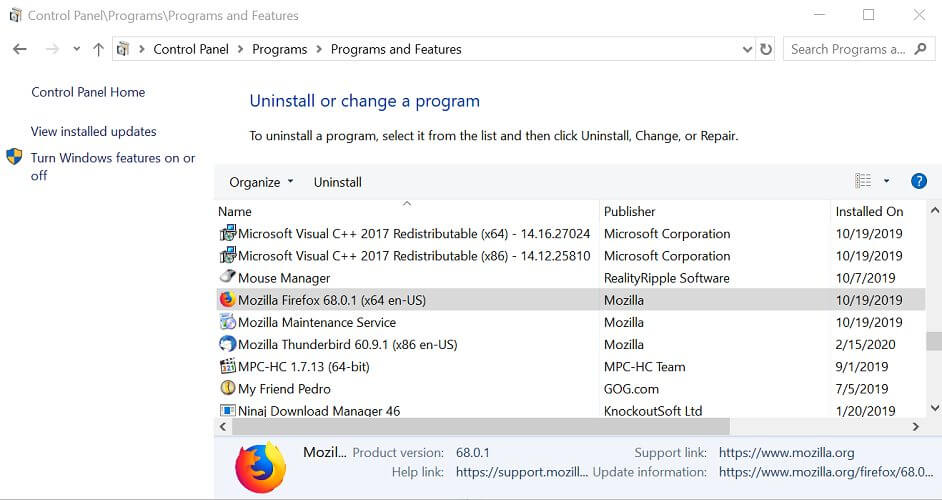

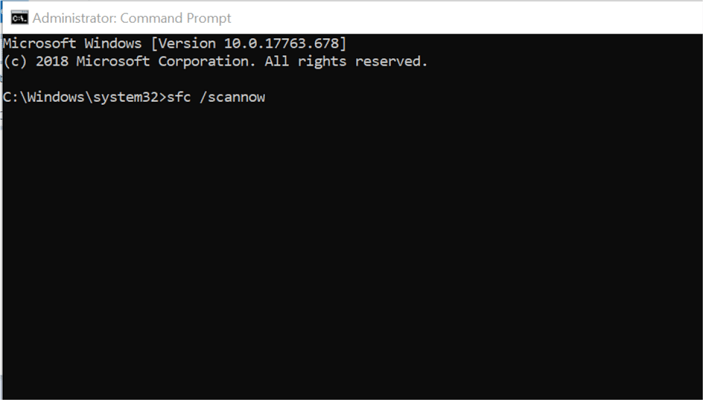
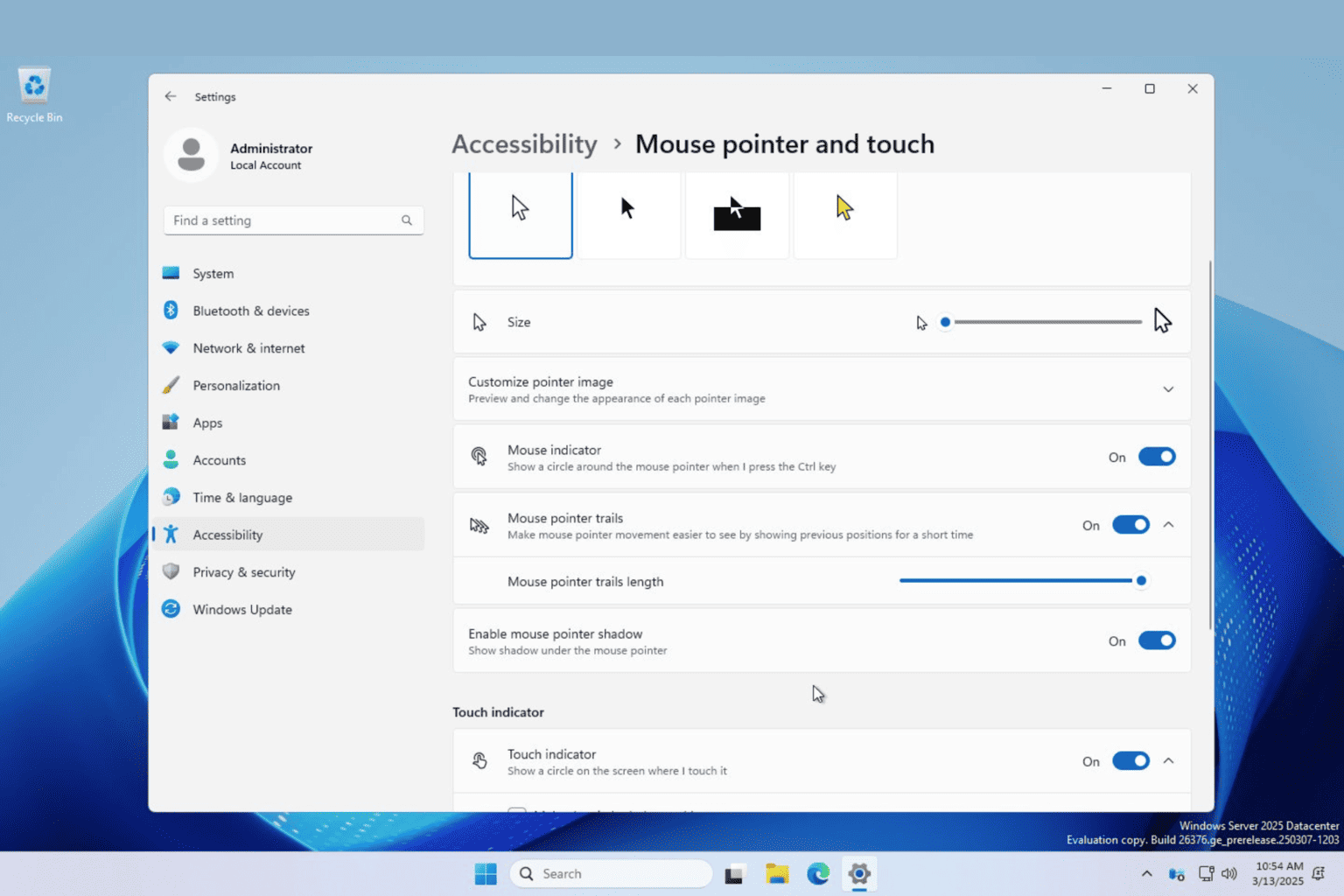







User forum
0 messages