Excel: The File Format and Extension of Don't Match [FIXED]
You may need to rename the file so that the extension matches the actual format of the file ✅
4 min. read
Updated on
Read our disclosure page to find out how can you help Windows Report sustain the editorial team. Read more
Key notes
- A file’s format and extension not matching means the file was saved in a different format than its extension.
- Problems can occur when trying to open the file if the program doesn’t recognize the file’s true format.
- Ensuring the file format and extension match is important for correct file use.
- Follow our easy-to-follow steps in order to fix this issue.

On the Microsoft support forum, some Excel users have discussed an error message that states: The file format and extension of ‘file.xls’ don’t match. The file could be corrupted or unsafe. Unless you trust its source, don’t open it. Do you want to open it anyway?
Users can then select to open the Excel file. However, users have said that their spreadsheet files have lost all their data when they click Yes to open. If you need to fix that same error, check out some of the resolutions for it below.
What does it mean when a file format and extension don’t match?
When a file’s format and extension do not match, it means that the file has been saved in a format that is different from the extension that has been given to it.
For example, if a file has been saved as an Excel spreadsheet, but it has been given the “.txt” extension, it means that the file has been saved as a text file instead of an Excel spreadsheet.
This can cause problems when you try to open the file, because Excel may not recognize the file’s true format and may not be able to open it correctly. You may also get the extension is not valid error when you open the Excel file.
It is important to ensure that the file format and extension match, so that you can open and use the file correctly in Excel.
How do I fix the file format and extension don’t match?
1. Change the file’s extension (worked for most users ✅)
- Some users have fixed the issue by manually changing the file’s extension to various standard Excel file formats until they get the right one. Click the File Explorer button on Windows 10’s taskbar.
- Select the File name extensions option on the View tab.
- Open the folder that includes the Excel file the error arises for.
- Right-click the file and select the Rename option.
- Then edit the extension at the end of the file to. xls, .xlsx, or .xlsm. Try opening the Excel spreadsheet with each of those alternative file formats.
2. Select the Open and Repair option
- The Excel file might be corrupted, and you can fix it with the Open and Repair option. First, open Excel’s window.
- Select the File tab.
- Click Open to open the window shown directly below.
- Select the file the issue arises for.
- Then click the arrow on the Open button. Select the Open and Repair option.
- Select the Repair option.
- If the Repair option doesn’t fix the issue, repeat the above steps and click the Extract Data button. Then you can click Convert to Values to extract data from the sheet.
3. Unblock the Excel file
- Some users have confirmed they’ve fixed the file format does not match extension error by unblocking the file. To do so, open File Explorer.
- Open the folder path that includes the Excel spreadsheet file which needs fixing.
- Right-click the Excel file to select the Properties option.
- Select the General tab on that window.
- Click the Unblock option. Note that option will only be visible for files that came from another source, such as email attachments.
- Press the Apply button.
- Click exit to close the window.
4. Turn off Protected View
- Turning Excel’s Protected View off might also resolve the file format does not match error. Click Excel’s File tab.
- Click Options to open a window like the one shown directly below.
- Click the Trust Center tab on the left of the window.
- Press the Trust Center Settings button.
- Then click Protected View on the Trust Center window.
- Deselect all three Enable Protected View settings there.
- Click the OK option on the Trust Center window.
- Then click OK again to exit the other window.
5. Open the file in LibreOffice Calc
You can also try opening the Excel file the error arises for in LibreOffice Calc. That’s a freeware spreadsheet application you can add to Windows by clicking Download on the Download LibreOffice page. Then install Calc’s office suite with the downloaded setup wizard.
When you try opening the file in LibreOffice Calc, the application might ask you to select an appropriate format. Select alternative formats until you get the file opened. Thereafter, you can copy and paste all the data in the spreadsheet into a blank Excel sheet with the Ctrl + C and Ctrl + V keyboard shortcuts.
Those are some of the confirmed resolutions that users have fixed Excel’s file format does not match extension error with.
If the file the issue arises for is not from a trusted source, however, do not select to open it. Instead, scan the file with an antivirus utility before trying to open it.
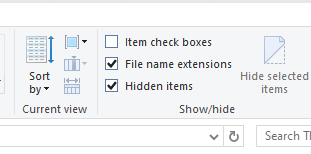














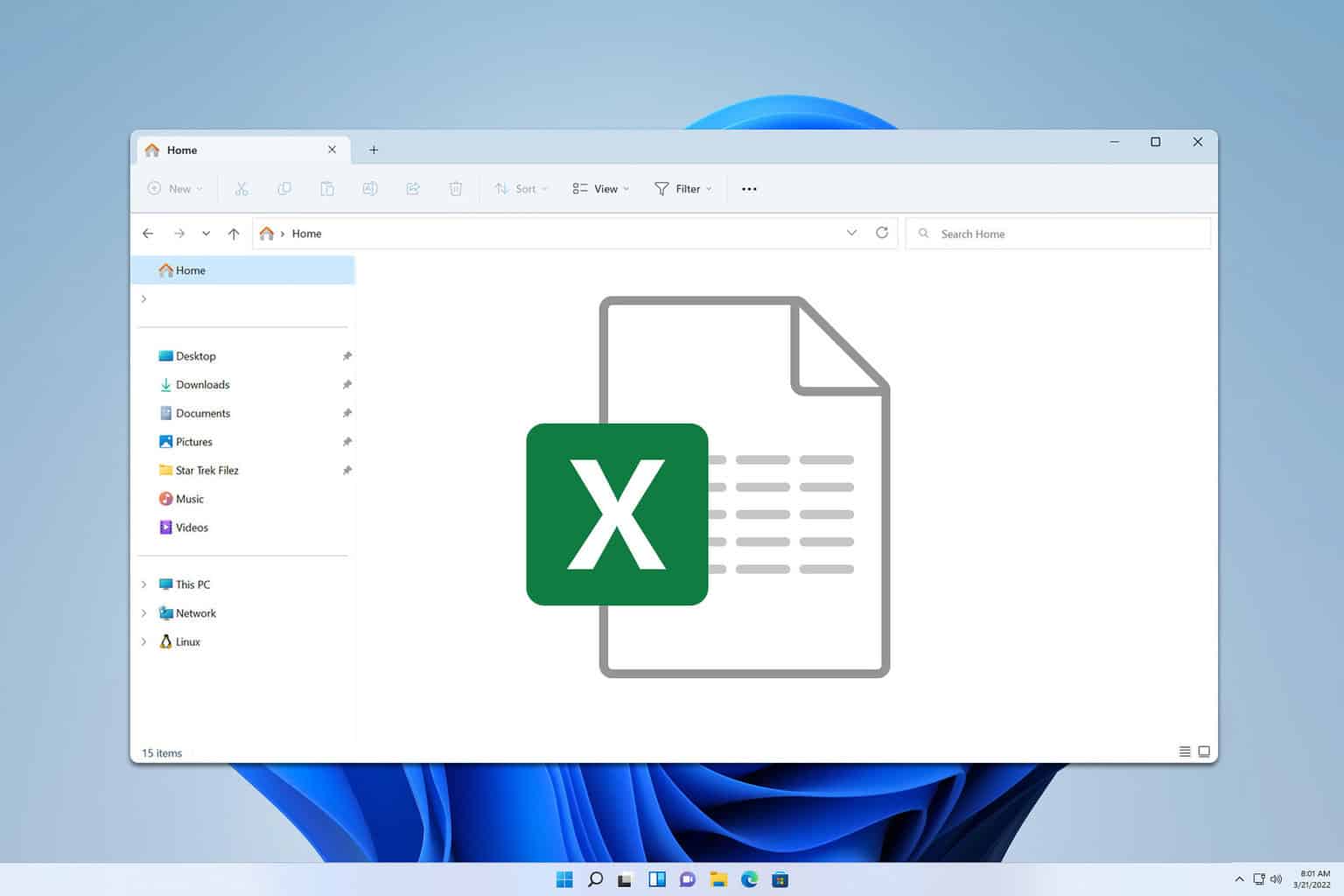
User forum
0 messages