How to Find the Largest Files on Windows 10? [Quick Guide]
Find and manage the largest files taking up space on your PC easily
3 min. read
Updated on
Read our disclosure page to find out how can you help Windows Report sustain the editorial team Read more
Key notes
- Sometimes, you might need to find the largest files taking up space on Windows 10 to free up memory.
- One way to quickly find these files is to use some features on File Explorer.
- There are also plenty of third-party tools that can identify large files and save space.
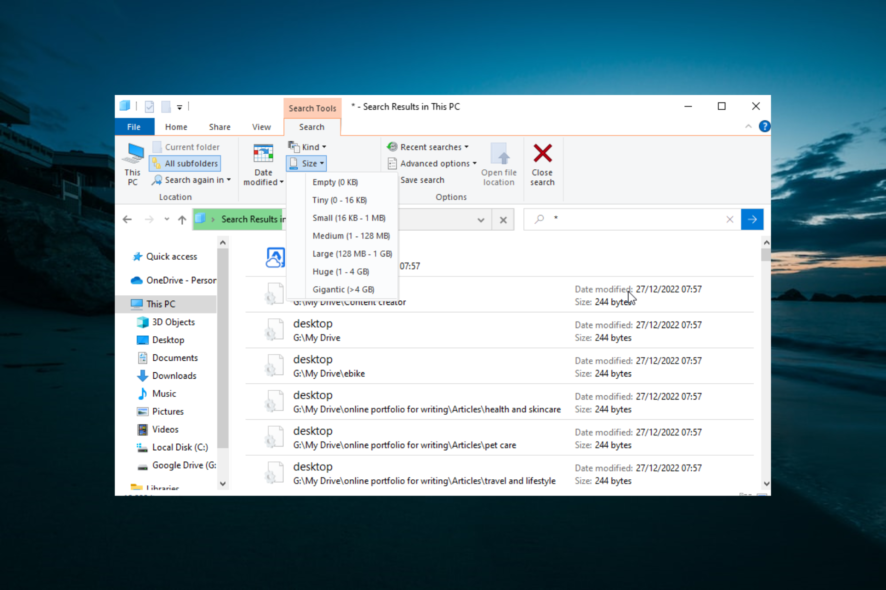
The files on your PC can drag it down with time when you are running out of space. In this case, you might need to delete some files to free up some hard drive space.
One quick way to do this is to find and delete the largest files. While this can be easy to talk about, finding these files is another beast.
To help ease the task, we have prepared this guide to show you the easy ways to find the largest files on your PC.
How to find the largest files and folders on Windows 10?
1. Find largest files using File Explorer
1. Press the File Explorer button on the Windows 10 taskbar.
2. Click the View tab at the top and click Options.
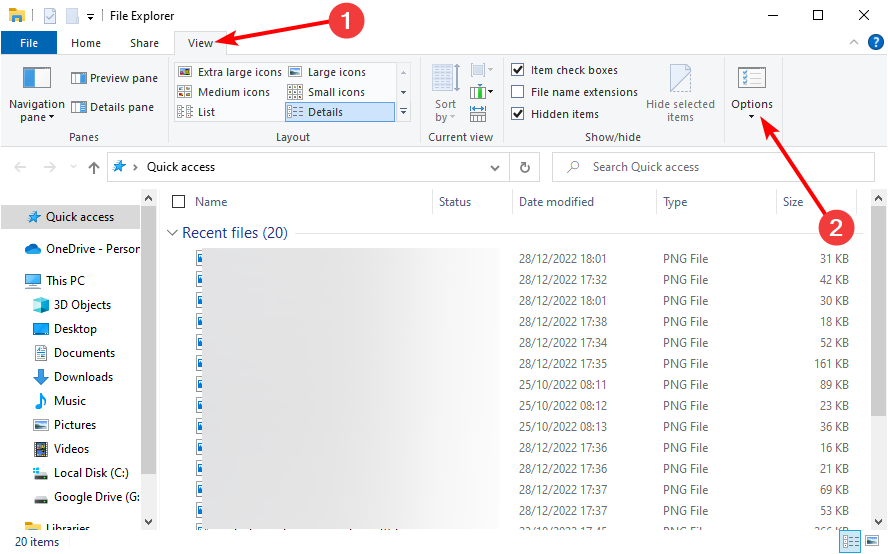
3. Now, click the View tab at the top and tick the button for Show hidden files, folders, or drivers.
4. Click the Apply button, followed by OK.
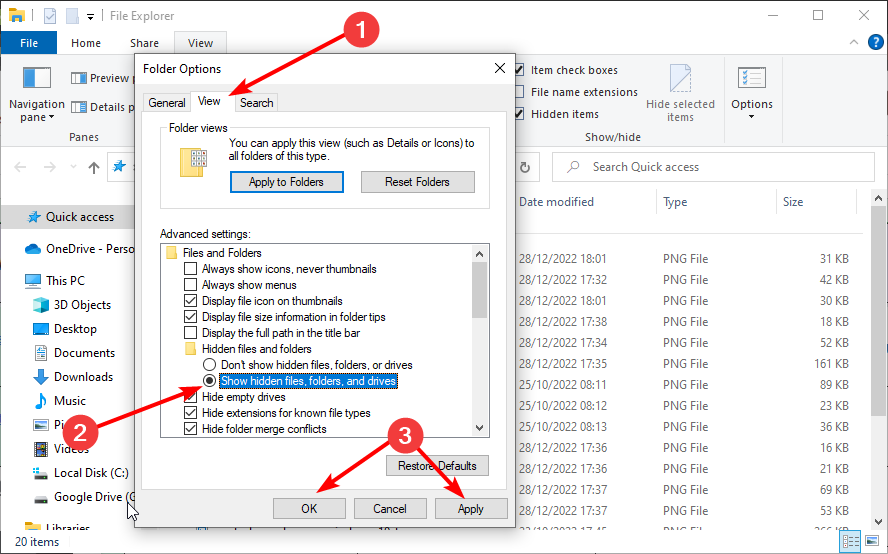
5. Next, go back to File Explorer and click This PC in the left pane.

6. Now, type * in the search box and hit Enter. This will add the Search tab to the menu at the top
7. Click the Size dropdown at the top and select the range you want to search for.
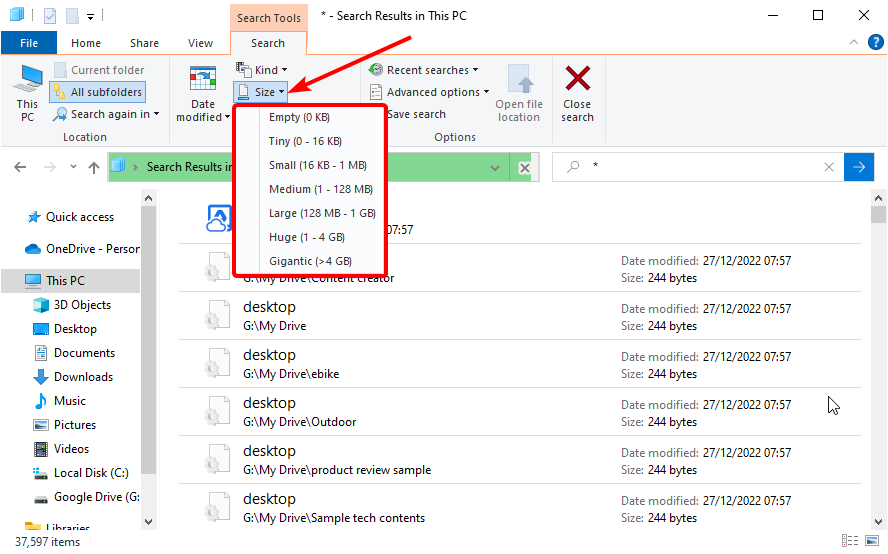
The first method to find the largest files on Windows 10 is to use the File Explorer. After following the steps above, you can now choose to delete or modify the files that are displayed.
Note that you should not delete or modify any large file that is a system file. This is because it can have a devasting effect on your PC.
2. Use a third-party tool
A dedicated file finder tool will help you with the utmost accuracy to find documents depending on your needs. These tools come with features that allow you to dig deep into the computer files and get exactly what you’re looking for.
As a result, you can search a file by Date, Size, Type, Name, and Folder.
Plenty of these tools come in a wide variety of subscription versions, including free ones, although some limitations to their functionality may apply.
However, you can rest assured that the most popular file types (such as Office files, Outlook emails, and attachments, text documents, archived, and multimedia files) are covered.
After finding the largest files, in case you need to keep some of them, you can still free up HDD space by moving the files from your hard drive into Google Drive or OneDrive cloud storage.
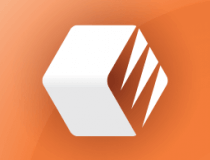
Copernic Desktop Search
Find any type of document not just by their size, but also by type or saved date with this first-rate tool.There you have everything you need to find the largest files on Windows 10. All you need to do now is to follow the instructions therein and things should work out fine.
If you need a list of the best tools to find and remove duplicate files on your PC, check our detailed guide for the excellent options you can use.
Feel free to let us know in the comments below if you encounter any problem applying the steps in this guide,








