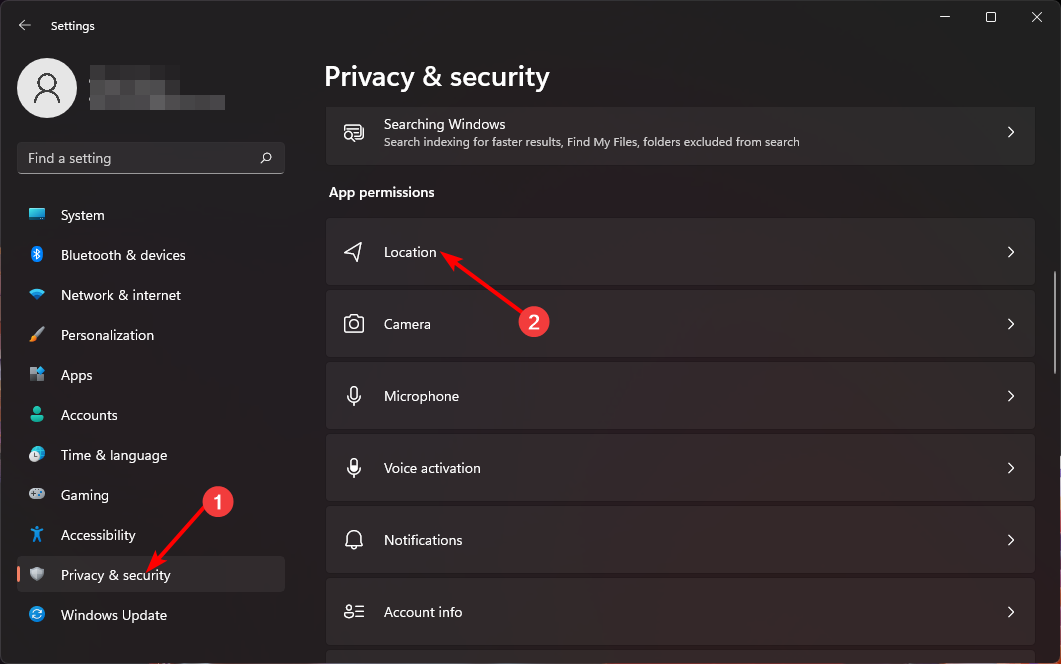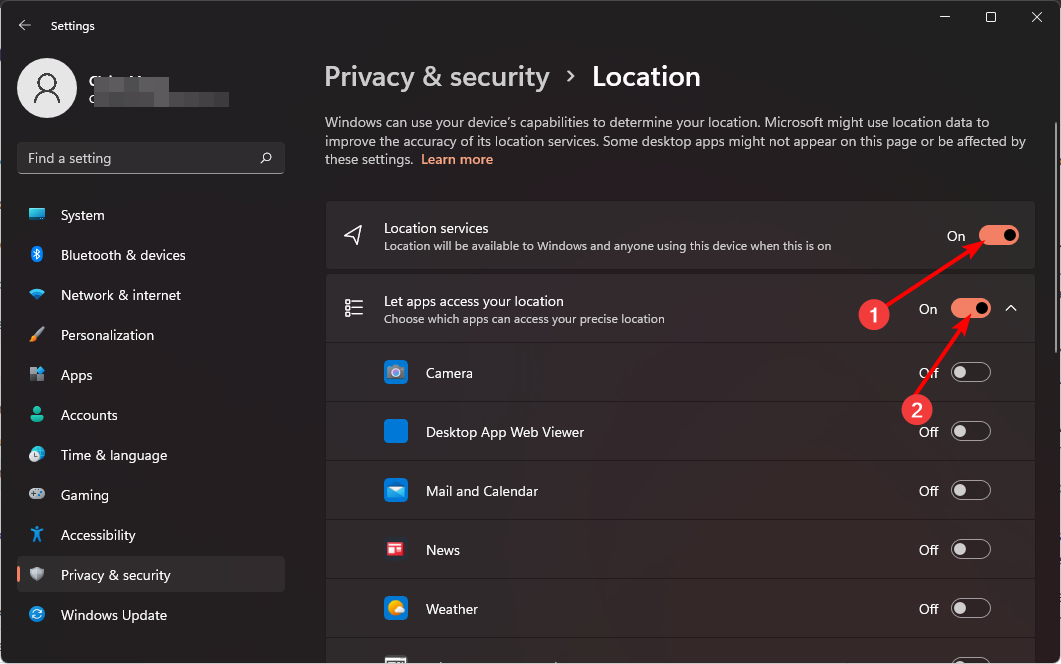Fix: Find My Device is Not Working on Windows 11
Can't access Find My Device? Check if an update is available
3 min. read
Updated on
Read our disclosure page to find out how can you help Windows Report sustain the editorial team Read more
Key notes
- The Find My Device feature in Windows 11 requires location settings to be turned on to be able to locate your device.
- Also, running a genuine and updated Windows version plays a role in the tool's functionality.
- We discovered three ways to help you restore the feature to its normal working mode so keep reading for more.
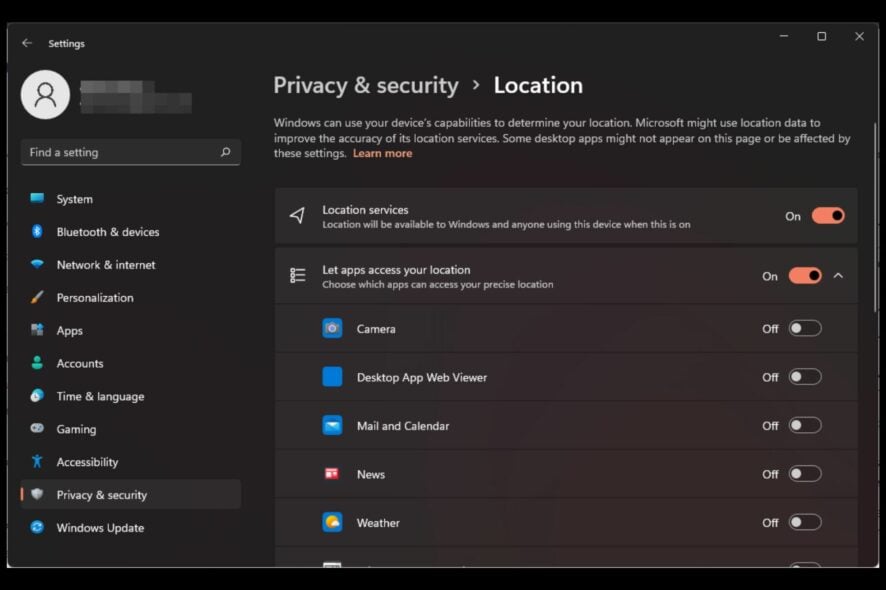
If you’ve ever lost your device, you can rest assured that Windows 11’s Find My Device service could help you locate it. But what happens when this tool fails you?
It’s good practice to test out features regularly to ensure they’re working, so if this particular one is unresponsive, we share tips on how to get it up and running again.
Why is Find My Device not working?
- You’ve probably not enabled your location settings, or no devices are linked to your account.
- You’re using an account without administrative privileges or connected to a work/school account.
- Your device’s battery is low, or you’re not signed into your Microsoft account.
- Incompatible software installed recently may be interfering with how the feature works.
- A malware infection can also change how things work on your PC.
How do I fix Find My Device if it isn’t working on Windows 11?
First off, ensure the following conditions are met before embarking on the slightly technical steps:
- Check and ensure your device has enough power, then disable and enable the Find My Device feature.
- Verify that you’re signed in using an administrator account and run Windows Updates.
- Sign out, then back into your Microsoft account, and ensure your device is not in Airplane mode.
- Uninstall any suspicious applications.
- Ensure you have a strong and active internet connection and your router is working properly, then restart your system.
1. Re-enable your location settings
- Hit the Windows key and click on Settings.
- Select Privacy & security>App permissions>Location.
- Toggle on and off Location services and Let apps access your location options.
2. Turn off your VPN
- Press the Windows key and select Settings.
- Next, select Network & internet and click on VPN in the right-side menu.
- Select the VPN connection you want to disable, click on the drop-down menu and select Remove.
3. Run a virus scan
- Press the Windows key, search Windows Security, and click Open.
- Select Virus & threat protection.
- Next, press Quick scan under Current threats.
- If you don’t find any threats, proceed to perform a full scan by clicking on Scan options just below Quick scan.
- Click on Full scan, then Scan now to perform a deep scan of your PC.
- Wait for the process to finish and restart your system.
What are other tips for tracking, finding, or locking your Windows 11 device?
- Use tracking software – Find My Device is not always accurate, so you can opt for third-party tracking software with more advanced features like lock device capabilities.
- Install remote control software – If you’re in need of urgent files, remote control software can help you access those files before you recover your lost device.
- Track your device using GPS location – PCs have built-in GPS capabilities that record motion data. With the right GPS software that saves frequent locations, you can track your device in no time.
- Use your IP address to track the device – If the laptop is stolen/lost and is online, you can track it using your IP address. If successful, you’ll have to report to law enforcement to follow due process.
Also, if you have the device manufacturer’s IMEI number, you can contact Microsoft support for further help tracking your device.
Hopefully, this article helped you fix the Find My Device feature not working in Windows 11 problem.
If you have any other solutions that may have helped you restore the functionality of this feature, don’t hesitate to let us know in the comment section below.