9 Fixes To Common YouTube Glitches on Firefox
8 min. read
Updated on
Read our disclosure page to find out how can you help Windows Report sustain the editorial team. Read more
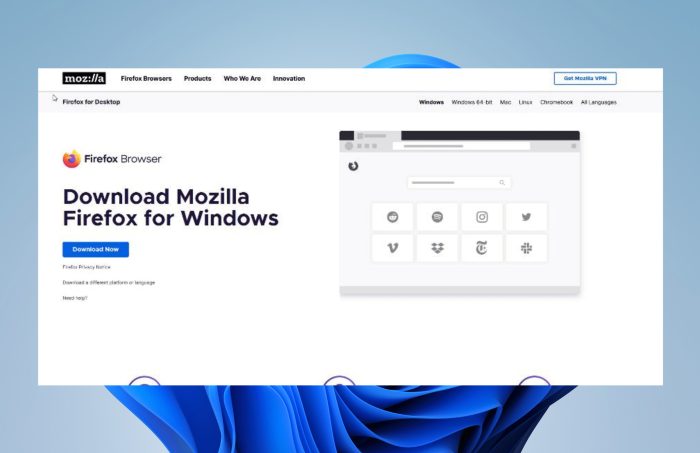
We all love things when they work correctly 24/7. But there’s nothing more annoying when they suddenly stop. It has gotten to the point where people are so spoiled by working tech that a bug can feel like the end of the world.
This is especially true when it comes to YouTube. A massively popular video platform, YouTube has every single type of video under the sun, from music to video games to the random comedy skit.
It has provided an infinite amount of entertainment that the world hasn’t seen before. However, the platform isn’t perfect, and you may run a random bug or glitch.
These glitches may cause the video never to load correctly, refuse to connect to YouTube servers or force the user interface to mess up. Whatever the case, they’re always very annoying to deal with.
This guide will show you how to fix the most common YouTube bugs on Mozilla Firefox. Please don’t misunderstand and think that Firefox has poor compatibility with the platform; it’s the opposite.
Firefox is compatible with YouTube and has unique extensions that enhance the experience. It’s just that sometimes YouTube developers overlook bugs in the features that they roll out.
Why is YouTube not working properly on Firefox?

There could be multiple reasons YouTube is not working right on Firefox, but the main three are extensions, corrupted data, and a bad internet connection.
Extensions are a great way to enhance YouTube viewing, but you have to ensure that you get them from a legitimate place. So don’t go around downloading whatever extensions you find on the internet.
Mozilla has an Add-Ons store on their website where everything is vetted and stamped with the company’s seal of approval. You won’t find any malicious extensions here. Get extensions from their store.
Corrupted data can occur from old data caches and cookies collected in the browser. After some time, all that excess data will cause performance problems translating to weird YouTube glitches.
And for lousy internet connections, double-check your internet. There may be a problem with your connection. Other times, YouTube may be suffering its connection problems. This is highly unlikely, however.
Lesser problems involve you not having downloaded the latest version of Firefox. You must stay up to date, so everything works as smoothly as possible.
Quick Tip:
In case you need a shorter road to resolve YouTube glitches on your browser, maybe a change will suit you better.
Opera is a skilled browser that provides integrated apps for everyday use like YouTube or social media messengers right on your homepage. This way, you simply avoid Firefox issues and watch your videos without any errors.
How to fix the most common YouTube bugs in Firefox
The most common fixes are to restart your computer or refresh the page. Those are the easiest things you can do to fix YouTube compatibility issues with Firefox. Refreshing the majority of computer problems.
It would be best if you also tried closing the YouTube tab on your browser and opening a new one. Or you can go straight to closing the window and opening a new one.
If none of these solutions work, try out any of the following.
1. Check for outages
The first thing you can do is to check your internet connection. See if any issues or outages in your area are causing network interruption. It’s also possible, if unlikely that YouTube might be down.

There’s a website called Down Detector that checks if there are any websites down in real-time. It will also check if there are any internet outages affecting internet service providers.
2. Check your internet speed
You should check if you have a slow connection. Google has a browser app for this which you can access by typing “internet speed test” into the search bar. Once you search for the test, you can start it by clicking the “RUN SPEED TEST” button.

There’s also Speed Test from Ookla, which gives you a detailed report on your internet speed. Just make sure you’re in a private place because the test shows your IP address.
3. Clear Cache and Cookies
- Click on the three lines in the upper right-hand corner of Firefox to open the menu.
- In the menu, click History.
- Under History, select Clear recent history.
- A small window will appear in the middle of Firefox. Ensure that Cookies and Cache are selected.
- Click the drop-down window next to Time range to clean and select Everything.
- Click OK to erase everything in the cache and all the cookies.
4. Uninstall Firefox Extensions
- Click on the menu icon in the upper right-hand corner and select Add-ons and Themes.
- Under Manage Your Extensions, select an extension to uninstall. For this guide, Bypass Paywalls Clean will be chosen.
- First, you can disable an extension by toggling it off by clicking the blue switch on the right.
- To remove the extension, click the three dots to the right.
- In the small window that appears, select Remove.
- A window will appear afterward. Select Remove.
- If the extension was obtained from a less than reputable source, it’s recommended you check Report this extension to Mozilla.
5. Turning off hardware acceleration
- Open the Firefox menu again, and this time select Settings.
- Under the General tab, scroll down to the Performance tab.
- Uncheck Use recommended performance settings to disable it.
- Another option will appear. Disable Use hardware acceleration when available by deselecting it.
6. Update Firefox
- Click on the menu button in the upper right-hand corner to bring down the menu.
- Select Help.
- Then select About Firefox in the following menu.
- Immediately, Firefox will scan for any new versions of the browser.
- The Firefox browser will let you know if you’re up to date.
- If you’re not up to date, Firefox will automatically download any new changes.
- Afterward, you must click the Restart to Update Firefox button to finish the installation.
7. Reinstall Firefox
- First, you will need to uninstall Firefox, so click on the Start menu and select the Settings icon.
- In the left-hand search bar, type in ‘uninstall’ and then select Add or remove programs when it appears.
- Scroll down the Installed apps list and locate Mozilla Firefox.
- Click the three dots to the right of Mozilla Firefox and select Uninstall.
- Next, go to Mozilla’s download page for Firefox.
- Select the Download Now button.
- The Firefox setup file will be automatically downloaded.
- Go to where the setup file was downloaded and double-click it to begin the installation.
- A window may appear asking if you want to make any changes. Select Yes.
- The installation will begin immediately. Give it a few moments.
- Firefox will open automatically after installation is finished.
8. Update Drivers
- You’ll need to update your video drivers if the past solutions don’t work.
- Click on the magnifying glass icon to bring up the search bar.
- Search for the Device Manager.
- Click the first entry that appears.
- In the Device Manager, click the arrow next to Display adapters. These are the graphics cards you’ll need to update.
- Right-click the graphics cards (or one of them if you have multiple) and select Update Drivers.
- In the new window, select Search automatically for drivers.
- The newest drivers available will automatically be installed onto your computer.
9. Close with the Task Manager
- Click on the magnifying glass icon in the bottom left-hand corner.
- Search for the Task Manager and click the first entry that appears.
- Find Firefox on the Task Manager and right-click it.
- Select End Task to force close the browser.
- Then restart Firefox by opening it up again.
How do I make YouTube better in Firefox?
You can make YouTube on Firefox better with extensions, and there are three highly recommended ones. Each of them is available on Mozilla’s Add-On store.
The first one is Enhancer for YouTube. It adds new mouse and keyboard shortcuts to YouTube, customizable dark themes, and a mini pop-up player. That way, you can turn a video into a small window and watch it while doing something else.
Next is AdBlocker for YouTube. Pretty straightforward extension; it removes those annoying ads from YouTube videos. It also has the added benefit of loading YouTube and the videos faster.

Plus, there’s a version for Android devices as well. AdBlocker for YouTube has over 700 reviews with a 4.2 average rating. It has on hundreds of thousands of computers. It’s beloved by many.
And the final highly recommended extension is Video DownloadHelper. As the name suggests, it lets you download YouTube videos. To be transparent, this extension is not exclusive to YouTube videos.
It also works on other platforms, like Facebook, Twitch, DailyMotion, and many other obscure video sites. Regardless of its support, it’s still one of the best extensions for the website.
There’s even a tutorial video to teach you how to download YouTube videos.
You can always try opening a private window on Firefox as a final effort. If that happens, it’s recommended that you contact Mozilla via its support page, and hopefully, they will roll out a fix soon.
Speaking of issues, many reported that YouTube is not working on Firefox, and we have a fresh guide that addresses this issue.
Feel free to comment below if you have questions about web browsers. Also, feel free to leave comments about guides you’d like to see or information on browsers and their features.
























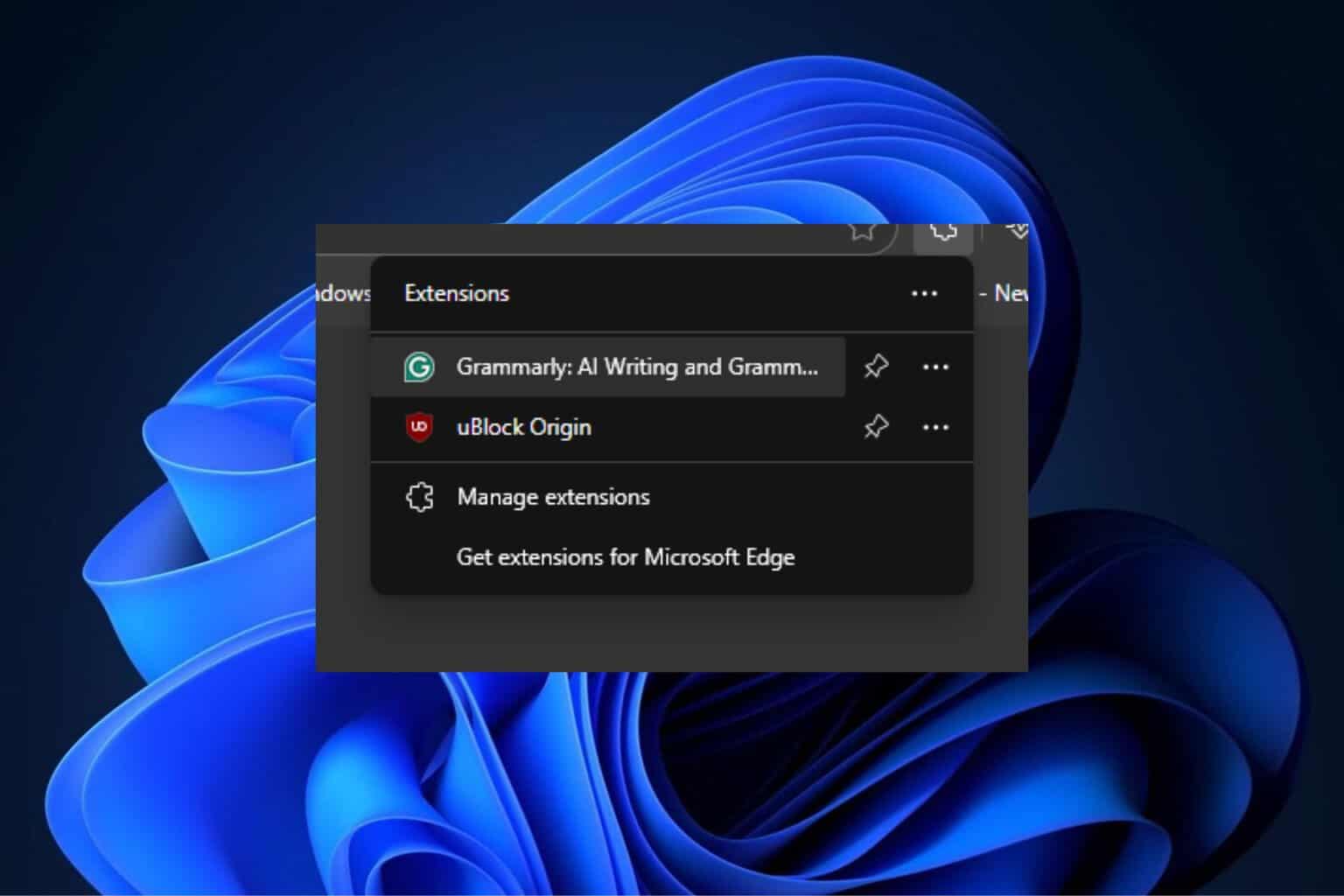
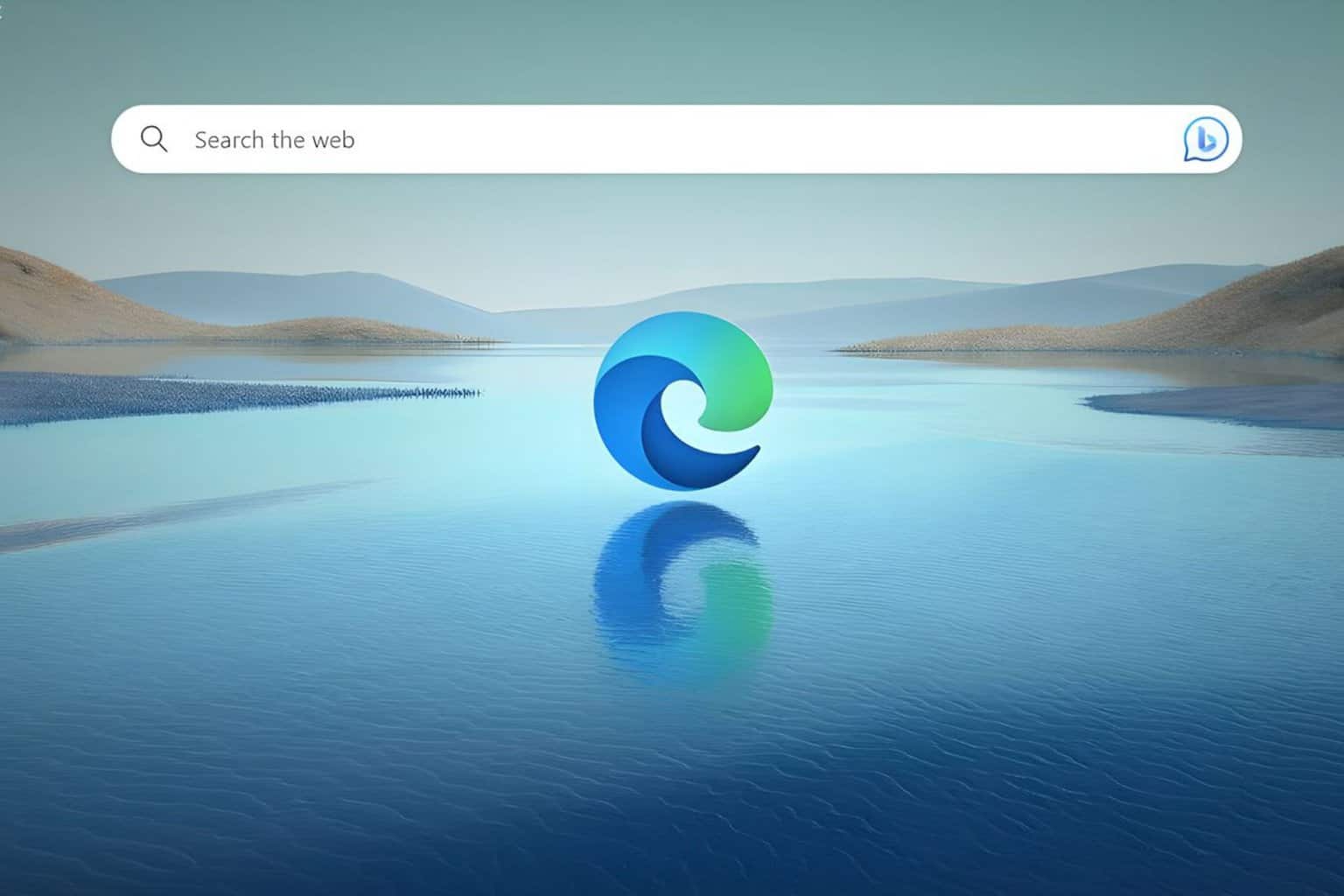

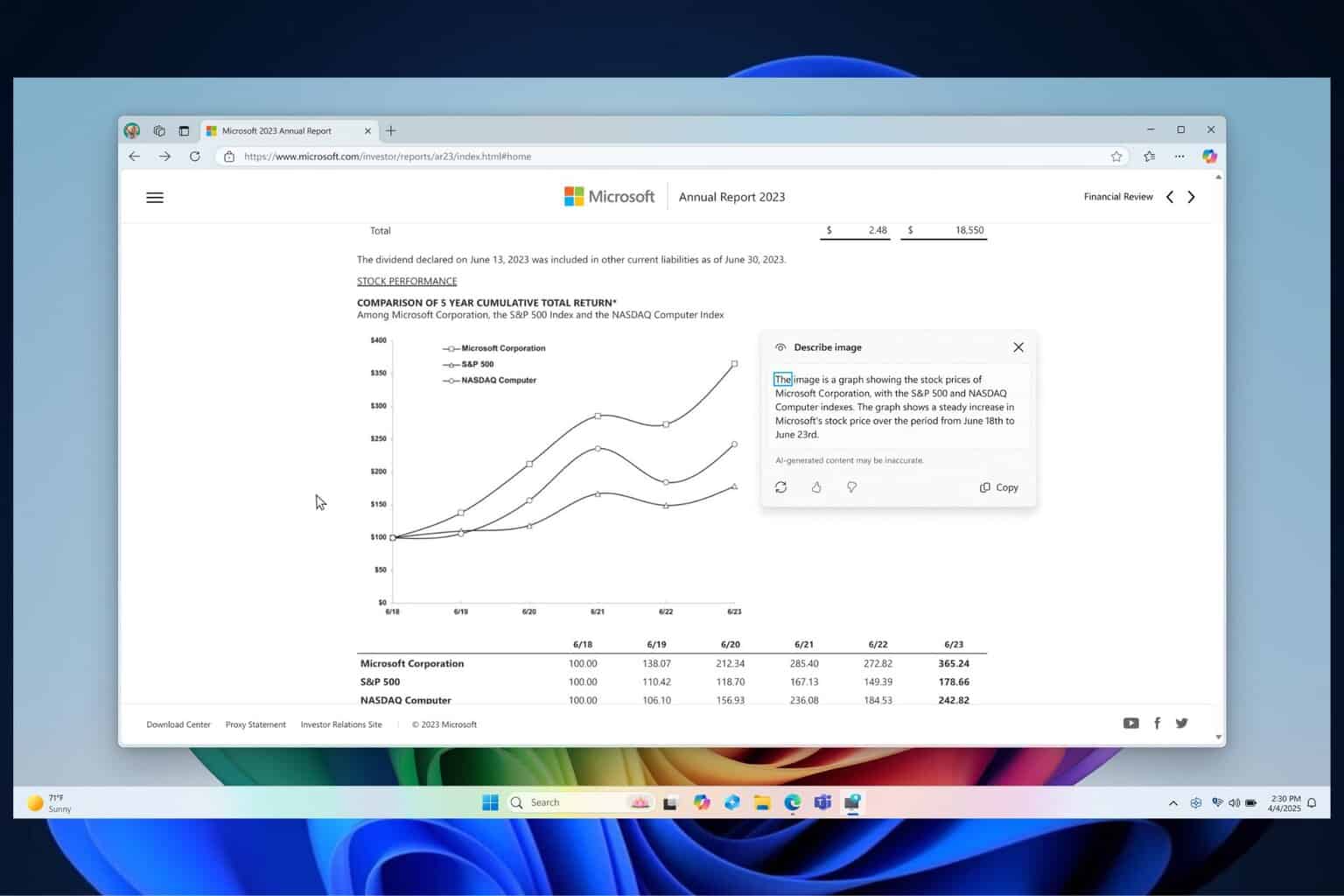

User forum
0 messages