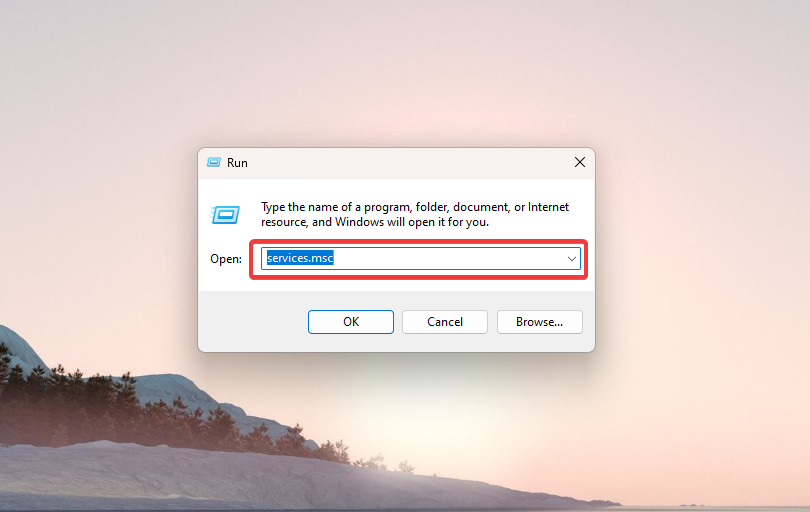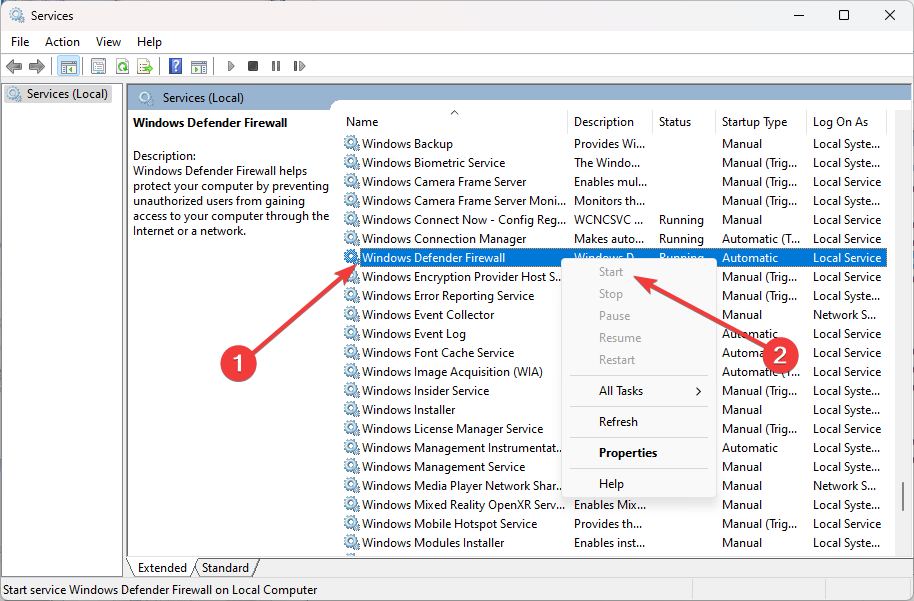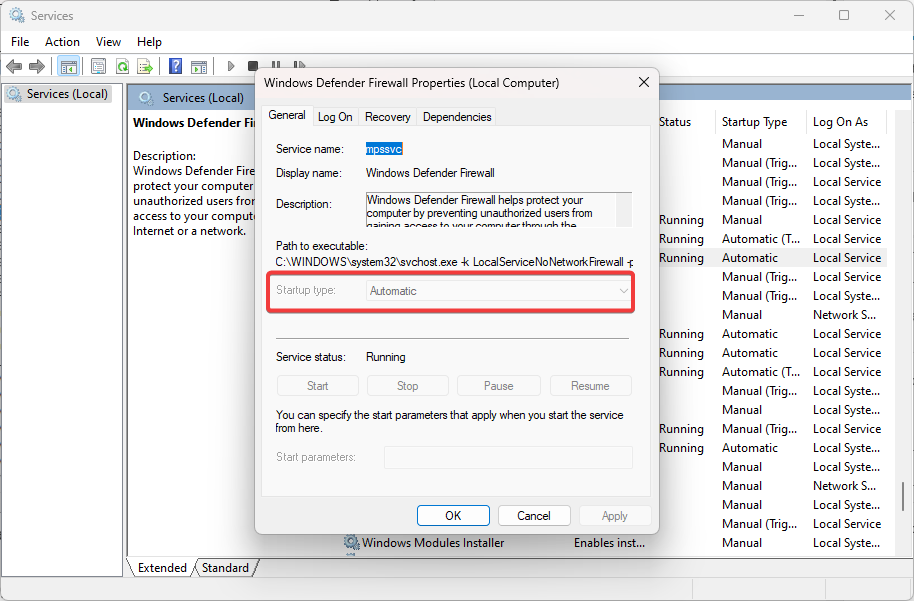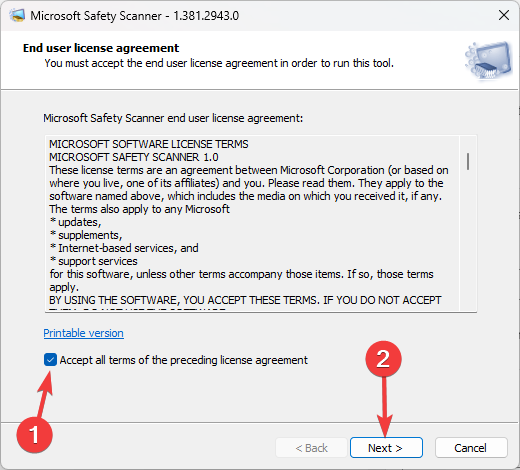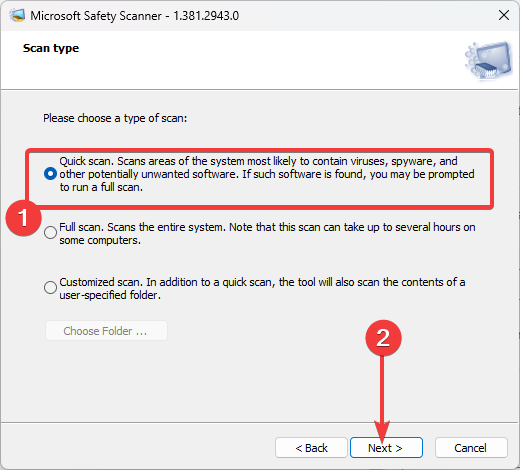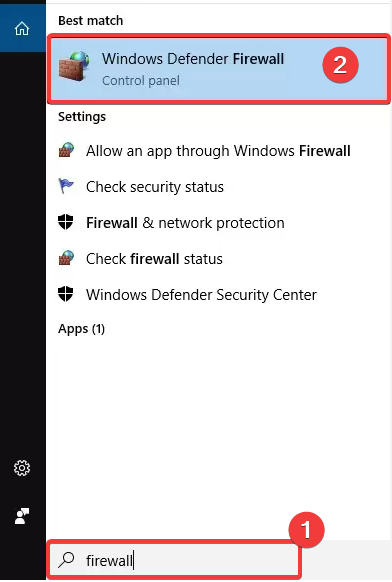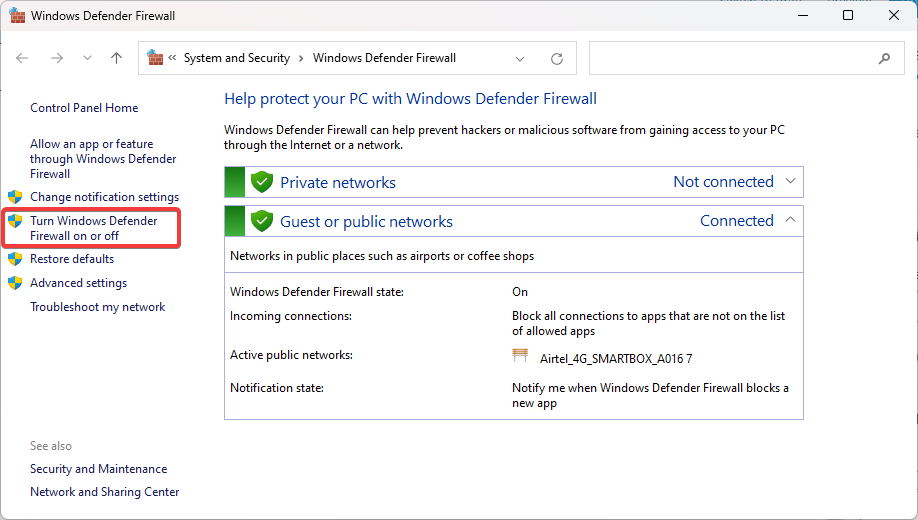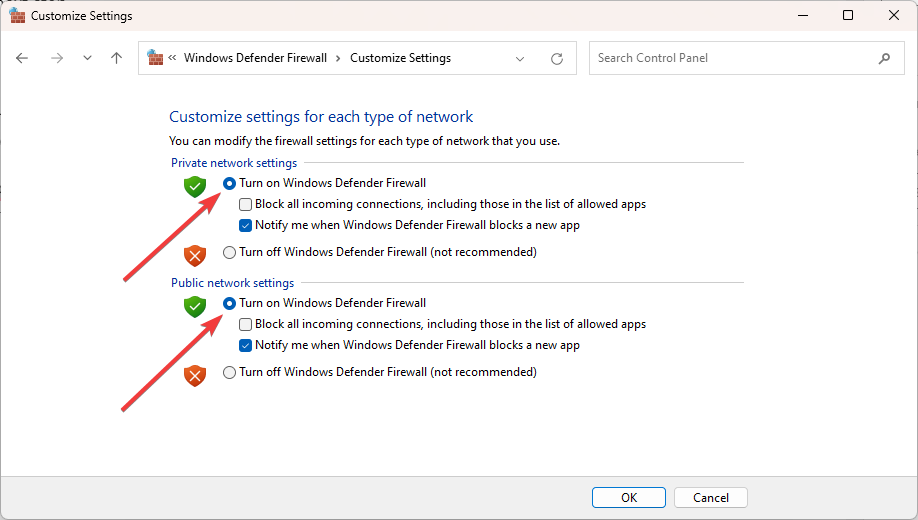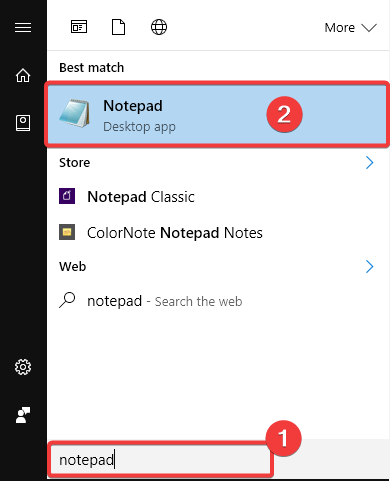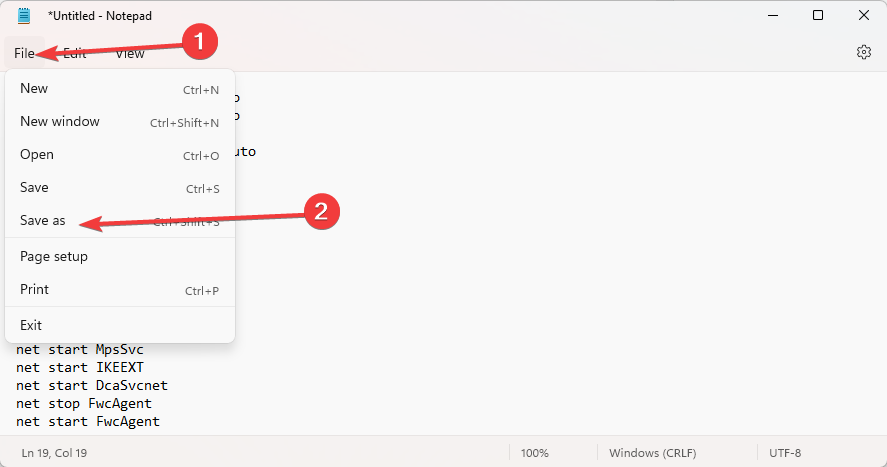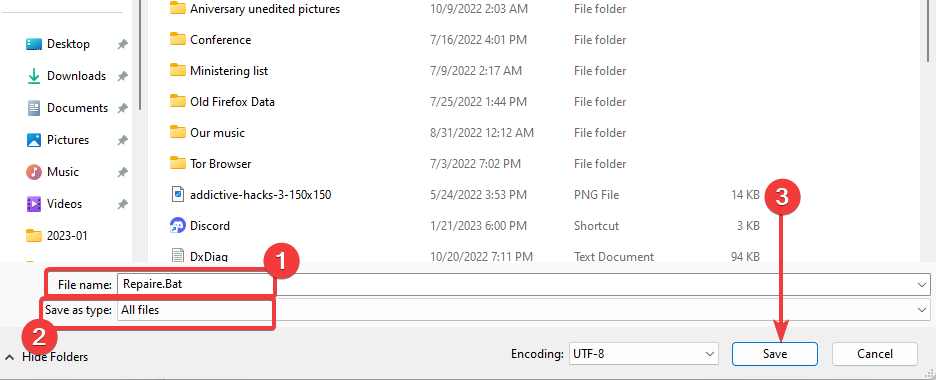Error Code 0x8007042c: Use These 3 Simple Methods to Fix it
Get Windows updates working again
4 min. read
Updated on
Read our disclosure page to find out how can you help Windows Report sustain the editorial team Read more
Key notes
- For many users, corrupted files and interference with their antivirus will trigger the 0x8007042c error.
- This error will make it impossible to perform your routine Windows updates.
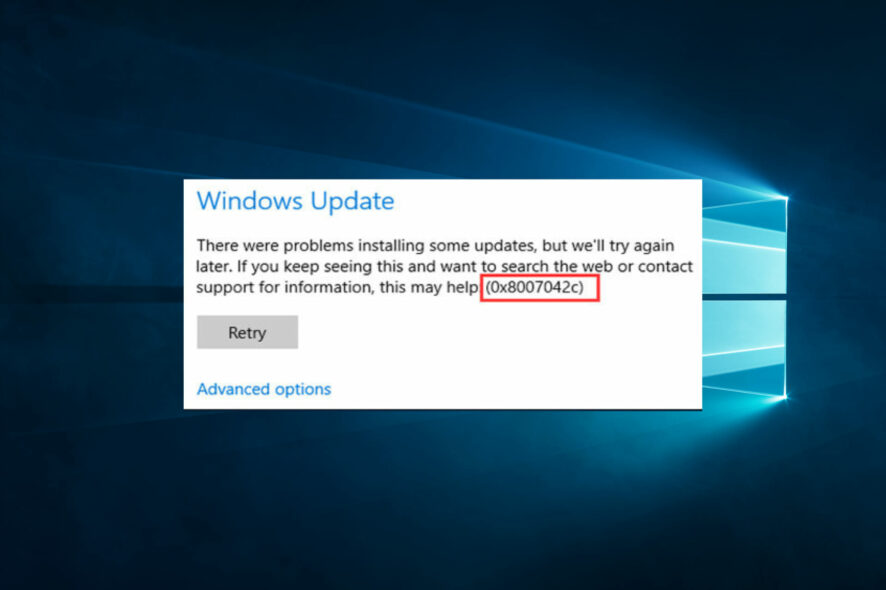
Error Code 0x8007042c is a common problem many computer users face while updating their Windows operating system or installing software.
An error message appears on the screen, indicating that the process cannot be completed due to a problem with the computer. But do not worry. Several simple methods can help you resolve this issue.
What does 0x8007042C mean?
Error Code 0x8007042C is a Windows Update error that appears when updating the operating system or installing software. This error shows a computer problem preventing the process from completing.
Possible causes of Error Code 0x8007042C include:
- Corrupted system files – Corrupted or damaged system files can cause the update process to fail and trigger Error Code 0x8007042C.
- Firewall interference – Firewall settings or third-party security software can block the update process, causing the error code to appear.
- Antivirus interference – Antivirus software can also interfere with the update process and trigger Error Code 0x8007042C.
- Insufficient disk space – Lack of sufficient disk space on the computer can cause the update process to fail and result in the error code.
- Network connectivity issues – Network connectivity problems such as slow or unstable internet connection can also result in Error Code 0x8007042C.
The solutions we explore below will help you resolve the error.
How can I fix error code 0x8007042c?
Before going into the solutions below, we recommend you change your internet connection since a bad network may cause the problem.
1. Turn Windows Firewall on manually
- Press Windows + R, type services.msc, and hit Enter.
- Scroll down to Windows Defender Firewall.
- Right-click on this service and select Start if it is not running.
- Double-click on the Windows Defender Firewall service and set the Startup type to Automatic.
- Now repeat steps 2 and 3 for the Base Filtering Engine service.
2. Scan and remove malware from the PC
- Download Microsoft Safety Scanner from the official Microsoft website,
- If prompted, save the file to your desktop; open the setup file and follow the on-screen instructions to install Windows Safety Scanner,
- Once installation is complete, open Windows Safety Scanner (it could be listed as msert),
- You will be asked to accept specific terms regarding the license agreement; do it, and then hit the Next button.
- Select Quick Scan, then hit Next.
- Microsoft Safety Scanner will now scan your computer for any lingering malware.
- Once the process is complete, please close the Window, press the Start key, and type Windows in the search box; click on Windows Firewall.
- On the navigation panel on the left, select Turn Windows Firewall on or off.
- Select Turn on Windows Firewall for each available network location.
- Click OK to complete the process.
If the 0x8007042c error persists, move on to the next step.
3. Start associative services
If both steps 1 & 2 failed to resolve the issue, you could try to stop and restart these services using a batch file. It isn’t as complicated as it sounds. Follow these steps:
- Press the Start key, and in the search box, type Notepad, then open the Notepad application.
- Now copy and paste the script below on Notepad.
sc config MpsSvc start= auto
sc config KeyIso start= auto
sc config BFE start= auto
sc config FwcAgent start= auto
net stop MpsSvc
net start MpsSvc
net stop KeyIso
net start KeyIso
net start Wlansvc
net start dot3svc
net start EapHostnet
net stop BFE
net start BFE
net start PolicyAgent
net start MpsSvc
net start IKEEXT
net start DcaSvcnet
net stop FwcAgent
net start FwcAgent - Click File and select Save As.
- Set the destination as your Desktop, then name the file Repair.bat, and select All Files on the Save as type box (*.*). Next, click Save, then close Notepad.
- On your desktop, find the Repair.bat file you just saved; Right-click on it and select Run as administrator.
- Once the process is complete, try starting Windows Firewall again, and if it starts successfully, delete the Repair.bat file.
If none helped resolve the error, you should contact Microsoft Support Center for further assistance.
In conclusion, Error Code 0x8007042c is a frustrating problem, but it can be quickly resolved using the methods outlined in this article.
Whether a software conflict or a Windows update problem, the above solutions should help you get back on track and get your computer working correctly.
Always back up important data before making any changes to your system; if all else fails, consult a professional for assistance.