Windows Background Slideshow Not Working [Fix]
Change the slideshow settings or add the directory
3 min. read
Updated on
Read our disclosure page to find out how can you help Windows Report sustain the editorial team. Read more
Key notes
- If the background slideshow is not working, it might be because one of the photos is probably damaged.
- You can reconfigure the power settings as a quick fix.
- For some users, saving the slideshow as a theme did the trick.
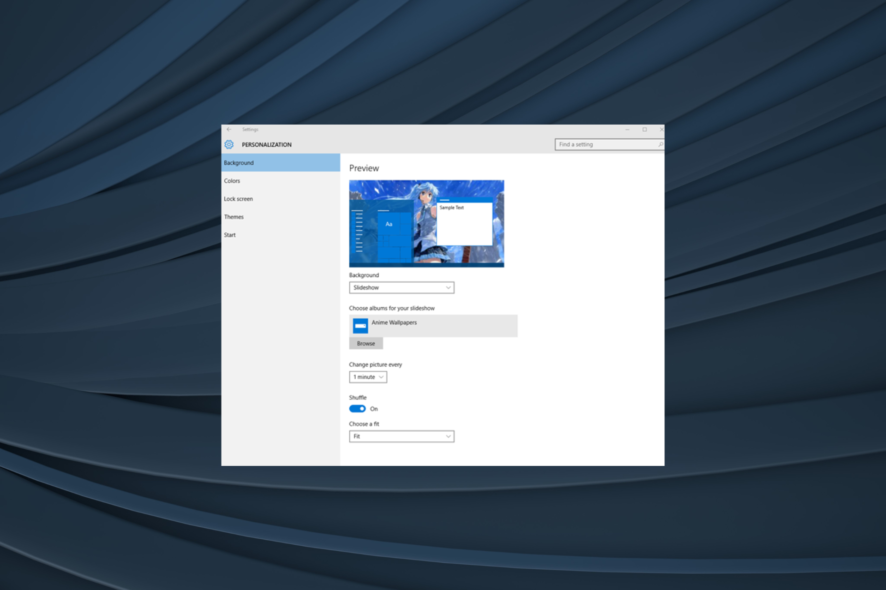
Occasionally, you’d like to see your best photos and/or pictures saved on your computer displayed as the background or a slideshow. But many who did try reported that the Windows background slideshow is not working.
Why is my background slideshow not working?
The problem is most likely within your computer’s power settings, which you must change before the background slideshow can work again.
However, the main problems could be:
- Feature not turned on: The background slideshow option is not enabled
- Issues with the compatibility: Background slideshow won’t work from previous Windows versions or isn’t found at all
- Problems selecting photos: Links to your photo album send back the No items match your search error message when selecting a folder with your pictures.
There is good news for you: we have working solutions to fix the issue of your Windows 10 background slideshow function not working.
What can I do if Windows 10 background slideshow not working?
1. Change the power settings
- Right-click Start.
- Select Control Panel.
- Search and select the Power option.
- Click Change Plan settings.
- Now, click Advanced power settings.
- Click Desktop Background settings.
- Go to the Slideshow tab.
- Change it from Pause to Available.
If your desktop background slideshow won’t change, go to the next solution.
2. Save as Theme
- Go to Themes
- Save your current background settings as a theme.
- Give the theme a name.
- Click Save.
When Windows 10 slideshow is not working, saving it as a theme should do the trick, as it did for other users!
3. Change the Personalization settings
- Click Start and choose Settings.
- Click Personalization.
- On the Background drop-down menu, select Slideshow.
When the Windows 10 background slideshow is not showing all pictures, changing the Personalization settings will help!
4. Turn on the Desktop background settings
- Click Start and select Settings.
- Now, click Ease of Access settings.
- Click Other options.
- Turn on the Show Windows Background setting.
Usually, when the desktop background is a solid color, it was probably turned off on this setting. You can also right-click on your desktop, choose Next desktop background, and see if it helps.
5. Restore the albums folder
- Click Start and go to Settings.
- Now, click Personalization.
- Click Lock screen on the left pane.
- Go to Background and select Slideshow from the drop-down menu.
- Select Choose albums for your slideshow.
- Remove the folder that holds the photos or pictures.
- Restore the folder.
If the Windows 10 photos slideshow is not working, removing the folder and then adding it all over again should work.
6. Check if you’re using sub-folders
Sub-folders are not well supported for the background slideshow function, whether in Settings or Control Panel.
If you set your Picture library to be the root of your subdirectory system, selecting the Picture library as your slideshow folder is advisable.
Choose a folder that directly contains the images or photos you want to use for your background slideshow.
And by now, you should have things running when the background slideshow is not working in Windows 11 or the previous iterations.
Before leaving, find the best Windows slideshow maker software and get one today!
Did any of these solutions resolve your issue? Share with us your experience in the comments section.













User forum
2 messages