How to Charge Phone Faster with Your Laptop: 6 Speed Up Tips
Your laptop and your smartphone need to have compatible charging protocols
3 min. read
Updated on
Read our disclosure page to find out how can you help Windows Report sustain the editorial team. Read more

In this piece, we’ll share some tips and tricks to help you charge your phone faster with your laptop.
While it’s true that a USB connection won’t match the speed of a wall charger, you can still speed things up with a few simple tweaks.
How can I charge my phone faster with a laptop?
1. Check your USB ports and cables
If your phone and laptop support it, use a USB Type-C. It is the fastest of all USB types, supporting up to 3000 mA (3A) of power, which means it charges your phone much quicker.
On the other hand, USB 3.0 ports deliver up to 900 mA, while USB 2.0 ports are limited to around 500 mA.
 NOTE
NOTE
2. Disable USB Selective suspend
- Press Windows + I to summon the Settings app.
- Open System.
- From the left pane, select Power & sleep.
- Click on the ”Aditional power settings” in the top right corner.
- Click on ”Change plan settings” under the preferred power plan.
- Choose ” Change advanced power settings”.
- Expand USB settings and then USB selective suspend settings.
- Under ”Plugged in”, select Disabled and confirm changes.
That should improve the charging process, at least marginally. In addition, there’s only one more thing you can do to focus power on charging rather than allow your PC to spread it out to various devices.
3. Enable the High-Performance Mode
- Go to Control Panel and select Power Options.
- Check the box for High-Performance Power plan and save your settings.
This will allow your laptop to allocate more resources to your charging as it won’t focus on preserving battery life.
4. Close unnecessary apps and features
For iOS:
- Swipe down from the top-right and open the app switcher.
- Close the apps you don’t need by swiping up on them.
- Next, head to Settings and select Privacy.
- Find Location Services and toggle it off.
- Open Control Center by swiping down from the top-right.
- Tap the Wi-Fi and Bluetooth icons to turn them off.
On Android:
- Tap the Recent Apps button (square shape).
- Swipe away the apps you want to close or tap Clear All.
- Go to Settings and select Location.
- Toggle off Use Location.
- Then, swipe down from the top of the screen to open Quick Settings.
- Finally, tap the Wi-Fi and Bluetooth icons to turn them off.
5. Put your phone on Airplane mode
On iOS:
- Open Control Center by swiping down from the top-right.
- Tap the Airplane icon to enable Airplane Mode.
On Android:
- Swipe down from the top of the screen to open Quick Settings.
- Tap the Airplane icon to enable Airplane Mode.
6. Unplug other USB devices and peripherals
Finally, the output current from your motherboard depends on how many devices are plugged in. If you have a mouse, keyboard, and phone connected, the power available for charging your phone is reduced.
Unplug any unnecessary peripherals to optimize charging. Keeping your laptop connected to an outlet during this process can also help.
To sum it up:
- Good and compatible cable is fundamental.
- Your battery health is also a factor.
- Some USB ports charge faster, some slower. Try multiple.
- Disable USB selective suspend.
- Unplug other USB devices and peripherals while charging.
- Not USB nor Wireless charging are close to wall socket charging in regards to speed.
That should conclude our article on the topic of how to make a laptop charge a phone faster. Make sure to share your questions or suggestions with our readers. You can do so in the comments section below.


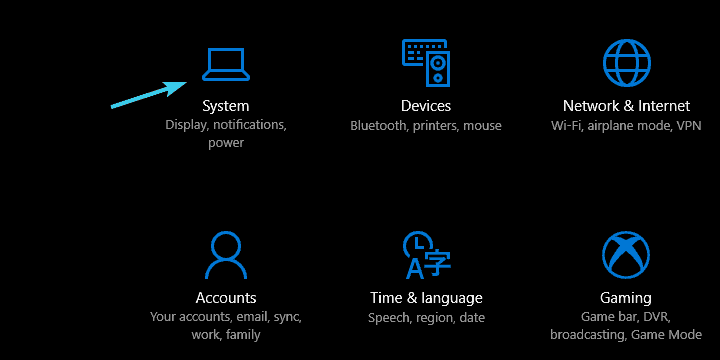
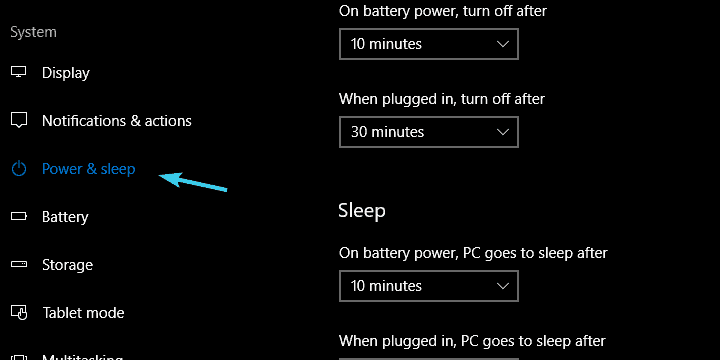
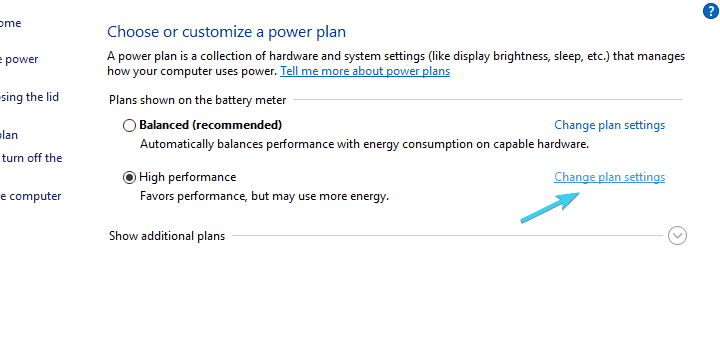
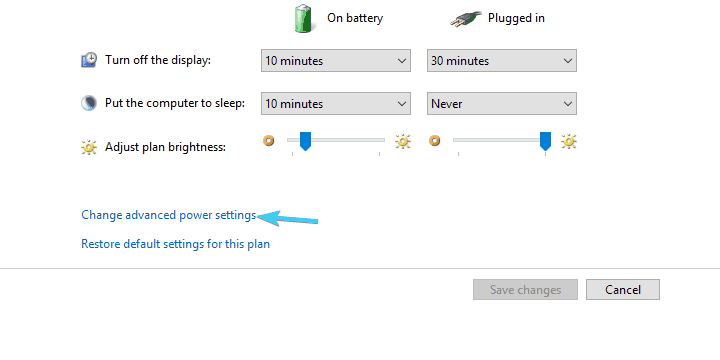
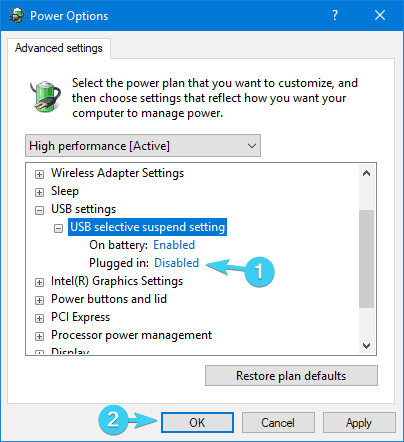



















User forum
4 messages