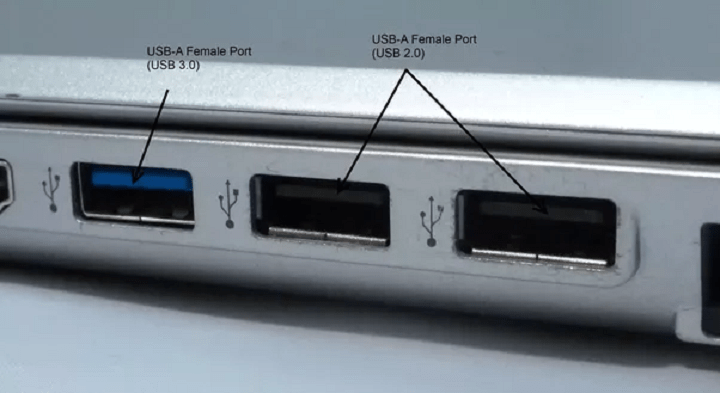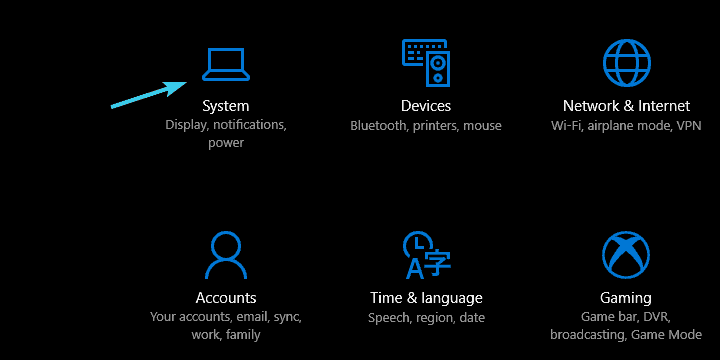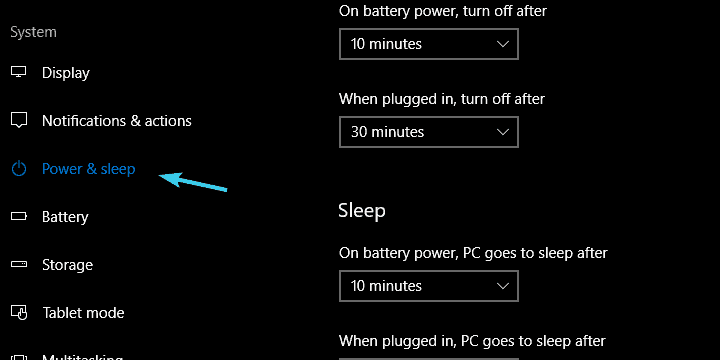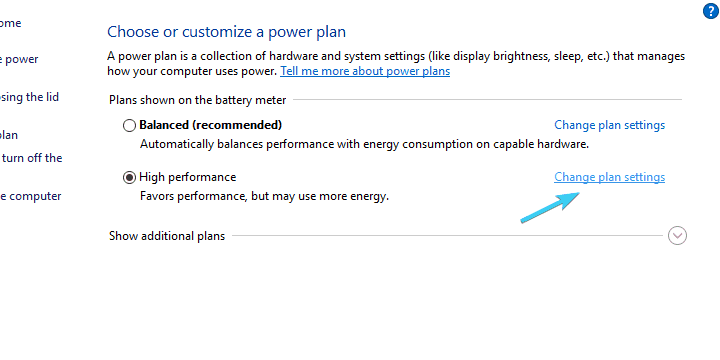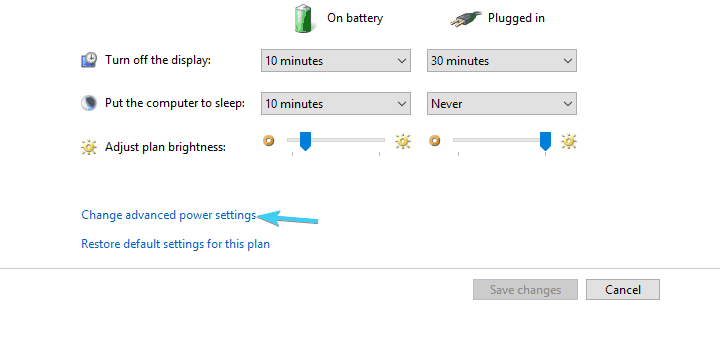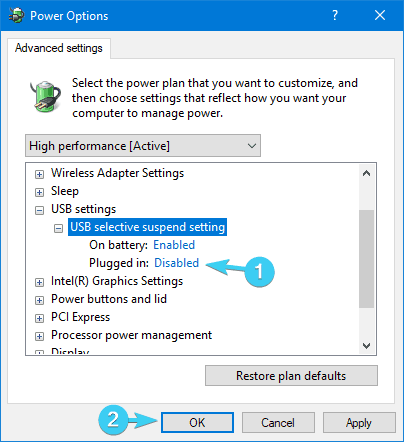How To Charge Phone With Laptop Faster When It's Slow
Your laptop and your smartphone need to have compatible charging protocols
5 min. read
Updated on
Read our disclosure page to find out how can you help Windows Report sustain the editorial team Read more
Key notes
- Smartphones can be charged using laptops or PCs, besides their dedicated chargers.
- However, many users have reported their laptops charging their phones slowly, this process taking up to a few hours.
- Checking your cable and USB port is the first step to make toward fixing the issue.
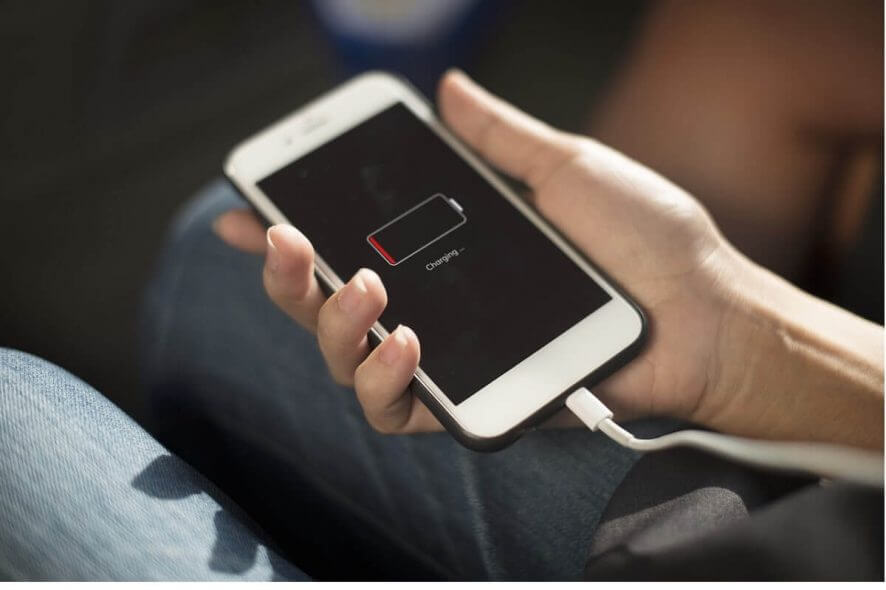
Even though smartphone‘s capabilities are expanding in an incredible succession, there are still limits. Despite the advancements in every possible hardware category, even top-class smartphones need frequent charging.
Now, sometimes you can’t access a wall socket and you’re limited to USB charging through the PC‘s USB ports. And suddenly you realize that this way of charging is taking almost twice as much time.
Why does my computer charge my phone’s battery so slowly?
Now, that’s not unusual. But some users reported that they charge their phones for hours and they’re still far away from completion.
That’s a common issue and is not always about the PC or the phone. In many instances, the cable is doing all the heavy lifting.
In order to address this, we prepared a list of possible solutions for the problem. Make sure to check them out below.
How can I charge my phone faster with a laptop?
1. Check the cable and USB
First, let’s expose the facts. Namely, both PC USB and charger’s adapter provide the same voltage (5V). The main difference lies in current output, which is around 1000 – 2000 mA (1 or 2 amps) for a wall socket charging and no more than 600 – 900 mA for USB 3.0. USB 2.0 is even weaker in that department.
Therefore, the charging process with USB on PC charging is much slower. But, surely, not as much as 5 times slower, which seems to be an issue with certain users.
However, there are some other things we need to take into consideration before we can move on.
Not every USB port is powered, meaning: not every USB port can be used for charging. So, if you’re running an ancient PC configuration with an outdated motherboard, there’s a good chance that more than a few available ports can’t charge your phone.
So, look for a small lightning icon beside the port to identify it as powered, downstream port — the port you can use for charging.
In addition, as we already stated above, there’s a difference between USB 2.0 and USB 3.0. USB 3.0 in ideal conditions, can reach up to 900 mA output (0.9 A), which is mostly OK. USB 2.0 is stuck at 500 mA, which isn’t great.
But in order to charge your phone with USB 3.0, you’ll be needing a proper cable. Most cables nowadays are micro USB to USB 3.0. However, if your handheld device is a bit older and the cable supports only USB 2.0, charging via USB 3.0 won’t make any difference.
Of course, as a final note, you must confirm that both your cable and USB port are in a working condition. Try an alternative cable or port and look for changes.
2. Disable USB Selective suspend
Now, once we dealt with that, let’s check certain power settings that might affect the charging process. Or, to be more precise, one advanced power option called USB Selective suspend.
What’s USB Selective suspend? This is an advanced power option that, if USB ports are not used, enables PC to enter low-energy idle mode.
Now, this USB activity concerns only data and not charging. Meaning that, if you plug in your device and select ”Charging only” mode, your PC will, sooner or later, enter the idle mode and the current output will decrease. Thus, the charging process will last for ages.
Follow the instructions below to disable ”USB Selective suspend” in the Power settings:
- Press Windows + I to summon the Settings app.
- Open System.
- From the left pane, select Power & sleep.
- Click on the ”Aditional power settings” in the top right corner.
- Click on ”Change plan settings” under the preferred power plan.
- Choose ” Change advanced power settings”.
- Expand USB settings and then USB selective suspend settings.
- Under ”Plugged in”, select Disabled and confirm changes.
That should improve the charging process, at least marginally. In addition, there’s only one more thing you can do to focus power on charging rather than allow your PC to spread it out to various devices.
3. Unplug other USB devices and peripherals
Finally, we can’t skip on the fact that motherboard output current heavily depends on how many devices you plugged in.
Basically, if you plug in a mouse, keyboard, and phone, the motherboard can allocate only as much power to charge your device. And, power-wise, mice and keyboards aren’t exactly heavy consumers.
So, in order to improve charging, make sure to unplug all peripherals (the ones you can function without during the charging process) and let your PC ‘focus’ only on phone.
Keep in mind that if your device is a laptop and it’s not plugged in, then it will output less current. For a faster charging, keep the phone plugged into the USB and the laptop connected to an outlet.
To sum it up:
- Good and compatible cable is fundamental.
- Your battery health is also a factor.
- Some USB ports charge faster, some slower. Try multiple.
- Disable USB selective suspend.
- Unplug other USB devices and peripherals while charging.
- Not USB nor Wireless charging are close to wall socket charging in regards to speed.
That should conclude our article on the topic of how to make a laptop charge a phone faster. Make sure to share your questions or suggestions with our readers. You can do so in the comments section below.