FIX: Destination folder access denied in Windows 10/11
4 min. read
Updated on
Read our disclosure page to find out how can you help Windows Report sustain the editorial team. Read more
Key notes
- Administrator rights are a way for Windows to make sure system files as well as personal data don't fall into the right hands by granted limited permissions to outside users.
- This guide covers the steps that need to be taken if you cannot access folders and other type of data due to ownership issues.
- This article is just a small part of a much larger hub dedicated to fixing Administrator Rights issues that may appear in Windows 10.
- Visit our dedicated System Errors page for more articles of interest

After you upgraded to Windows 10, Windows 8 or Windows 8.1, you might get the message Destination folder access denied when you are trying to copy a file or folder either from a USB stick, from an external hard drive or just from a simple CD or DVD to your C: partition in your Windows.
The message Destination folder access denied usually appears when you don’t have the necessary administrator rights to copy a file or folder to the C: partition or to the partition your Windows 10, operating system is installed in.
In some cases however it will let you copy and paste any file or folder but only in specific paths in your C: drive.
How do I fix the Destination folder access denied error?
- Check your administrator rights
- Check your program permissions
- Use Command Prompt
If you get this error message in your Windows 10 operating system it is usually followed by the message You’ll need to provide administrator permission to copy to this folder but if you click(left click) on the Continue box it will paste your data to that specific place.
Seeing that it is quite annoying to click on Continue every time you copy/paste your data to the C: partition we will see below how to do a permanent fix on this.
1. Check your administrator rights
- If you are the only one using the Windows 10 PC or laptop and you know you are on the administrator account then press and hold the buttons Windows and E .
- Click (right click) on the C: drive or the partition you are having issues with and select from that menu Properties .
- Click (left click) on the Security tab presented in the upper side of the window.
- Click (left click) on the Administrators (computer name and administrators)section.
- First you will need to verify if you have a check mark for every entry and it is on Allowed .
- If you don’t have every entry on Allowed then click(left click) on Edit and change the entry to Allowed .
- Click (left click) on OK button after you changed all the entries to allowed
- Click (left click) again on OK in the other window you had opened.
- Reboot the Windows 10 PC.
- See if you have the same message appearing after the reboot
2. Check your program permissions
- Click (right click) on the C: drive or the partition you are having issues with and select from that menu Properties .
- Click (left click) on the Security tab presented in the upper side of the window.
- Click (left click) on the Advanced button presented in the window.
- You will have there a Permissions tab in the upper side of the window you opened, open it.
- Click on Administrators in the Permissions tab and choose from there the feature called Change Permissions .
- You have there a Basic permissions area, verify that all of them are checked.
- You have there a drop down menu that says Applies to, in this drop down menu you will have to make sure that the feature This folder, subfolder and files is selected.
- Click (left click) on OK .
- Click (left click) on OK again in the other window.
- Click (left click) on Apply in the last window.
- Reboot the Windows 10 PC or laptop and verify if you can copy or paste the files or folders now.
3. Use Command Prompt to take ownership of the drive
You can also use a quick CMD command to take ownership of the problematic files, folder or even drive.
For example, here’s how you can take ownership of computer drives so that you can freely copy, move and change any files located on the respective drive:
- Go to Start > type cmd > double-click on the first result to launch Command Prompt
- Type the takeown /f C:Music command to take ownership of all the files stored in the Music folder
So there you have it, these three methods will help you fix the Destination folder access denied issue on Windows 10, 8 or 8.1. Now you can use your device freely without any limitations.





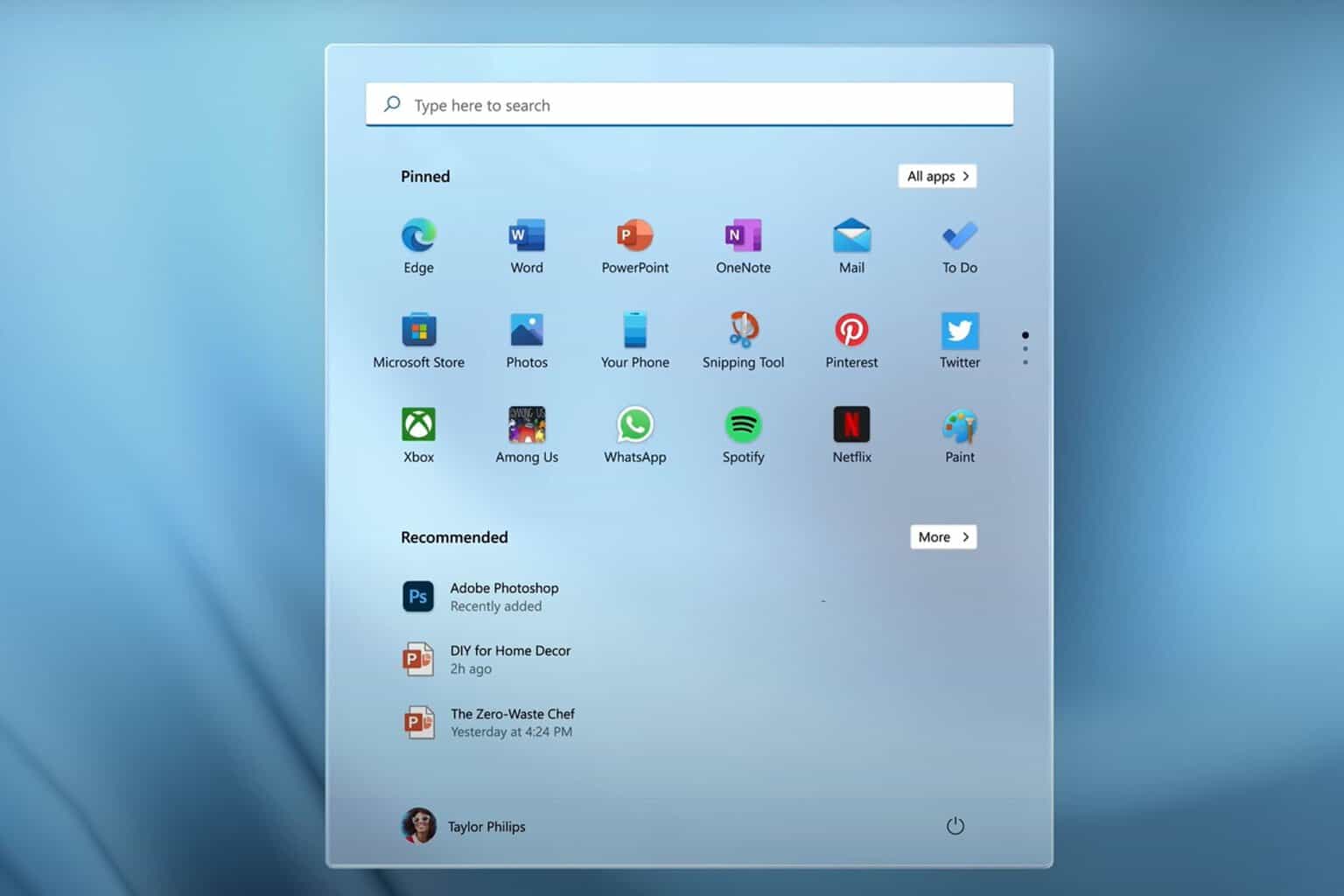


User forum
2 messages