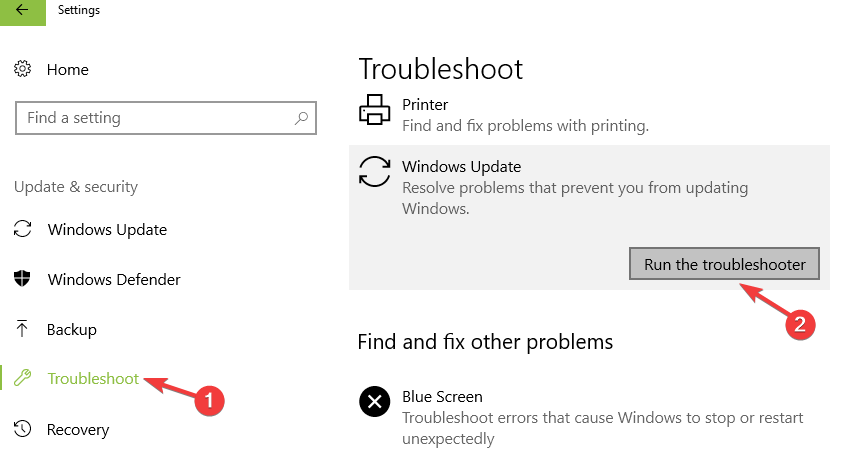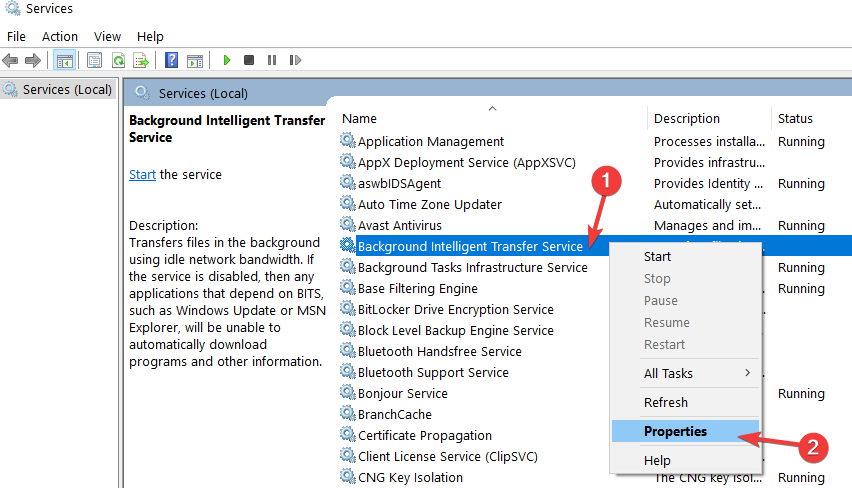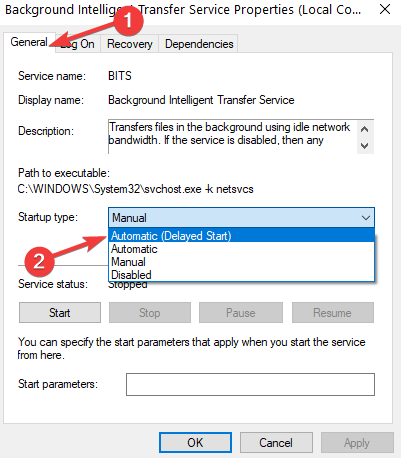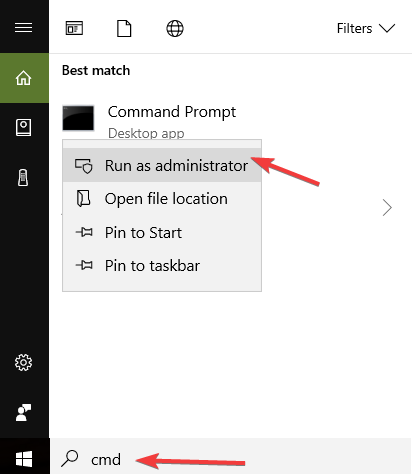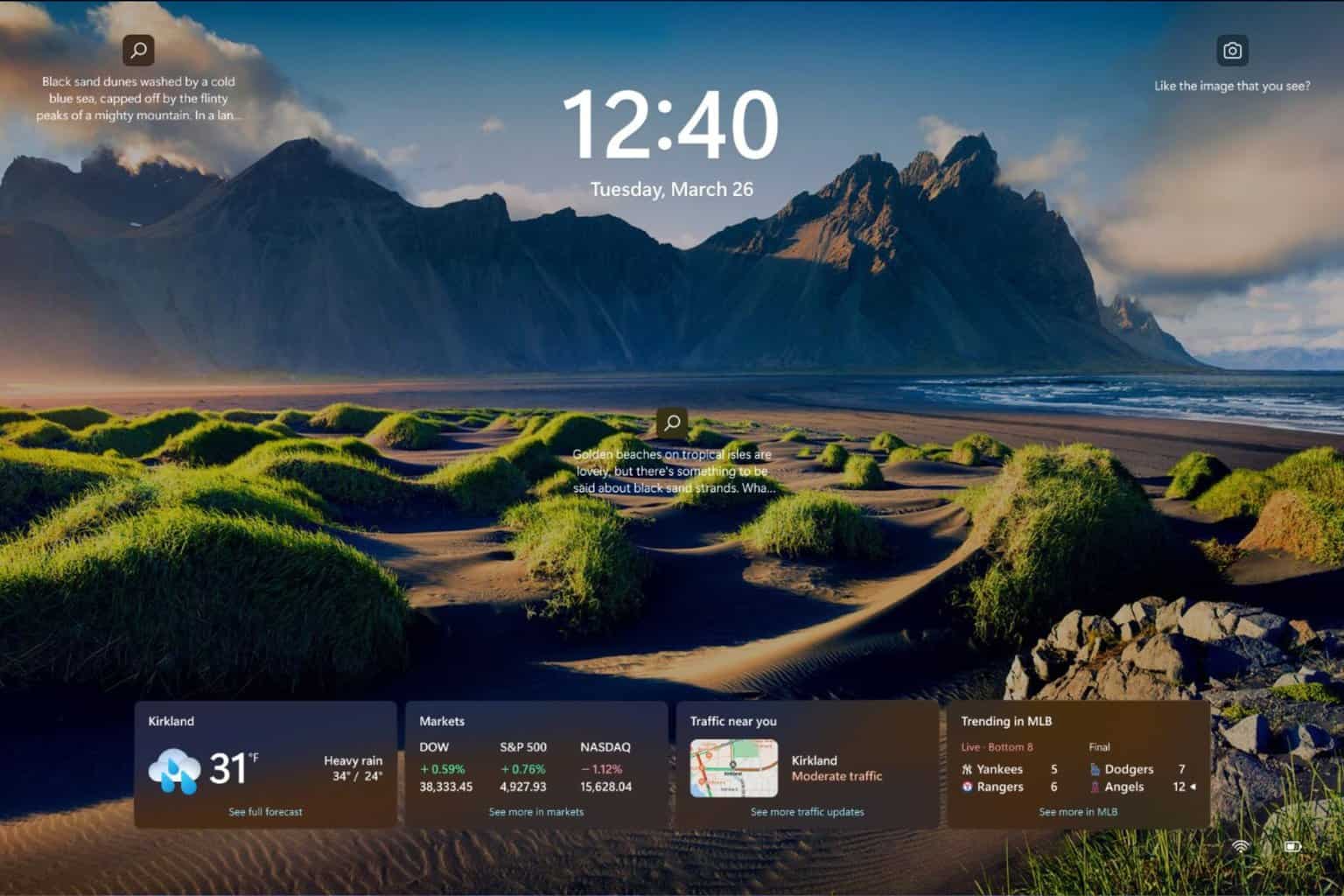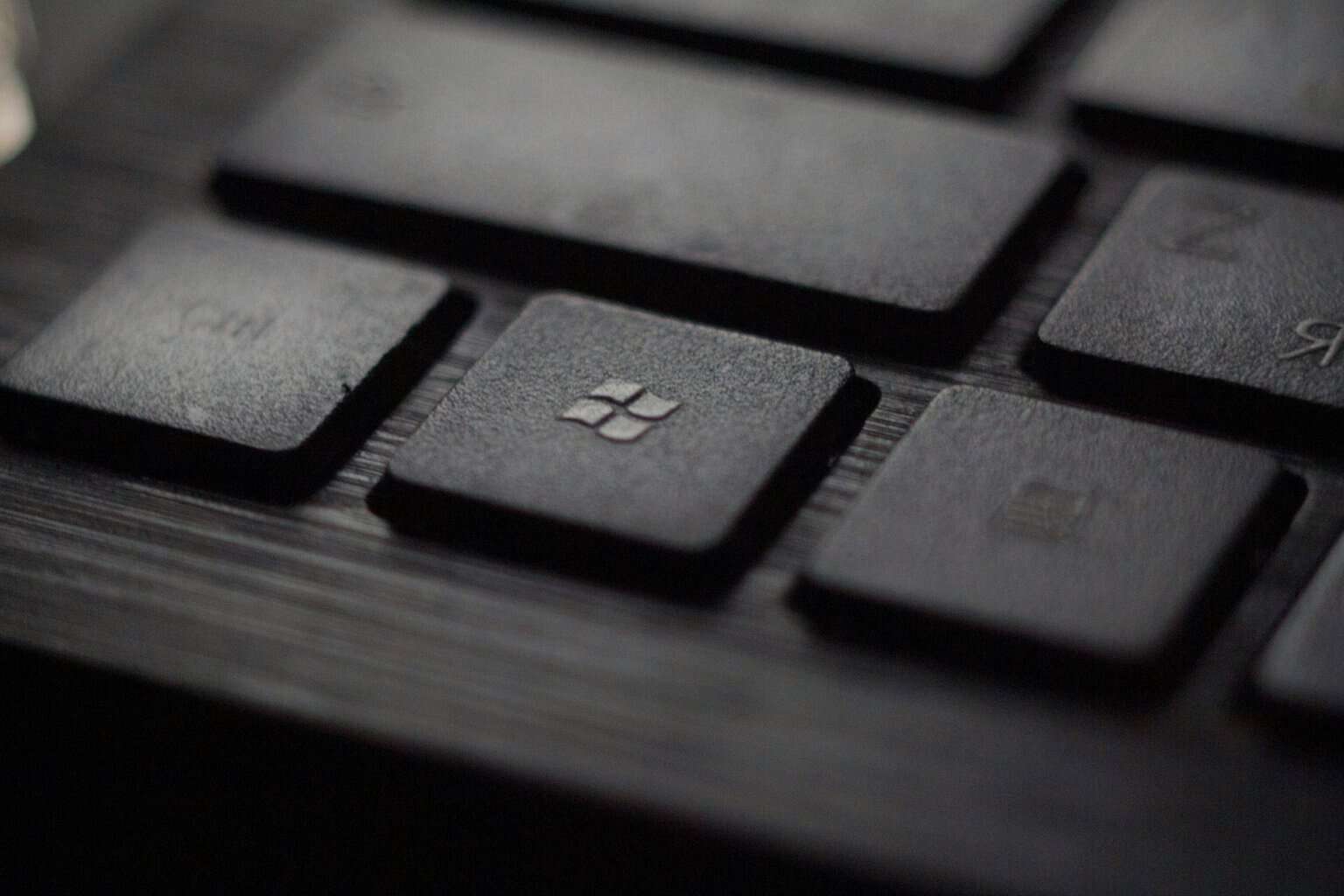Windows Update Error 0x80240fff: 8 Quick Fixes
Restart your PC before trying out more complicated fixes
5 min. read
Updated on
Read our disclosure page to find out how can you help Windows Report sustain the editorial team Read more
Key notes
- Countless problems pop up when users try to update their computers.
- The 0x80240fff error is just an example we’re detailing below.
- You may use the Media Creation Tool to download the most recent Windows 10 updates on your PC.
- Along with that, the Windows Update troubleshooter may help you out.
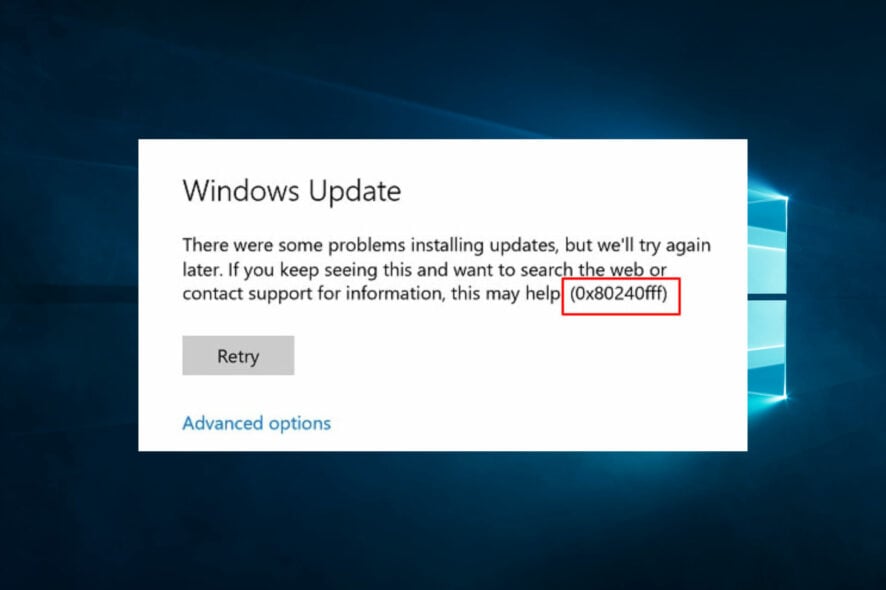
Thousands of Windows users who tried to update their Windows 10 OS lately have encountered the annoying 0x80240fff error code.
Both Insiders and non-Insiders are plagued by this error that prevents their system from finding the available updates.
Here’s how one user describes the problem:
I just got a new laptop and was trying to make sure my windows 10 was up to date but every time i try to have it search for updates I get Error code 0x80240fff. I dont even think its failing to download its just acting like it cant even search for new updates?
Users have also tried to update during a clean boot without success.
What causes the 0x80240fff Windows Update error?
According to Microsoft, this error can occur if custom content uses a Product name that matches an existing Category name. For example, you create a product within SCUP named Tools.
This confuses the system when evaluating the categories since you now have a product named Tools and an update classification called Tools.
How can I fix the error 0x80240fff?
Before you try out more complicated solutions, make sure you perform a quick PC restart. This could easily fix the issue in no time.
1. Defer updates
This solution is available for Windows 10 Pro users. Go to Windows Update Settings > Click on Advanced Options at the bottom of the page > Select Defer Upgrades.
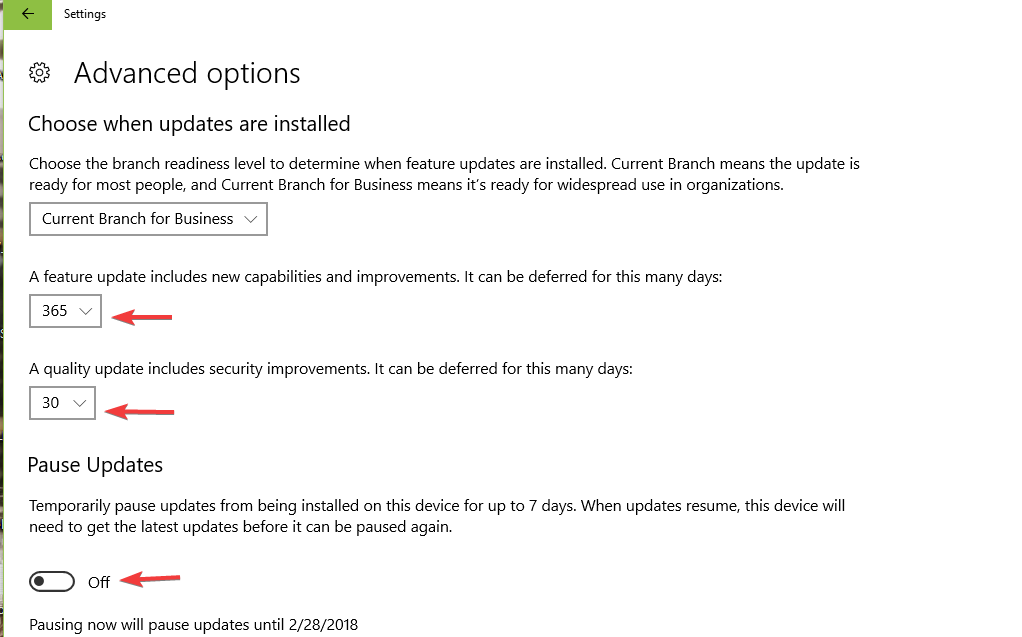
This changes your Windows update server and the problem should be solved. However, updates will be postponed.
2. Use the Media Creation Tool
Use the Media Creation Tool to download the latest Windows 10 updates on your machine. You can choose to upgrade your PC immediately, and Windows should do that automatically for you.
This solution can also be used by Windows 10 Home users. As you all know, there is no Defer Upgrades option available for Windows 10 Home.
These are the solutions provided by Insiders. Microsoft’s Support engineers have also offered additional solutions, so you may want to try them as well.
3. Run the Windows Update troubleshooter
Windows 10 features a series of built-in troubleshooters that can help you fix general technical issues, including update problems such as 0x80240fff.
You may go to Settings > Update & Security > Troubleshoot and run the Windows Update Troubleshooter.
4. Restart the Background Intelligent Transfer Services
- Press Windows key + R key, and type services.msc in the text box.
- Locate Background Intelligent Transfer Service (BITS) on the list.
- Right-click the Background Intelligent Transfer Service (BITS) service, and then click Properties.
- On the General tab, next to Startup type, make sure that Automatic (Delayed Start) is selected. If it isn’t, select it, and then click Apply.
- Next to Service status, check to see if the service is started. If it isn’t, click Start.
5. Reset Windows Update components
- Go to Start > type cmd > select Command Prompt (Admin).
- Click Yes when asked for permissions.
- Stop the BITS, Cryptographic, MSI Installer, and Windows Update Services by typing the following commands (hit Enter after each command):
- net stop wuauserv
- net stop cryptSvc
- net stop bits
- net stop msiserver
- Rename the SoftwareDistribution and Catroot2 folder by typing the commands below in the Command Prompt (as always, hit Enter after each command):
- Ren C:WindowssoftwareDistribution SoftwareDistribution.old
- Ren C:WindowsSystem32catroot2 Catroot2.old
- Restart the BITS, Cryptographic, MSI Installer, and Windows Update Services. Type the following commands in Command prompt hitting Enter after each one:
- net stop wuauserv
- net stop cryptSvc
- net stop bits
- net stop msiserver
- Close Command Prompt
- Try running Windows Updates again to check if the error persists.
6. Turn off antivirus/antimalware/firewall protection
Sometimes your security software (firewall, antivirus, and antimalware tools), may block Windows Update. The quickest and simplest solution to fix this issue is to temporarily disable these programs.
Then try to install the latest Windows updates again to check if this solution fixed your problem.
Don’t forget to turn these programs back on as soon as you’re done to ensure that your system is protected against cyber attacks.
7. Disable your VPN software
Some users confirmed that turning off VPN software helped them fix error 0x80240fff. So, if you do use a VPN software, disable it and then check for updates.
Let us know if this solution worked for you.
8. Download the latest Servicing Stack Update
Microsoft regularly rolls out Servicing Stack Updates to improve Windows Update. Make sure that you’re running the latest Servicing Stack Update available for your Windows 10 version.
You can also download the update from Microsoft’s Update Catalog website.
There you go, we hope that the solutions listed in this article helped you fix the Windows Update error 0x80240fff.
No less important, users complain about a similar message that states: There were some problems installing updates, but we’ll try again later. If you keep seeing this and want to search the web or contact support for information.
When encountering this issue, don’t hesitate to run the Windows Update troubleshooter or try out our previously mentioned solutions.
If you’ve got additional tips and suggestions on how to fix the 0x80240fff error, list them in the comments below.