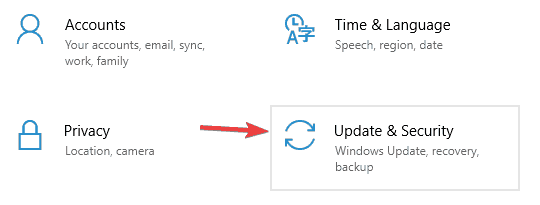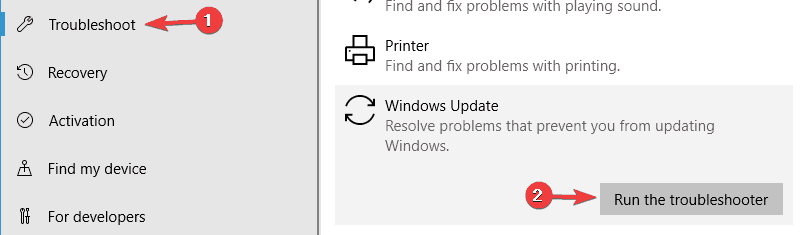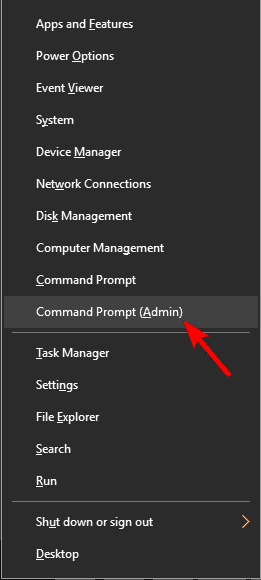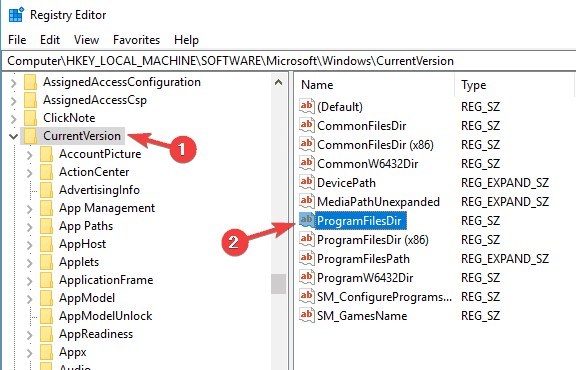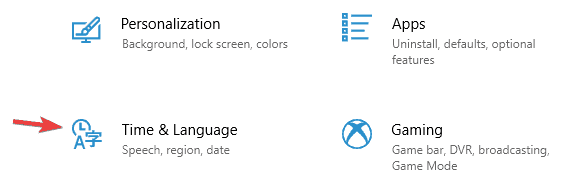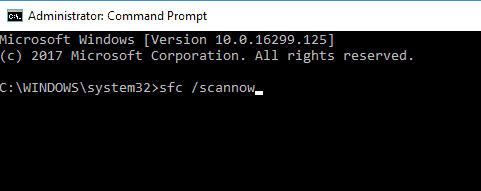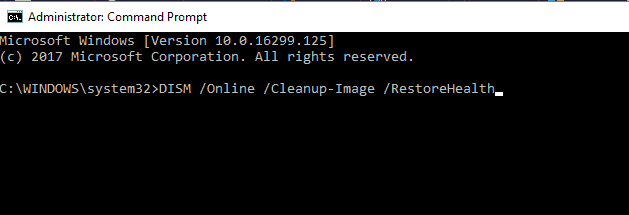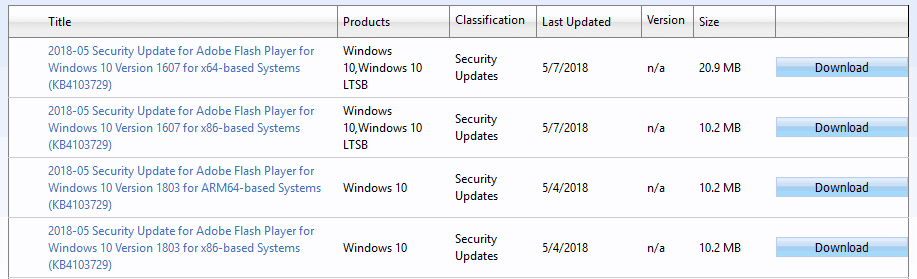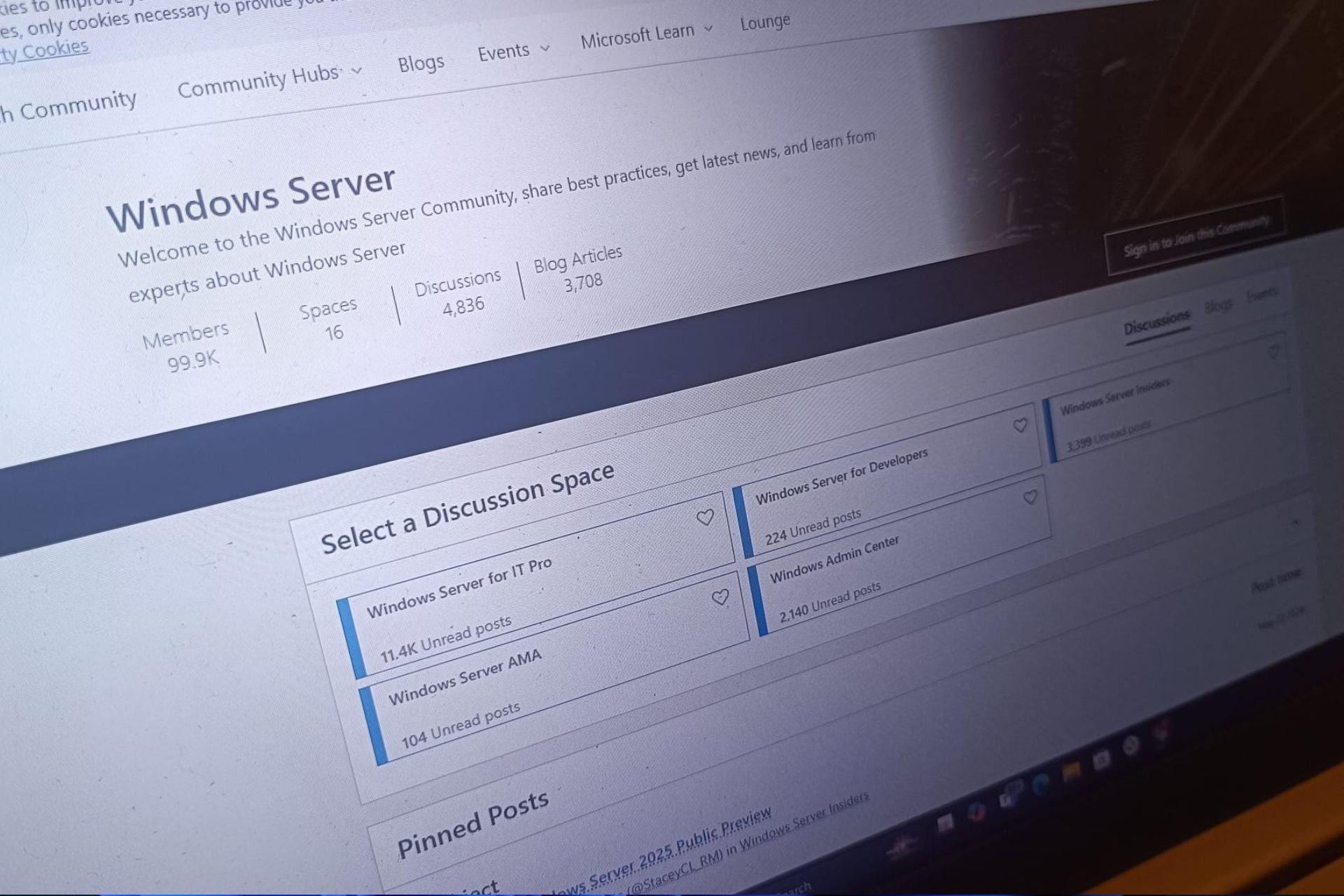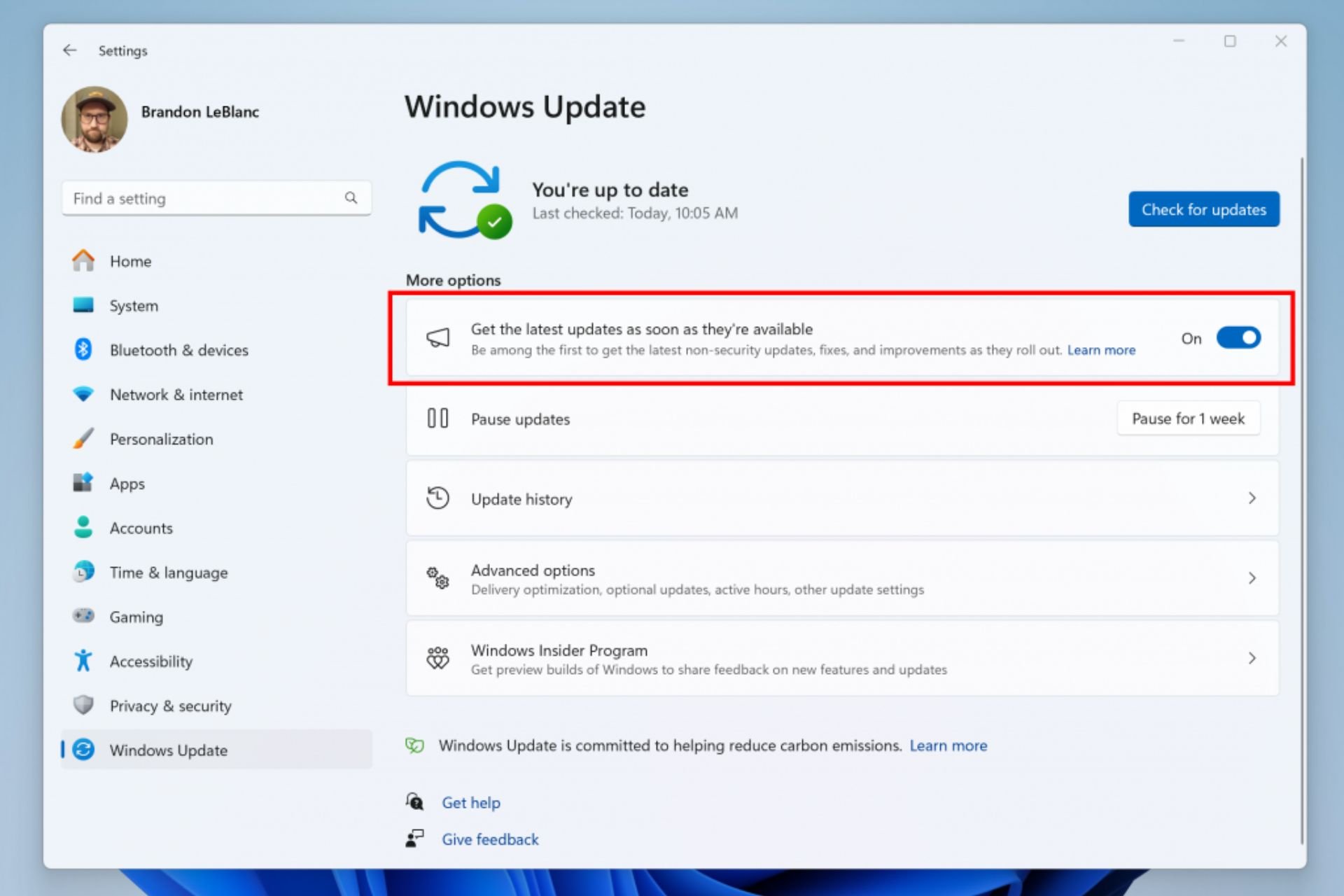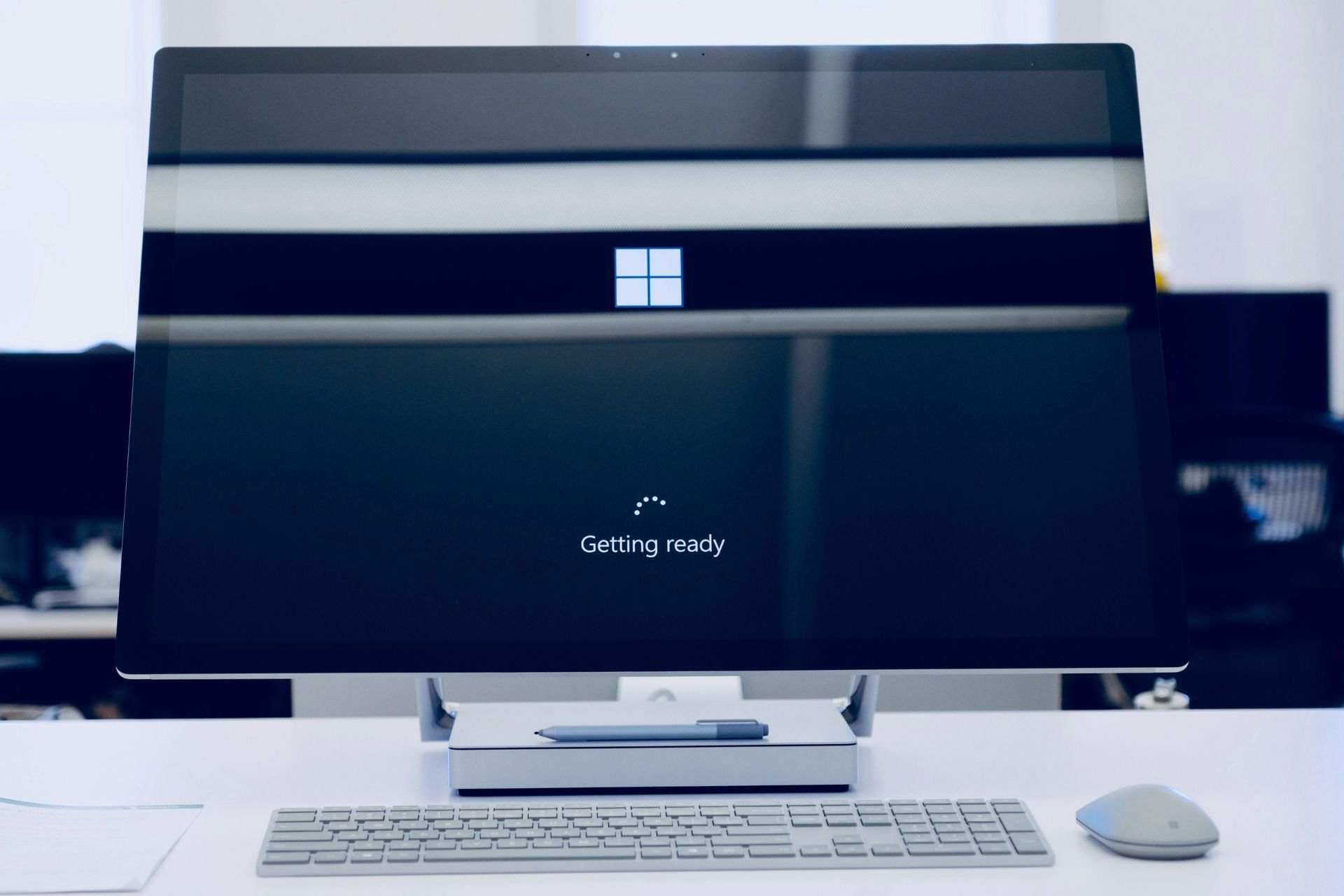Windows Update Error 0xc1900204 [Solved]
8 min. read
Updated on
Read our disclosure page to find out how can you help Windows Report sustain the editorial team Read more
Key notes
- Some users complained that the 0xc1900204 error completely blocks the update process for Creator Update.
- You should check your antivirus because sometimes it can interfere with your system.
- Try performing an in-place upgrade by following our step-by-step guide below.
- You should also make sure that your registry is properly configured.

Installing the latest updates on your Windows 10 computer can sometimes turn into a nightmare due to technical issues and errors that can pop up.
One of the many that can occur is error 0xc1900204, which blocks the upgrade process for the Creator Update altogether.
Yesterday (4/5/2017), I successfully upgraded Windows 10 on two computers, but on my office desktop, it failed. It generated Windows Update error 0xc1900204 when trying to update from version 1607, OS build 14393.693. Searching for help on this error generated a number of pages relating to the Windows 10 preview or upgrading from Windows 7 to Windows 10, but I see nothing related to the newest upgrade.
In this article, we’re going to list a series of solutions to fix the 0xc1900204 Windows Update error.
What does error 0xc1900204 mean?
Error 0xc1900204 will appear while trying to download the latest system updates, and speaking of this error, here are some similar issues that users reported:
- 0xc1900204 upgrade – This error can appear while trying to upgrade system with the latest updates. If this happens, try running Windows Update troubleshooter and check if that helps.
- Windows setup failed with hexadecimal exit code 0xc1900204 – Sometimes you might get this message while trying to install Windows. If you encounter this problem, you should be able to fix it by using one of our solutions.
- Windows 10 Update Assistant 0xc1900204 – In some cases, users reported this error message while using Update Assistant, and to fix it, we recommend that you reset Windows Update components and check if that helps.
Looking for the best tool to fix Windows Update issues? Here are our top picks.
How to fix error 0xc1900204 on Windows 10?
1. Run the Windows Update troubleshooter
First thing that you can try in order to fix error 0xc1900204 is to run Windows Update troubleshooter.
As you might know, Windows 10 comes with a wide range of troubleshooters, and you can use these apps to fix common computer problems.
To run Windows Update troubleshooter, you just need to do the following:
- Press Windows Key + I to open the Settings app.
- When Settings app opens, navigate to Update & Security section.
- From the menu on the left choose Troubleshoot. In the right pane, select Windows Update and click Run the troubleshooter button.
- Follow the instructions on the screen to complete the troubleshooter.
Once the troubleshooter is finished, check if the problem is still there.
Use the best troubleshooting tools there are from our fresh list!
2. Reset the Windows update components
Windows Update requires certain services in order to work properly, and if there’s an issue with one of those services, you might encounter error 0xc1900204.
However, you can always fix the problem simply by resetting the required services. You can do that by following these simple steps:
- Press Windows Key + X to open Win + X menu. Now select Command Prompt (Admin) or Powershell (Admin) from the list.
- Type the following commands to stop the BITS, Cryptographic, MSI Installer and the Windows Update Services. Press ENTER each command:
- net stop wuauserv
- net stop cryptSvc
- net stop bits
- net stop msiserver
- ren C:WindowsSoftwareDistribution SoftwareDistribution.old
- ren C:WindowsSystem32catroot2 Catroot2.oldnet start wuauserv
- net start cryptSvc
- net start bits
- net start msiserver
Once these commands are executed, check if the problem with Windows Update still persists.
If you don’t want to manually run these commands, you can also create a Windows Update reset script that will reset the required services with just a single click.
3. Reset the registry
In some cases, error 0xc1900204 can be caused by your registry. Your registry holds all sorts of sensitive settings, and sometimes your settings might not be correct, causing the error to occur.
However, you can fix the problem simply by doing the following:
- Type Windows Key + R. Type Regedit, then hit Enter.
- Locate the following line:
- HKEY_LOCAL_MACHINESOFTWAREMicrosoftWindowsCurrentVersion
- Right-click the value named ProgramFilesDir and change the default value of C:Program Files to the path where you want to install all your programs.
- Click OK to exit. Restart your PC, then install whatever updates you’d like.
Once you make the changes, check if the problem with this error is resolved.
4. Check your antivirus
Having a good third-party antivirus is important if you want to protect your PC from online threats, however, sometimes your antivirus can interfere with your system and prevent you from downloading updates.
It’s not uncommon for a third-party antivirus to cause error 0xc1900204, and in order to fix this issue, it’s recommended that you disable certain antivirus features and check if that helps.
If disabling antivirus features doesn’t solve the problem, your next step would be to completely disable your antivirus software.
In worst case scenario, you might have to completely remove your antivirus software. If removing the antivirus solves the problem, you should consider switching to a different antivirus software.
There are many great antivirus tools, but if you want great protection that won’t interfere with your system, you should consider Bitdefender.
5. Make sure that English is set as the default display language
According to users, sometimes error 0xc1900204 can occur because English isn’t set as your default display language. To fix this problem, you need to be sure that your registry is configured properly.
To check your settings, do the following:
- Open Registry Editor.
- Now navigate to HKEY_LOCAL_MACHINESYSTEMCurrentControlSetControlNlsLanguage key in the left pane. In the right pane, locate InstallLanguage string and make sure that its set to 0409. 0409 is EN-US, but if you’re using a different type of English, you might need to use a different number.
After doing that, you just need to check if English is installed as the display language. To do that, follow these steps:
- Open the Settings app.
- When Settings app opens, go to Time & Language section.
- In the left pane, go to Region & language. Now make sure that English (United States) is available and set as default display language. If not, click Add a language in the right pane and install US English as a default display language.
After setting US English as your display language, the issue should be resolved and you’ll be able to install updates.
This is a peculiar solution, but few users claim that it works, so you might want to try it out.
6. Scan your system for file corruption
File corruption can also cause error 0xc1900204 to occur, and to fix this problem, it’s advised to perform SFC scan. By doing so, you’ll scan your Windows installation and fix any corruption problems.
To run an SFC scan, you need to do the following:
- Start Command Prompt as administrator.
- When Command Prompt starts, enter sfc /scannow and press Enter to run it.
- SFC scan will now start. The scan can take about 10 minutes, so don’t interfere with it.
Once the scan is finished, check if the issue is still there. If the problem still persists, or if you couldn’t run SFC scan at all, your next step would be to run DISM scan.
To do that, start Command Prompt as administrator and run the following command:
Once the scan is finished, check if the problem is still there. If the issue is still present, repeat the SFC scan once again and check if that solves your problem.
Epic guide alert! Everything you need to know about DISM is right here!
7. Manually install the update
If you can’t download the latest update due to error 0xc1900204, you might be able to fix the issue by manually installing the update. To do that, just follow these steps:
- Find out the KB number of the update. You can do that from Windows Update section.
- Go to Microsoft’s Update Catalog, and search of that KB number.
- List of updates will appear. Download the update that matches your system architecture and install it.
After doing that, your PC will be updated, and the problem will be resolved.
8. Perform an in-place upgrade
If you can’t fix error 0xc1900204, you might want to try performing an in-place upgrade.
This process is relatively simple, and it will install the latest version of Windows while keeping all your files and apps intact.
To perform an in-place upgrade, do the following:
- Download Media Creation Tool and run it.
- Run Media Creation Tool and choose Upgrade this PC now option.
- Once the setup is prepared, click Download and install updates (recommended).
- Wait while the updates are downloaded. Follow the instructions on the screen until you get to Ready to install section.
- Click Choose what to keep and make sure to select Keep personal files and apps.
- Now follow the instructions on the screen to complete the setup.
Once the setup is done, you’ll have the latest version of Windows 10, and the issue should be resolved.
We hope the solutions listed above helped you to fix error 0xc1900204. If you’ve come across other solutions to fix this update problem, list the troubleshooting steps in the comment section below!