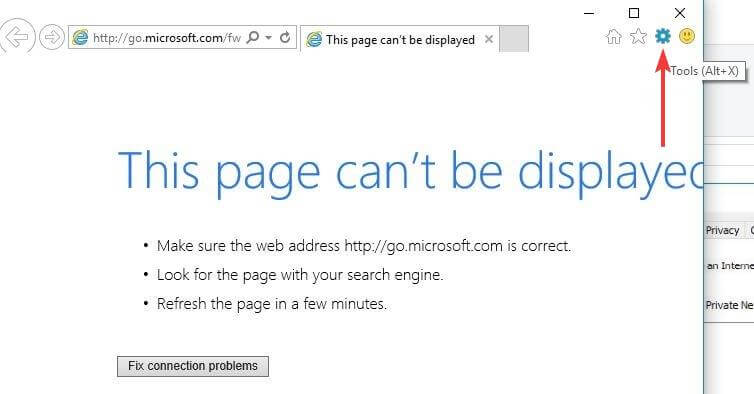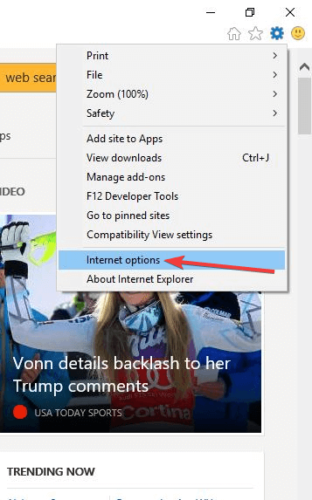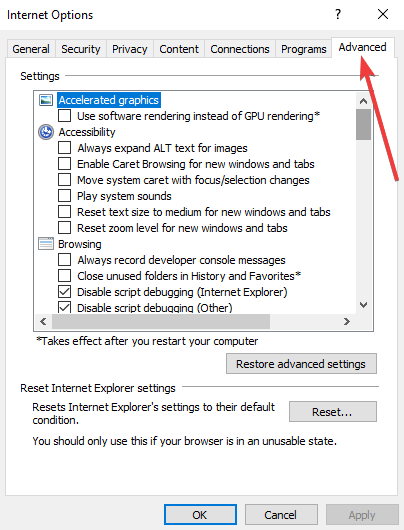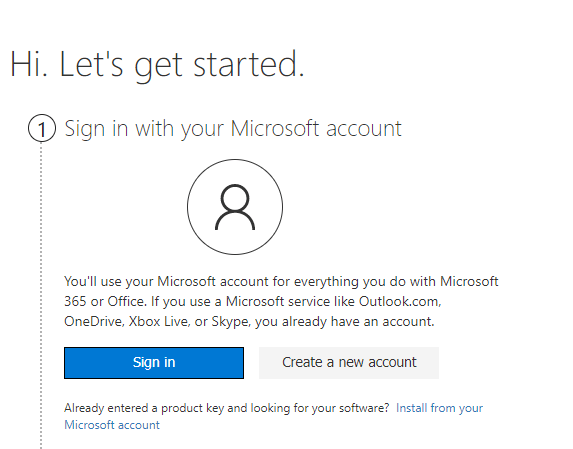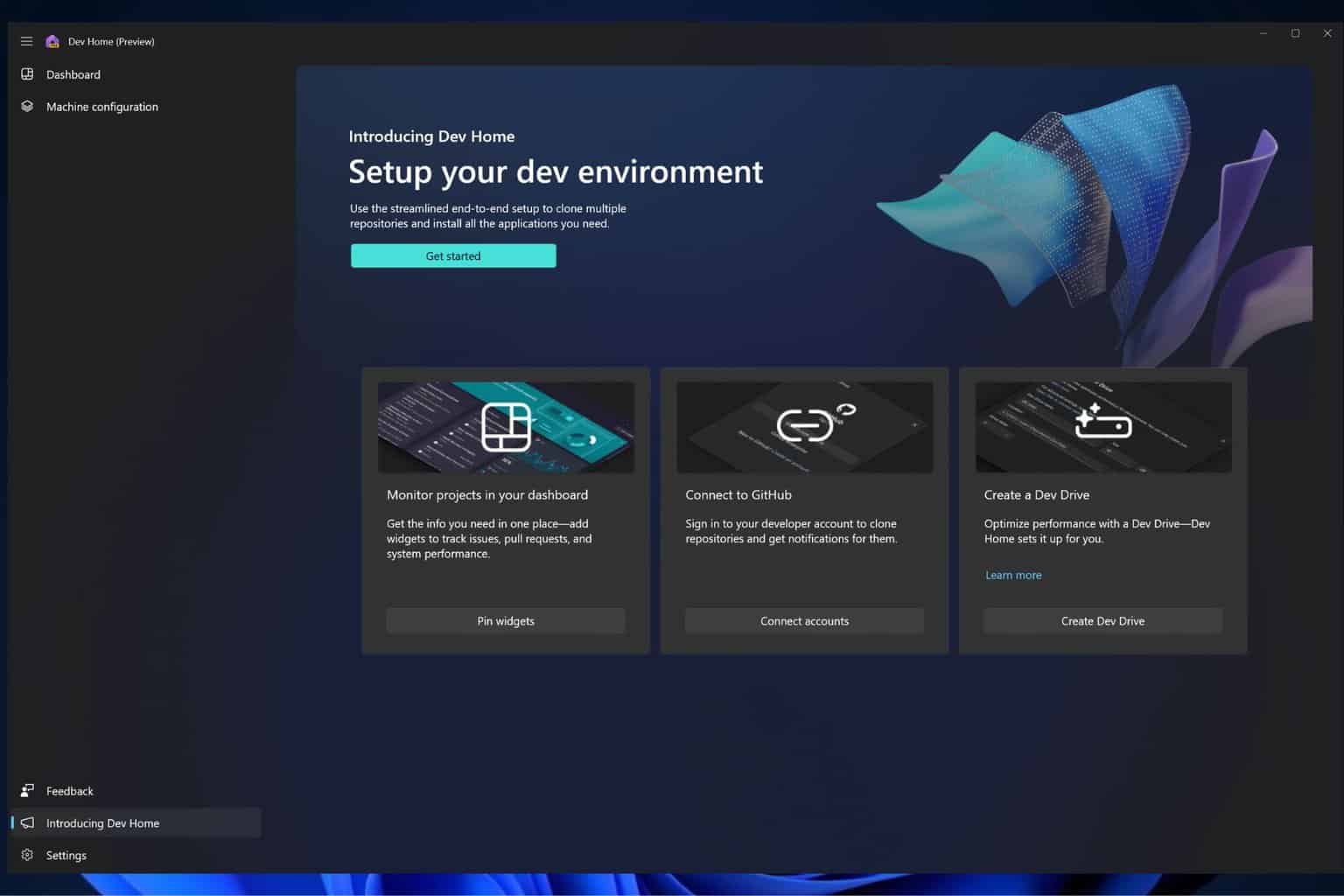The Workbook Cannot Be Opened in Excel Online [Quick Fix]
Your file size could be making Excel Online not to work
6 min. read
Updated on
Read our disclosure page to find out how can you help Windows Report sustain the editorial team Read more
Key notes
- Large file size could be the reason Microsoft Excel Online is not working on your browser.
- You can fix the issue quickly by resetting your browser to default and clearing the cache.
- Another effective solution is to download the file and re-save it to drive.
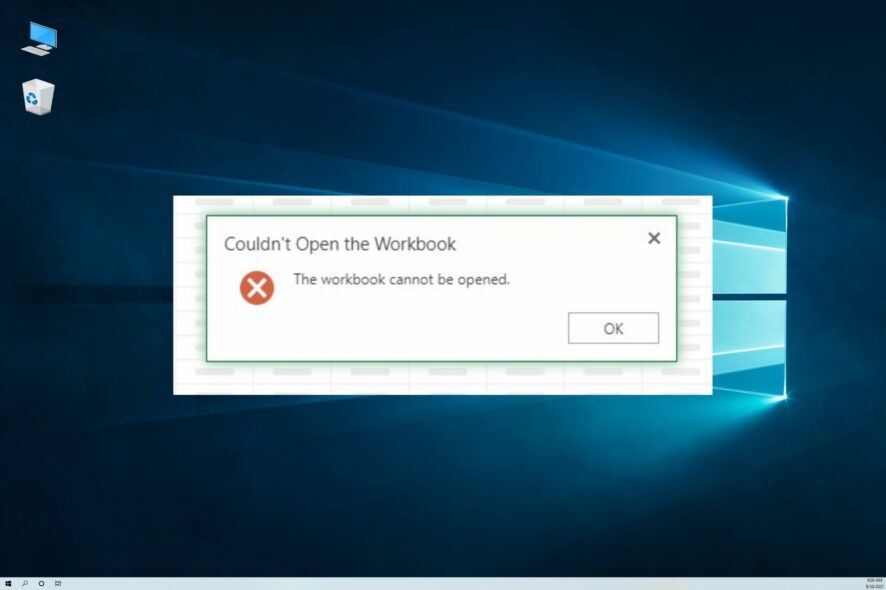
Excel Online not working or not opening files is a common problem among Windows 10 users, but it has general workarounds that can resolve it.
However, for more specific issues, one would have to state the exact error they receive when working with the program.
As an example, multiple users reported a specific issue when they couldn’t open the workbook on Excel online because it exceeds a certain memory limit.
Other times, the issue appears if someone edits a workbook in Excel Online and then leaves the document open without making any additional changes for up to 6 hours. Plus, it might be down to worksheet protection or too many styles.
Irrespective of the cause, this guide contains proven fixes to solve the issue.
Why is Microsoft Excel Online not responding?
The Microsoft Excel Online not working is mostly down to browser issues. Also, it can be caused by the wrong settings on your workbook.
➡️ Below are some of the most prevalent causes:
- Accumulation of corrupt browser data
- Corrupted workbook files
- Wrong browser settings
- Large file size
For instance, you may encounter different error types like this: Sorry, we can’t open your workbook in Excel Online because it exceeds the 100 MB file size limit.
Another factor that causes the error can be that the workbook cannot be opened or repaired by Microsoft Excel because it’s corrupted.
Thus, you should first check these possibilities of Excel Online issues to identify the specific cause in your case.
How do you fix the Workbook Cannot Be Opened?
1. Use a different browser
If Excel Online is not working on some of the popular browsers like Chrome and Safari, it may be a good option to use a different browser. And there is no better alternative than Opera.
It’s a great error-free browser with amazing features that allow you to customize it based on your needs and help you save a lot of time.
It’s fast, reliable, and emphasizes your online security. The free VPN and built-in adblocker will keep you safe and protected. Your browsing will be much quicker due to the adblocker that will keep unwanted ads away from you.
The Workspace feature, Integrated messenger for social media, Search tab, and bookmarks management are great tools that come in handy, especially when you have a lot of tabs opened.

Opera One
Change to a reliable browser with a fast connection and a flexible easy-to-customize interface.2. Reset the browser and clear the cache
- Start Internet Explorer.
- Go to the Tools menu.
- Click Internet Options.
- Next, click the Advanced tab.
- Click Reset or Restore Default.
- Under the Reset Internet Explorer Settings dialog box, click Reset.
- Select Delete personal settings.
- Click Close and exit.
- Restart Internet Explorer.
This is a general fix for the Excel Online not working or loading issue and can be applied to other browsers like Chrome, Safari, and Firefox. Thankfully, most of these browsers have in-app options for resetting them.
Lastly, clearing your browser cache and cookies is a recommended fix if Excel Online is not working on Box.
3. Try Two-Step Verification
Two-step verification protects you by making it hard for anyone else to log in to your Microsoft account using two identification methods, including your password and contact or security information.
Whether someone else gets your password, they won’t be able to access your account without your security information. This is why having different passwords on all your accounts is important.
To set up this two-step verification, you will get a security code sent to your email, SMS via phone, or an authenticator app each time you log in on a device that is not trusted.
When this is off, you only need to verify your identity using the codes at different times, which is risky to your account.
4. Set Default File opening behavior
This is a worthwhile solution to fix this Excel online workbook issue because it helps you open the file with a different method. See the steps below to apply it on your PC.
1. Go to the document library page where the Excel files are stored.
2. Click the Library tab.
3. Under the Settings group, select Library settings.
4. Go to the Document Library settings page.
5. Choose Advanced settings.
6. Under Advanced settings, find the Opening document in the browser.
7. Select Open in the browser and click OK.
Note: If you cannot find the Library tab or it is grayed out, ask your admin to check the library permission. To do this:
- Log in with an admin account.
- Go to the library.
- Click library.
- Click library permission.
- Verify the permission showing for the user who is experiencing the problem with Excel Online
5. Download file and re-save to drive
If Excel Online is not working or not opening files, download the file and try to open it using the Excel desktop application.
If this helps, save the file again, upload it to OneDrive and see if it helps fix the problem.
You can also ensure that you close all documents as you finish using them to avoid such issues and ask anyone you share the documents with to do the same.
6. Check the size of your file
Working with a large file is a potential complication on Excel Online as it may not be supported. Also, it will take too long to open, which may cause Excel Online not to work or to open files.
Usually, five to ten seconds in, your file will fully open or calculate in Excel when you download it, which may be too complex to handle. This is why you see prompts like please wait, we are still loading the workbook or couldn’t open the workbook while trying to use Excel Online.
You’d have to make the file smaller or less complex to make it work. Depending on your calculation needs, you can get the file to open by changing the calculation method to manual.
7. Try a different office suite
If you are still Excel Online is still not working on Sharepoint due to some issues with MS office after trying the fixes above, we’d recommend you give WPS Office a try. It is a great free alternative to Excel Online.
WPS Office allows you to synchronize your documents at any moment, and any change you make on your devices will be applied automatically.
Moreover, WPS Office is suitable for Windows, Mac, Android, Linux, and IOs. You can perform any editing and open all types of Word, Excel, and PDF documents, all in just one place.
It has alternatives for each tool incorporated in Microsoft Office, so you can use it to create and manage text documents, presentations, and spreadsheets.
Why am I seeing the sorry, we can’t open your workbook in Excel Online because it exceeds the 50MB file size prompt?
This error occurs because the workbook you are trying to open exceeds the file size limit in Office 365 subscription. To open the file, you need to reduce the workbook’s file size.
Also, you can open the file on the Excel Desktop client without reducing it. But the best option for ease of access is to reduce the size.
The Excel for the web not working issue can be annoying, as it can reduce your productivity considerably. Fortunately, it is not the most difficult issue to fix, as shown in this article.
Are you facing other issues like Excel cannot add new cells? Check our extensive guide on the topic to solve the problem for good.
Feel free to let us know in the comments below if any of the solutions in this guide helped you solve the issue.