The exclusive semaphore is owned by another process [FIX]
6 min. read
Updated on
Read our disclosure page to find out how can you help Windows Report sustain the editorial team. Read more

If you’re getting the ‘ERROR_EXCL_SEM_ALREADY_OWNED‘ error code 101 with ‘The exclusive semaphore is owned by another process‘ description, follow the troubleshooting steps below to resolve it.
A system error that bears code 101 can occur in various scenarios. Sometimes just after a startup, but it’s mostly occurring in the midst of installation of programs in Windows and just after or during the system reinstallation. After the error prompt, the program will crash. It mostly occurs due to:
- Missing DLL, EXE, or SYS files that are essential for programs.
- Faulty device drivers related to a troubled program.
- Outdated BIOS version
- Malware infection.
- Deleted registry values.
This error can impact all Windows versions and Windows 10 isn’t an exception.
Because of the multiple possible causes, we advise you to try the various troubleshooting steps we presented below, in order to resolve the issue at hand. Of course, the approach you should take depends on the appearance of the error.
How to fix ‘The exclusive semaphore is owned by another process’ system error
- Scan for malware
- Repair or reinstall the troubled program
- Update drivers
- Scan system with SFC
- Repair the registry
- Reinstall Windows
1. Scan for malware
Malware is the first obvious suspect when it comes to system errors. It’s paramount to keep your system clean and protected in order to avoid this and similar problems.
Moreover, even if you’ve enabled real-time active protection, there’s still a chance that the creeping malware comes from the data partition onto the system partition. That should be enough to show you how resilient those can be.
However, luckily, you can perform a deep scan and clean up your PC in a few easy steps. You can either use a 3rd-party antimalware solution or just turn to Windows Defender, the built-in system security tool.
Follow the instructions below to perform a deep scan with Windows Defender:
- Open the Windows Defender icon from the Notification area.
- Open Settings.
- Save everything before you start, to prevent the data loss.
- Locate Windows Defender Offline and click Scan Offline.
- Your PC will restart and the scanning procedure will last for approximately 15-20 minutes.
If your Defender definition base is up to date, you should easily locate and remove all possible viruses.
2. Repair or reinstall the troubled program
If the damage to a certain program is already grave enough to cause the system error 101, you should take a reinstall into consideration. Some applications have a restore option, so that’s the first thing you should look for.
However, if there’s no restore option available, reinstallation is the only solution. In addition, it’s highly advised to use some 3rd-party tool to remove remaining registry values, after uninstall. It’s the safest way to evade future system errors after the program is freshly installed.
If you’re uncertain how to reinstall the program follow the instructions below, and hopefully, the error will be avoided in future use:
- Right-click Start and open Control Panel.
- In the Category view, choose to Uninstall a program.
- Navigate to troubled, Windows-related program that caused the error prompt.
- Right-click and Uninstall it.
- Delete remaining folders and clean the registry (make sure to back it up before you run the cleanup tool).
- Restart your PC.
- Install the program and look for changes.
3. Update drivers
Outdated drivers can also cause this or similar system errors. For this exact error, it’s essential to have a proper driver that responds to a program you run. For example, if the program you run is somehow related to a GPU or sound card drivers that are faulty, there’s a chance that the program will crash.
Because of that, we advise you to follow the below steps and confirm that all drivers are properly installed:
- Right-click Start and open Device Manager.
- If you locate any driver with the yellow exclamation sign, right-click and click Update Driver Software.
- In addition, you can navigate to the OEM’s site and download the drivers for various devices.
Have in mind that some manufacturers offer a driver bundle, which should speed the procedure substantially.
On the other hand, you might handle your PC drivers automatically with the right driver software. Plus, install or update all your drivers using specialized support from a driver expert like PC HelpSoft Driver Updater.
4. Scan system with SFC
However, if the ‘ERROR_EXCL_SEM_ALREADY_OWNED ‘, also known as system error 101, appears just after the startup, you can be sure that the system files are affected. Is it because of malware, badly installed updates, or misuse of certain system resources, we can’t be sure. Luckily, even though it sounds complex, there’s a simple solution for this problem.
You just need to run the SFC command-line tool. This tool will check the files’ integrity and fix possible errors and corruption. If you’re not sure how to do it, check these instructions:
- Right-click the Start menu and open Command Prompt (Admin).
- In the command line, type or copy-paste the following command and press Enter:
- sfc/scannow
3. After the procedure is finished, restart your PC.
If there’s any corrupted system file, SFC should fix it and restore its original state. Have in mind that the procedure may be lengthy, so it may take you some time.
5. Repair the registry
Now, we’ve come to a bit of dangerous ground. Even though it’s not easy to cope with system errors, the unknowledgeable use of the registry can cause you much more problems. However, if you’re used to registry tweaks, you’re probably backing up your registry frequently. If that’s the case, you should be able to resolve the problem. If it’s registry-related, of course.
And it often is, since the registry controls and configures all system processes. If the registry values are not appropriately set, there’s a great chance that something will go wrong, and eventually, the system errors will appear.
We’ll just try to inform you how to import pre-saved registry save and, hopefully, resolve the problem. For additional tweaks, you should check other sources, but we strongly advise you to act with caution.
- In the Windows Search bar, type regedit and press Enter.
- Open File and choose Import.
- Import saved registry configuration and apply changes.
With that, the problem should be resolved and the programs and system features should work just like intended.
6. Reinstall Windows
In the end, if the problem is persistent and the error reappears often, you might take the system reinstallation into consideration.
We’re aware that that’s not a preferred solution, but the appearance of system errors is a sign that something is wrong with your system. For that purpose, depending on the system you run, you should inform adequately and perform a reinstallation or take your computer to a service.
We hope this article will help you resolve your problems. In case you have any questions or suggestions, make sure to share them with us in the comments section below.
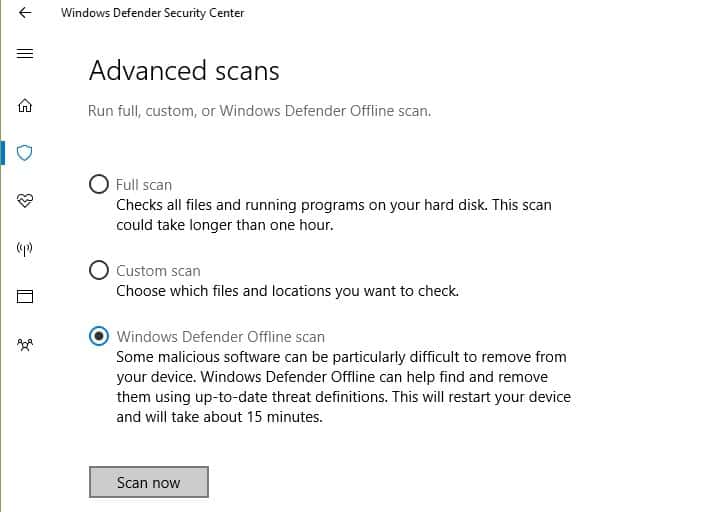
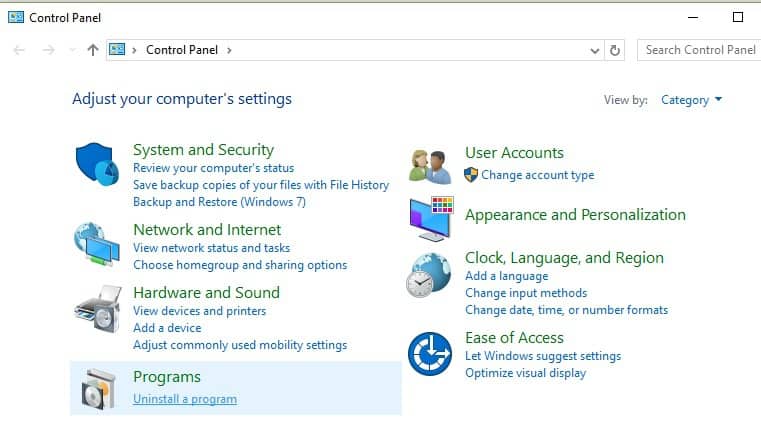









User forum
0 messages