GTA 5 Stopped Working: How to Fix it Quickly
An outdated graphics driver could be the cause of this issue
6 min. read
Updated on
Read our disclosure page to find out how can you help Windows Report sustain the editorial team. Read more
Key notes
- If GTA 5 stopped working on your PC, it might be due to corrupt game files.
- You can fix this issue by running Grand Theft Auto V in compatibility mode.
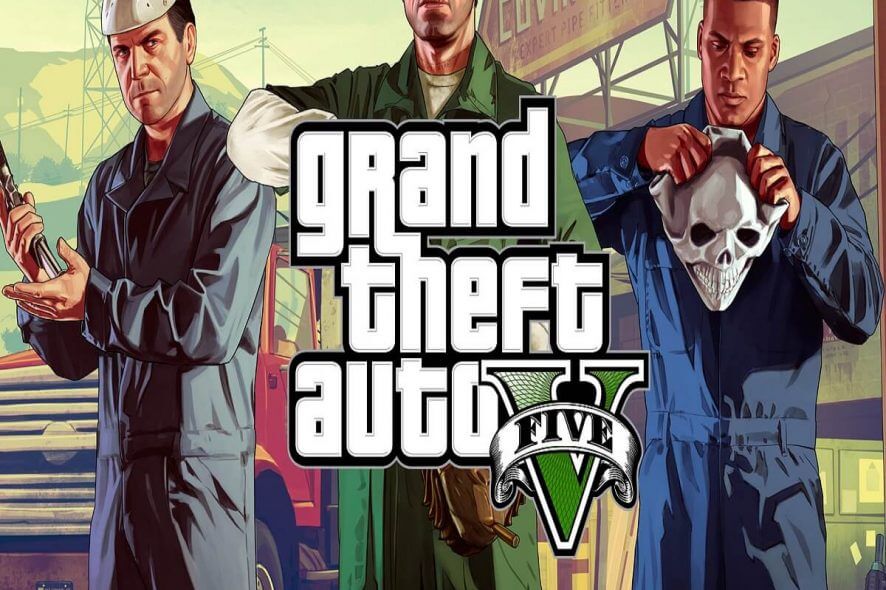
Grand Theft Auto 5 is one of the highest-grossing Windows games that has broken industry records.
However, the game doesn’t always run flawlessly and has one error message that states, Grand Theft Auto 5 has stopped working.
That error message pops up for some GTA fanatics when they start the game. Consequently, GTA 5 doesn’t run for them. There are, however, various ways that you can fix this issue.
How can I fix GTA 5 if it stops working?
1. Check GTA 5’s System Requirements
If GTA 5 has stopped working, double-check that your laptop or desktop meets GTA 5’s minimum system requirements, as shown above.
Note that the game requires NVIDIA and AMD video cards, so it isn’t going to run on desktops or laptops with Intel integrated graphics.
You can also check that GTA 5 will run on your PC at the Can You RUN it website. This website matches games’ system requirements with your system specifications to tell you if they will run.
Enter Grand Theft Auto 5 in the website’s search box, and press the Can You Run It button. Then, a new page will open, showing you how your hardware specifications match the game’s system requirements.
If your PC doesn’t meet GTA‘s minimum system requirements, you can get a refund from Steam, provided you downloaded the game less than two weeks ago.
Your Steam account will list games you can still get refunded. This Steam page provides further details on how to request a refund.
2. Install the Latest Visual C++ Redistributable Pack
The Visual C++ 2008 redistributable pack is also an essential requirement for Grand Theft Auto 5, which should have been installed with the rest of the game. However, Visual C++ might not have been installed correctly; and there’s also a more updated version.
Press the Download button on the Microsoft download website to update Visual C++ if you don’t have the latest version.
3. Run Grand Theft Auto 5 in Compatibility Mode
- Open GTA 5’s folder in File Explorer.
- Right-click the GTAVLauncher.exe, and select Properties on the context menu.
- Click the Compatibility tab to open the options shown directly below.
- Select the Run this program in compatibility mode for option and select your preferred OS.
- Click the Run this program as administrator checkbox at the bottom of that tab.
- Press the Apply and OK buttons on the Compatibility tab.
- You can also open the Program Compatibility Troubleshooter from the Compatibility tab, which might come in handy for fixing the GTA 5 stopped working error. Press the Run compatibility troubleshooter button to open the window shown below.
Grand Theft Auto 5 is not an outdated game, but it still predates Windows 10. As such, running the game in compatibility mode as an administrator might resolve the GTA 5 stopped working error.
4. Disable non-Windows Services
- Press the Windows key + R, type msconfig, and click OK.
- Select the Services tab shown in the shot directly below.
- Click the Hide all Microsoft services check box to remove the MS services from the list.
- Now you can select Disable all to switch the third-party services off quickly.
- Deselect the Load startup items check box on the General tab.
- Click Apply, select OK, and press the Restart button to reboot Windows.
It might be the case that a third-party software service is crashing the game. To ensure that’s not the case, disable the non-Windows services.
5. Update your Graphics Card Driver
- Press the Windows key + X and select Device Manager.
- Double-click Display adapters to open a list of graphics devices.
- Right-click the graphics card listed there, and select the Update driver option.
- Select the Search automatically for updated drivers option to install and update the driver automatically.
- If no new device driver is detected, there might still be a better driver available on the manufacturer’s website. Open this website page to update NVIDIA graphics card drivers.
- Select your graphics card and Windows platform from the drop-down menus.
- Press the Search button, and click Download to download the listed driver.
- Then open the folder that includes your driver, and click its setup wizard or installer.
- Restart Windows after installing the driver.
This GTA stopped working error could be due to an outdated graphics card driver. NVIDIA released GeForce Game Ready 350.12 WHQL drivers more specifically for GTA 5.
So it’s worth checking if there is an up-to-date driver for your video card. This is how you can update an NVIDIA graphics card driver manually or automatically.
Regardless of this way, you can perform it effortlessly. It’s possible to find and detect GPU outdated drivers with a fully automated driver application.
With this efficient tool, you will get the full list of outdated drivers on your device and press one click to update them and fix problematic graphics drivers causing gaming issues.
6. Verify the Steam Game Cache
- First, open and log in to Steam.
- Open the game Library section, and then right-click Grand Theft Auto 5.
- Select the Properties option on the menu.
- Select the Local Files tab, which includes a Verify Integrity of Game Files option.
- Press the Verify Integrity of Game Files button to verify the cache. Steam will replace corrupted GTA 5 files.
It’s worth verifying the Steam cache for any game that’s not starting. That might detect and repair corrupted game files.
7. Switch off antivirus software
Third-party antivirus software and their firewalls can stop the game from running. The quick way to find out if that’s the case is to switch off third-party antivirus software temporarily.
Right-click the antivirus software’s notification area icon and select its disable or turn off setting if you can find one on the context menu.
Then you can probably select to temporarily switch the software off before launching GTA 5.
8. Reinstall Social Club
Social Club is the online multiplayer setup for GTA 5. Rockstar, the game’s publisher, suggests that players reinstall Social Club to fix GTA 5 startup issues. You can do that by entering appwiz.cpl in Run and clicking OK.
Then select Rockstar Games Social Club, and press the Uninstall button. After that, right-click the Social Club installer and select Run as Administrator to reinstall Social Club.
9. Uninstall Identity Cloaker
Some Grand Theft Auto 5 players have found that the GTA V has stopped working error is due to the Identity Cloaker software.
If you happen to have Identity Cloaker on your hard drive, uninstalling it will probably fix the game. You can uninstall Identity Cloaker via the Programs and Features tab, much the same as Social Club.
Those resolutions will probably fix GTA 5 so that the game runs without a stopped working error. Aside from that, you can also try reinstalling the game.
Similarly, if GTA 5 keeps crashing your PC, check our guide to fix it.
If you have a further fix for the GTA 5 stopped working error, please share the additional tip below.
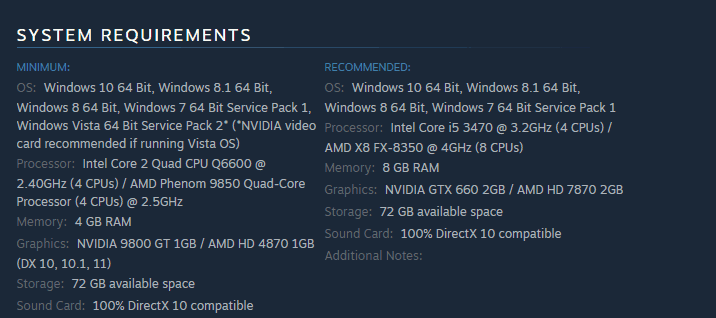
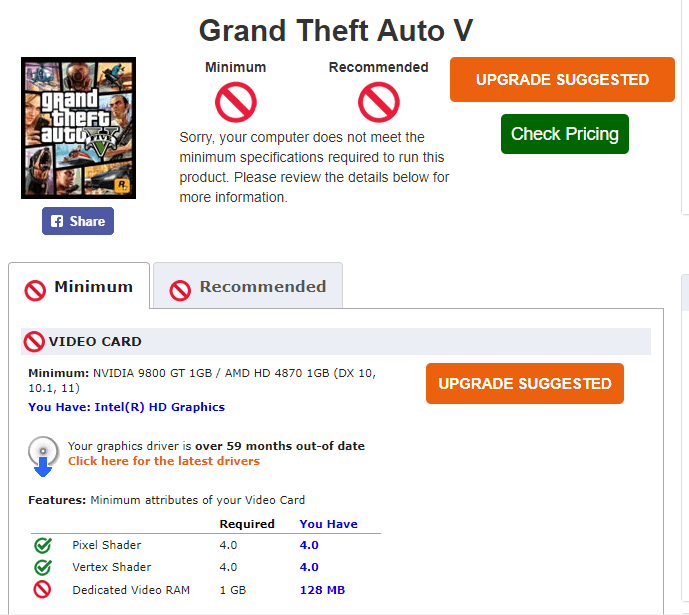
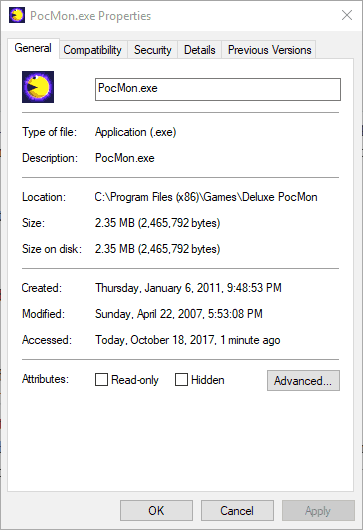
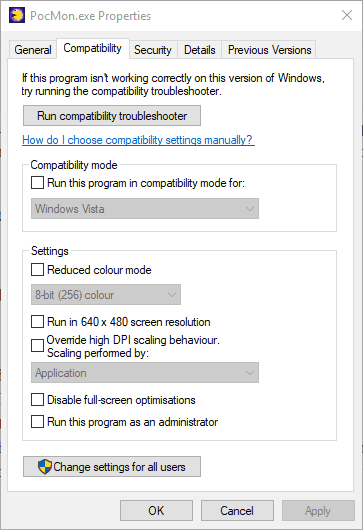
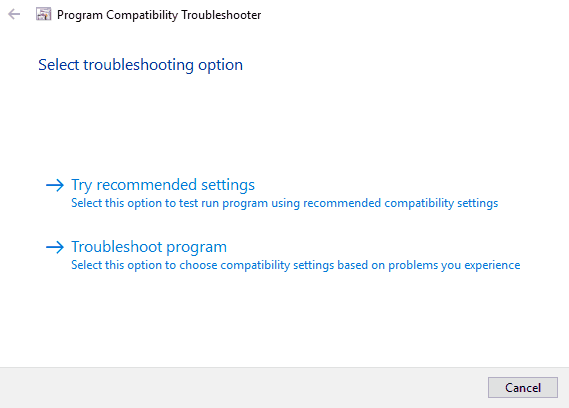
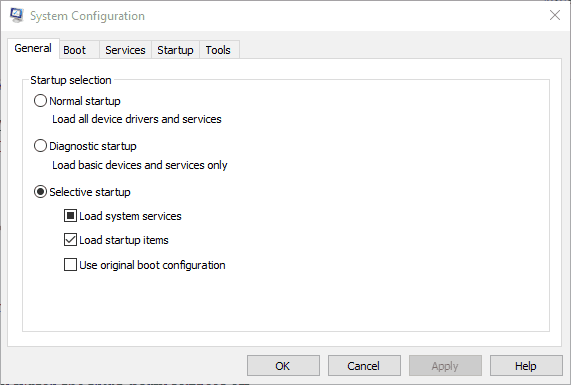
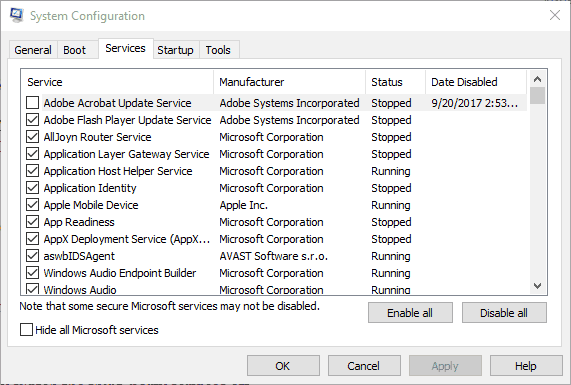
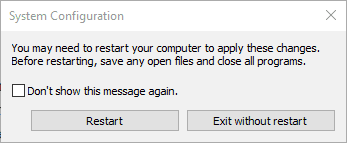
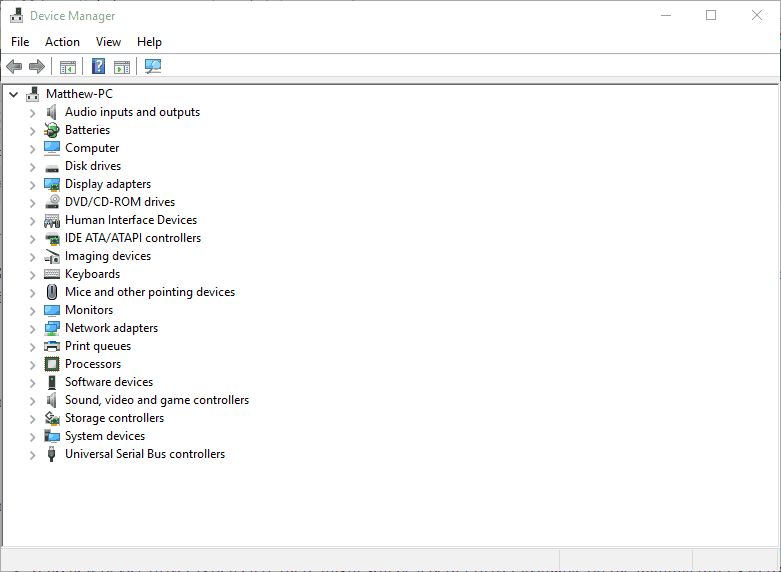

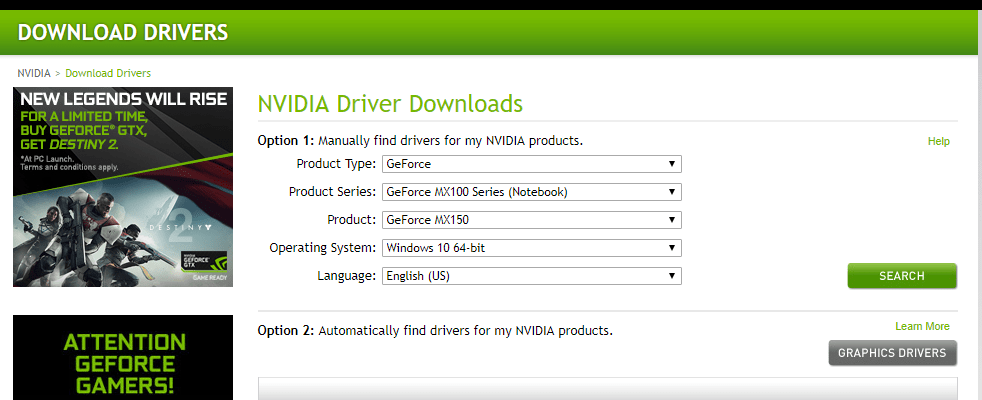
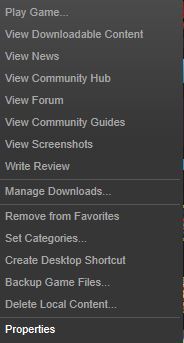
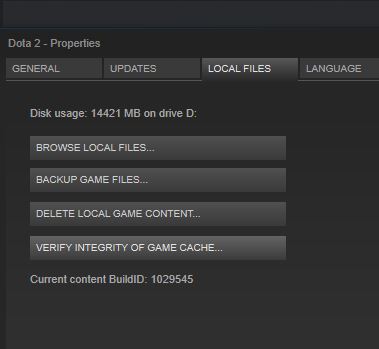








User forum
1 messages