Fix HP Accelerometer errors in Windows 10/11
3 min. read
Updated on
Read our disclosure page to find out how can you help Windows Report sustain the editorial team. Read more
Key notes
- Getting Accelerometer error on your PC might be due to old and incompatible drivers in the system.
- At the same time, you should check your Windows Update to see any problems.
- If you want to manage your drivers efficiently you can employ dedicated driver software.
- This short guide can provide valuable insight on this issue, so read along to find more.

Do you receive the Accelerometer error on start-up on your HP device? If you are, don’t worry as this is a minor problem related to some drivers and which can be easily addressed.
There are a few ways in which you can try to fix the Accelerometer error in Windows 10 and everything is being detailed and discussed in the following guidelines and steps.
Usually, this warning message is displayed after your Windows received a new update, especially if that was a Windows 10 update. As already outlined, the error is talking about a driver who is not running properly.
It can be a file corruption or an outdated driver, thus the troubleshooting solutions will focus on resolving these particular aspects, as described below:
Fix HP accelerometer errors in Windows 10
- Check for Windows updates.
- Update existing drivers.
- Remove corrupted drivers and reinstall them manually.
1. Check for Windows updates
- On your computer press the Win+I hotkeys.
- From System Settings choose Update & Security.
- Under Windows Update (from the left panel) you can verify if there is any update waiting for your approval.
- Apply all available patches and restart your Windows 10 device in the end.
2. Update existing drivers
- Right-click on the Windows start icon.
- From the list that’s displayed click on the Device Manager entry.
- In Device Manager find the HP 3D DriveGuard driver.
- Right-click on it and choose Update.
- Restart your Windows 10 system in the end.
Nonetheless, there is third-party software that can do the job on your behalf. We also recommend using a specialized tool that can automatically download all out-of-date drivers to your PC in a few clicks.
With a dedicated driver update, you will efficiently manage all your drivers from your PC and resolve this type of trouble.
Therefore, using this software means you can benefit from up-to-date drivers for each one and optimize your driver devices at peak capacity.
3. Remove corrupted drivers and reinstall them manually
If updating the driver isn’t fixing the Accelerometer error, try to uninstall and reinstall it manually afterward:
- You can remove the driver from Device Manager – access Device Manager as already explained, then right-click on the HP 3D DriveGuard driver and choose ‘uninstall’.
- Alternatively: go to Control Panel, switch to Category and under Programs click on Uninstall. Find the HP 3D DriveGuard software and remove it from your Windows 10 device.
- Hint: for accessing Control Panel just right-click on the Windows start icon and select ‘Control Panel’.
- Restart your device and then access this link. From there you can download the latest HP 3D DriveGuard driver.
- Afterwards, install the driver by running the executable file that was just downloaded and follow on-screen prompts.
The methods explained above should help you fix the HP Accelerometer error in Windows 10.
You can share your own experience with us and with the other users who are planning to use this step-by-step guide. The easiest way in which you can get in touch with us will be through the comments area that’s available below.
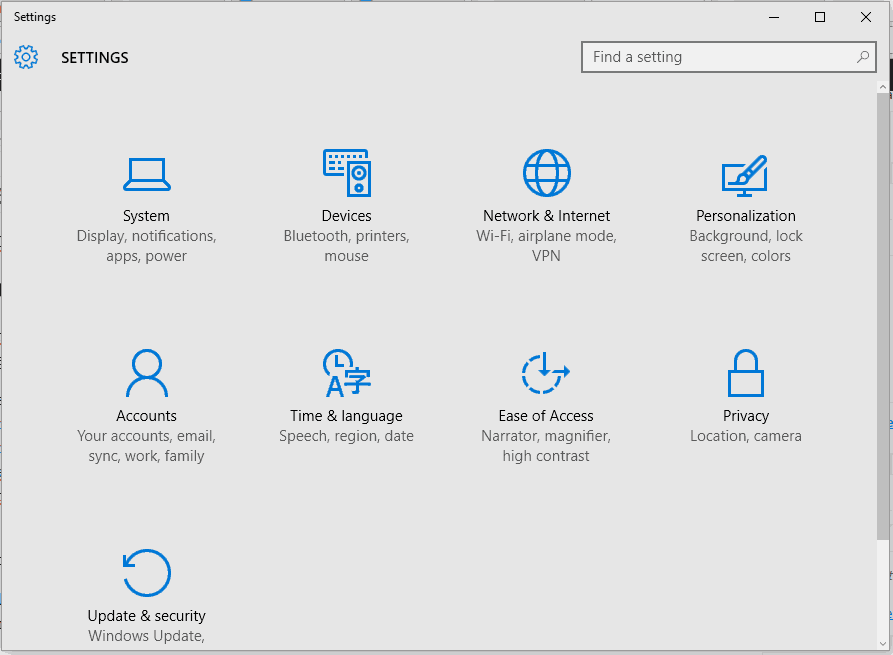

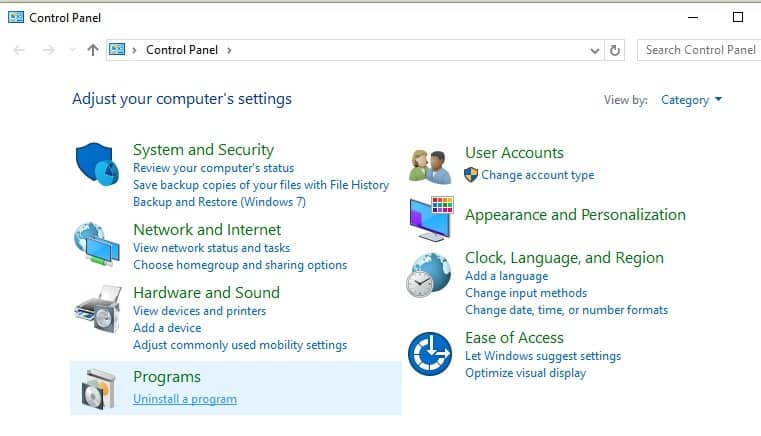








User forum
0 messages