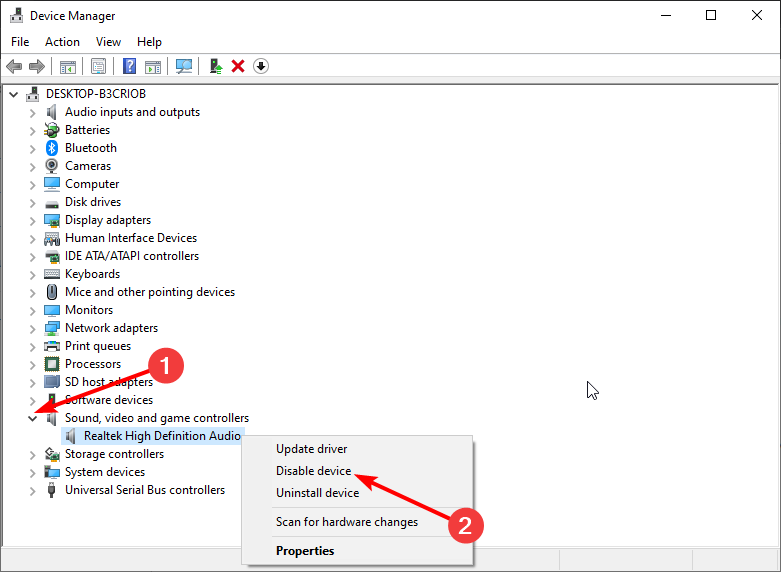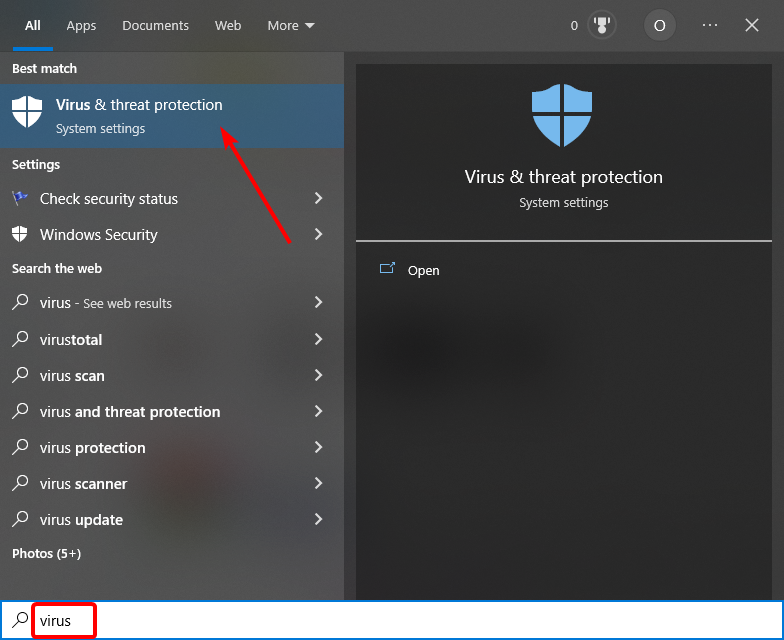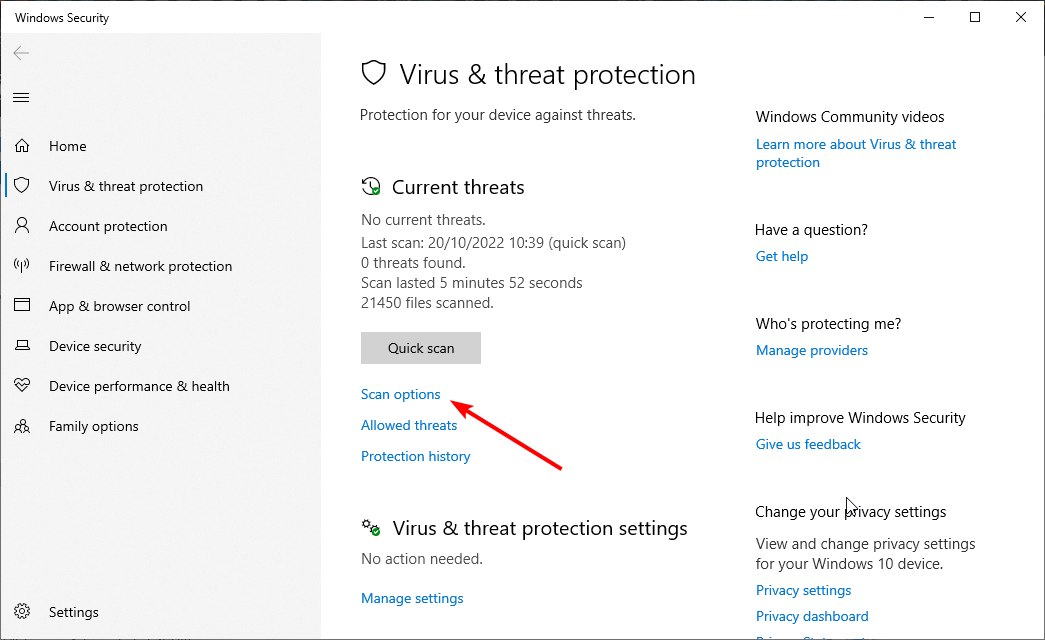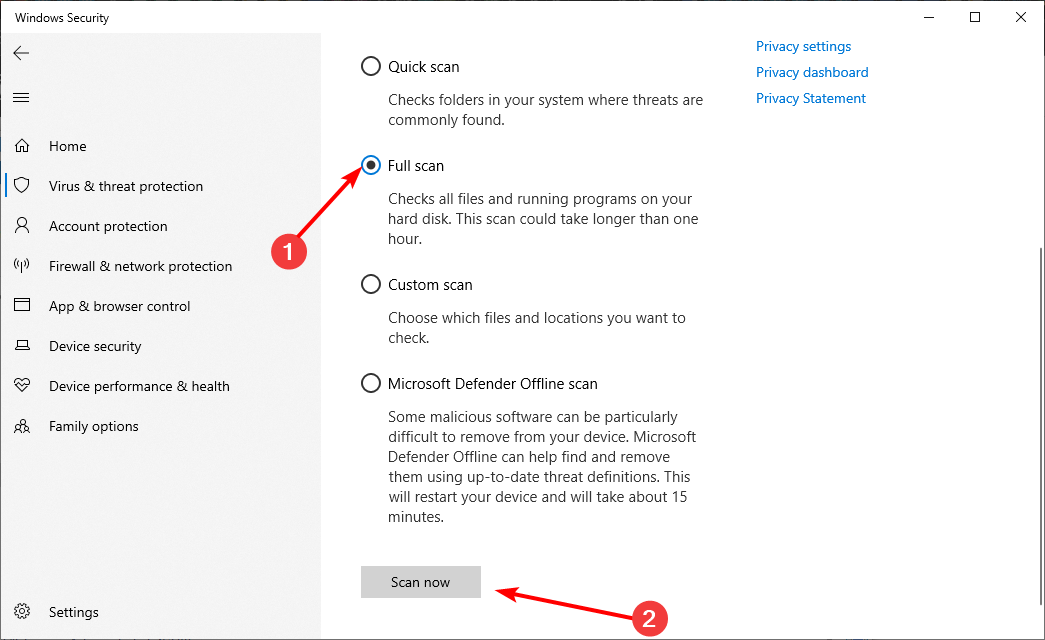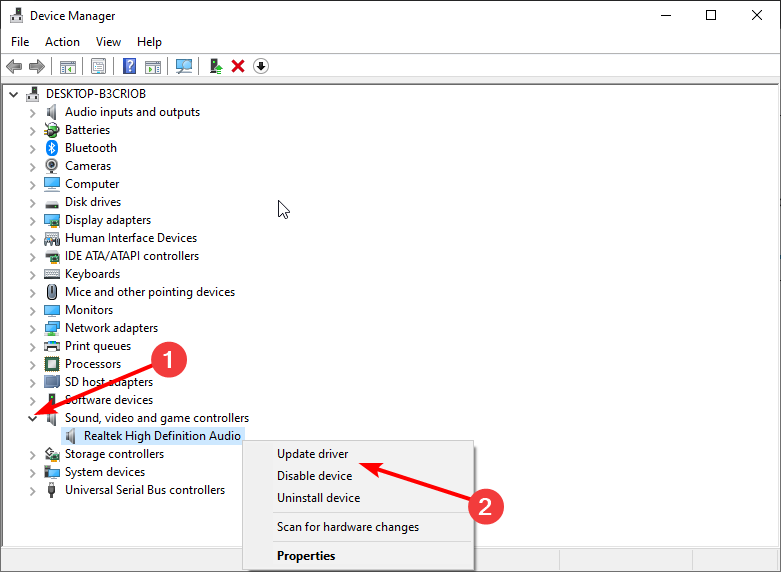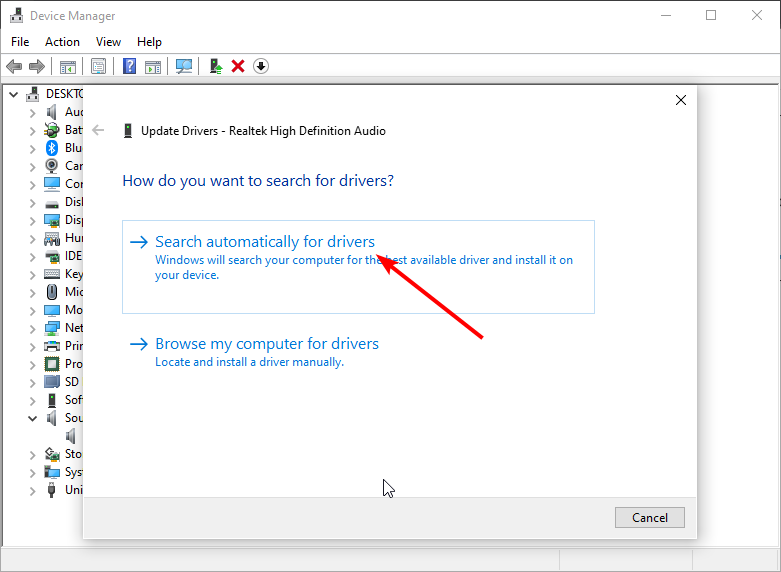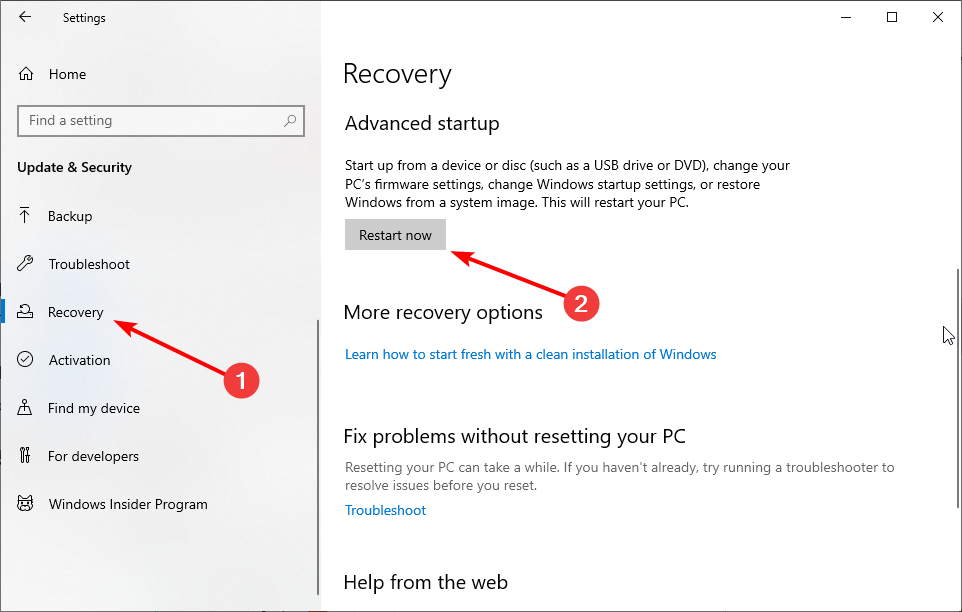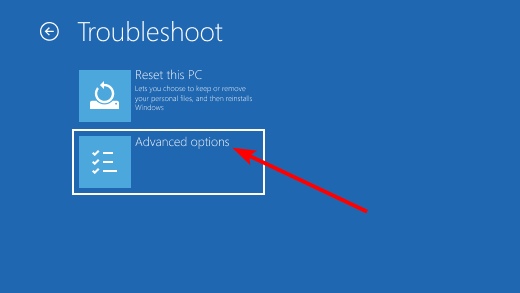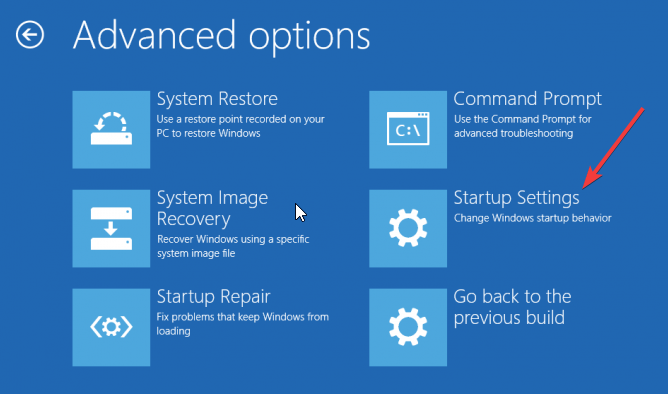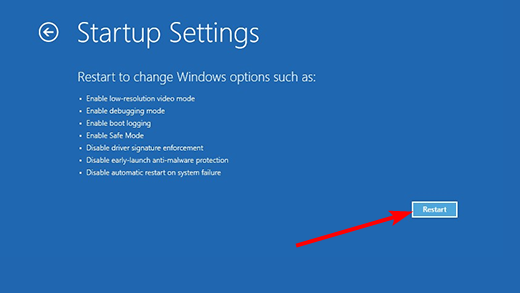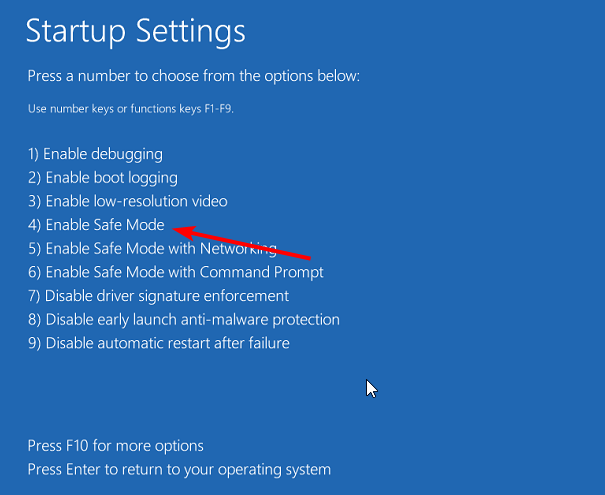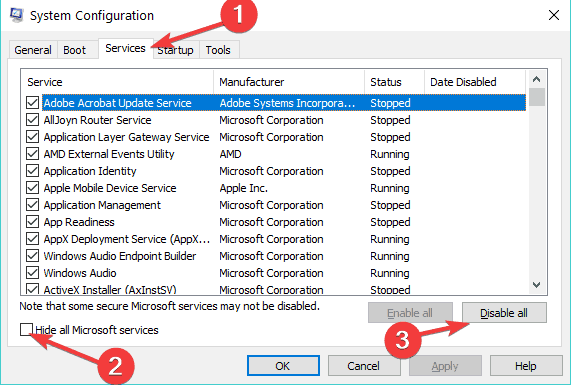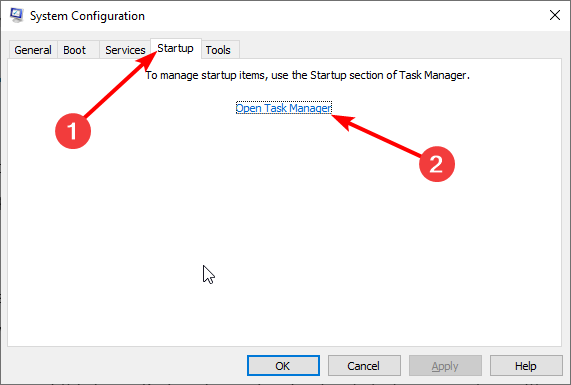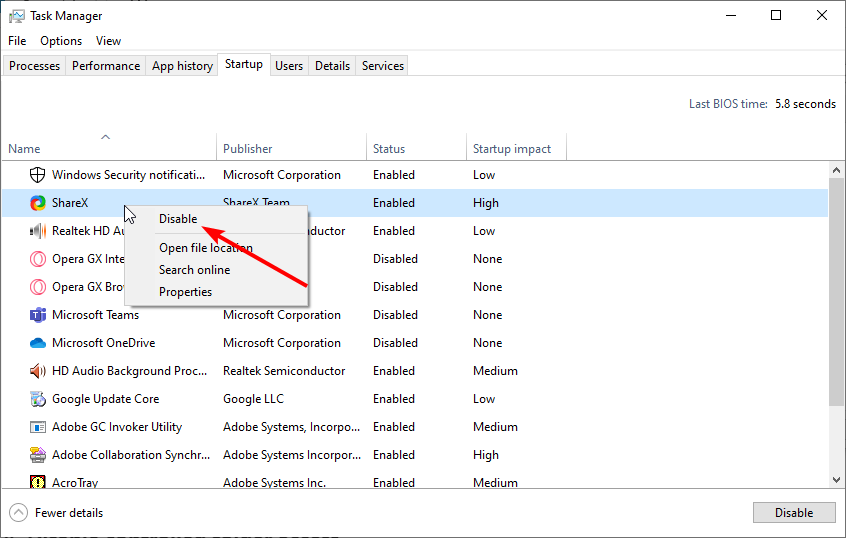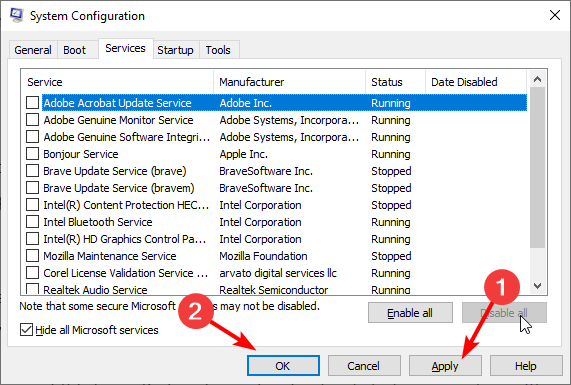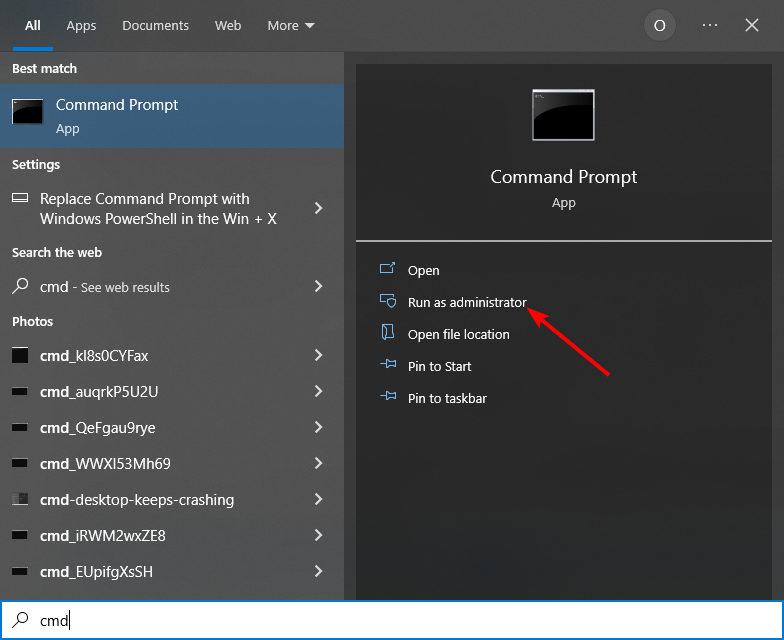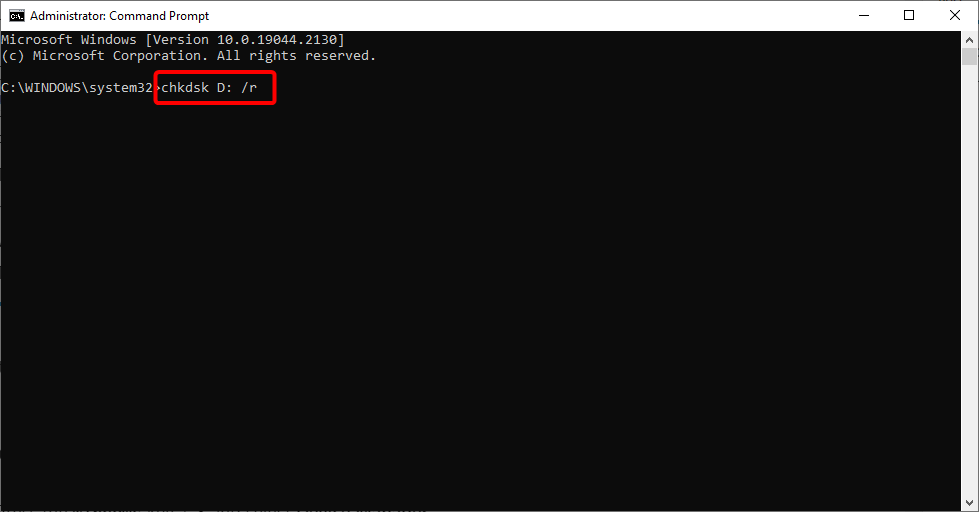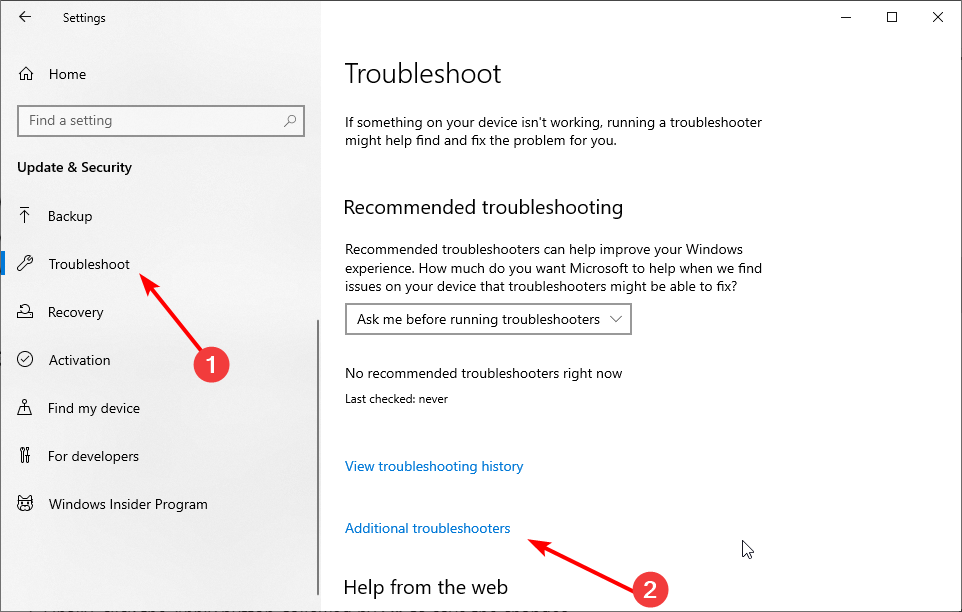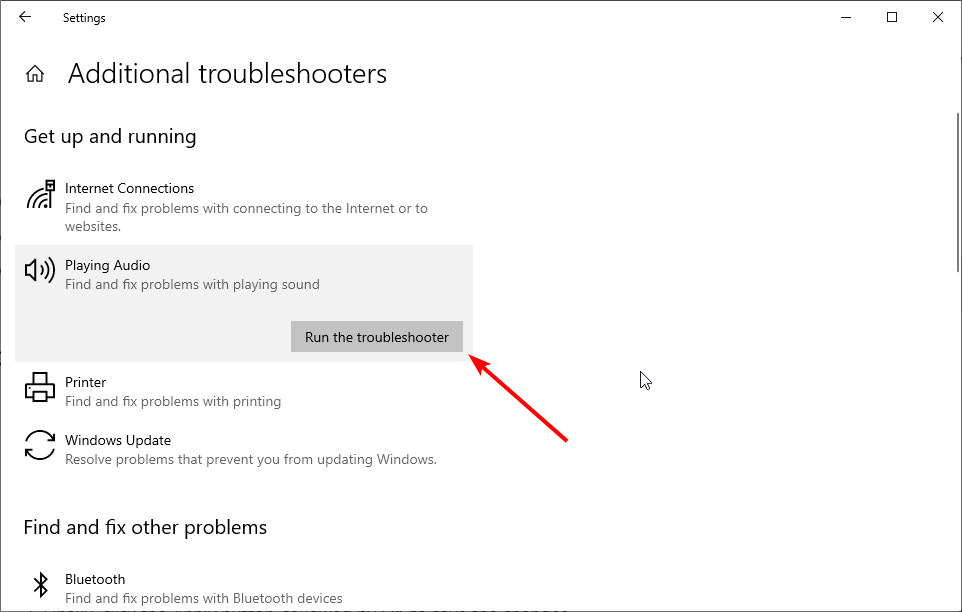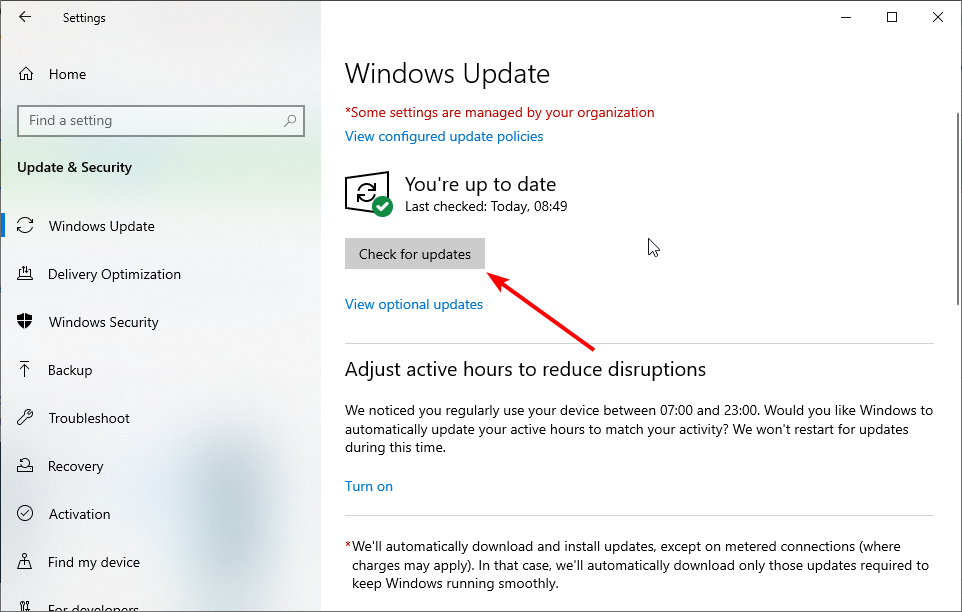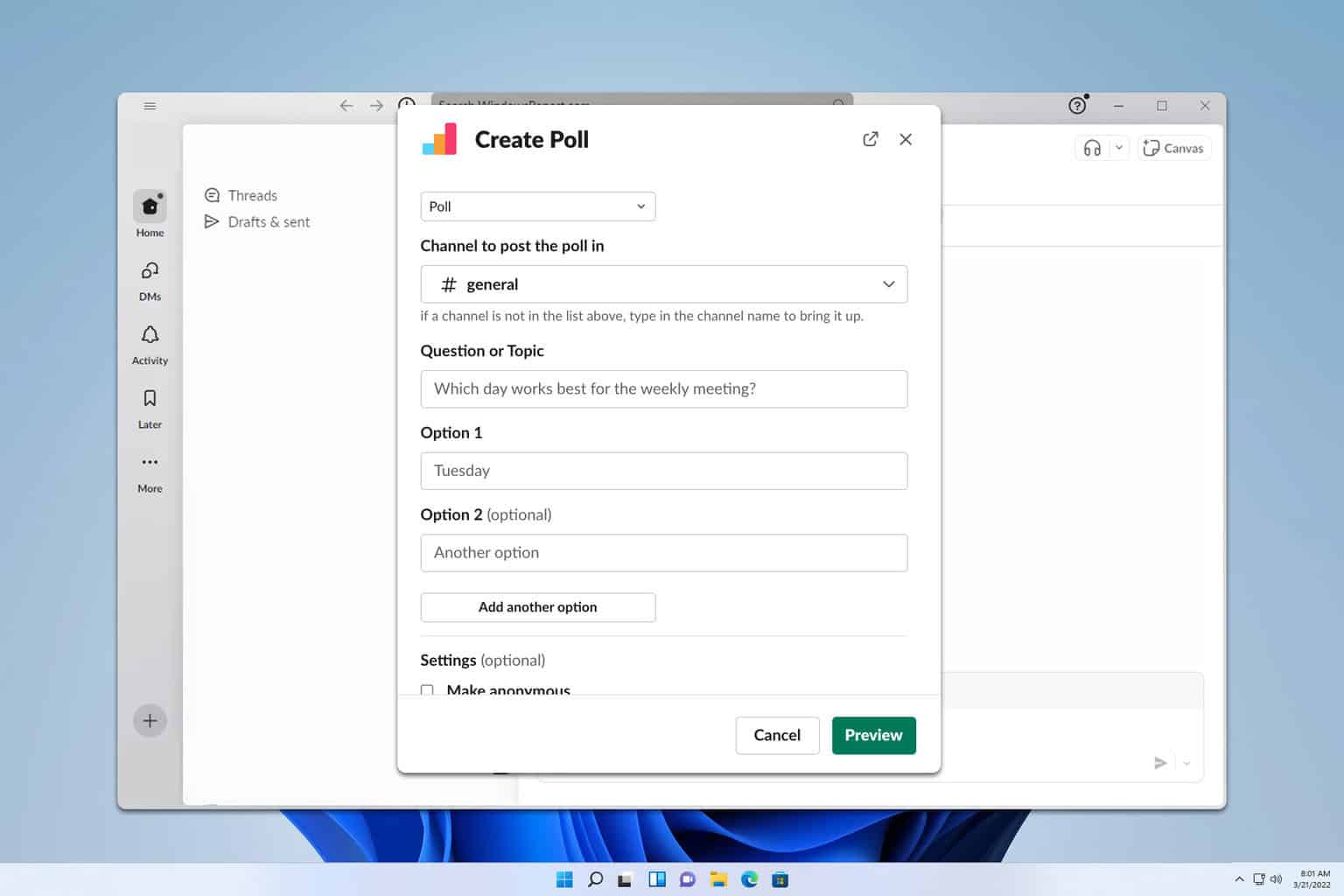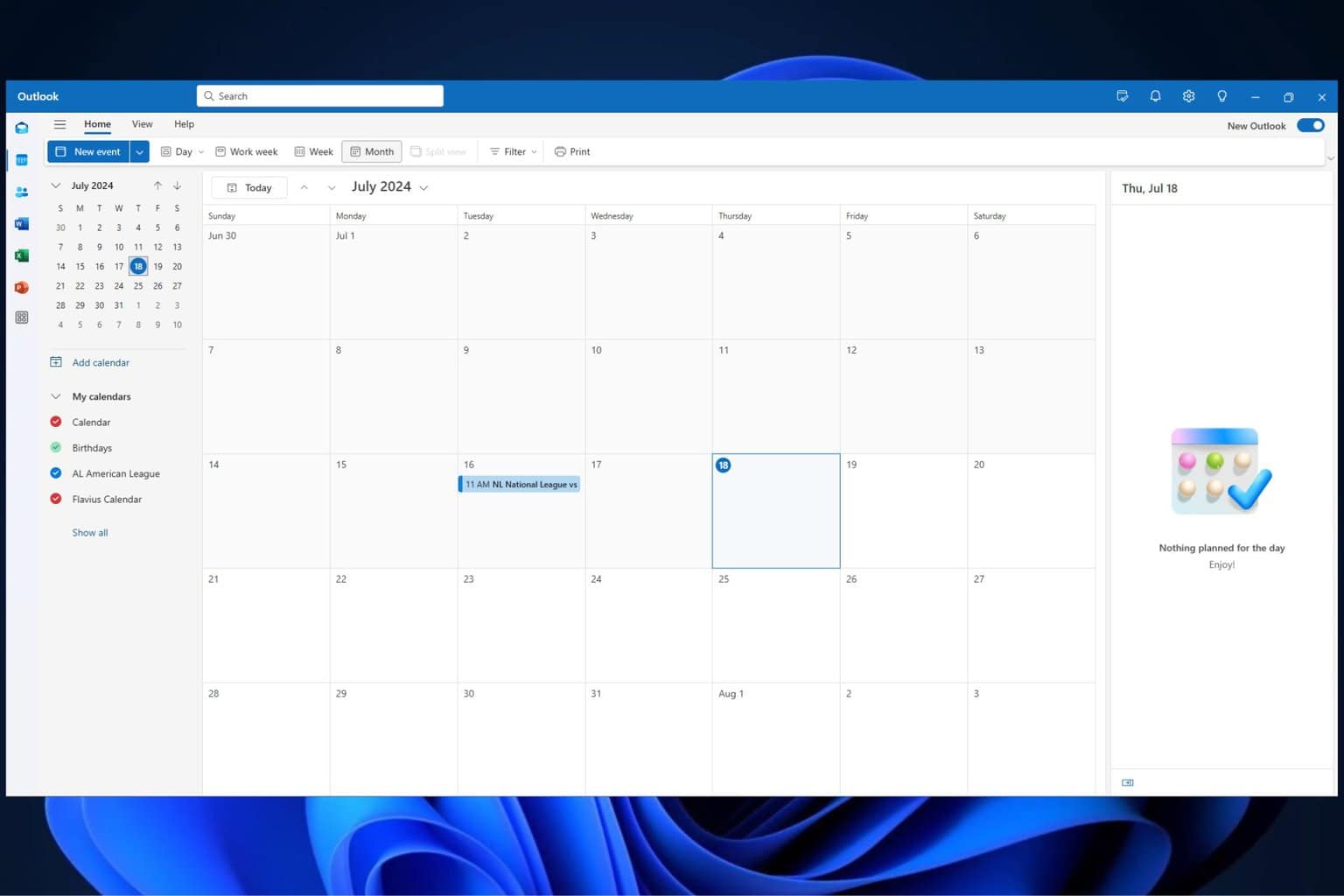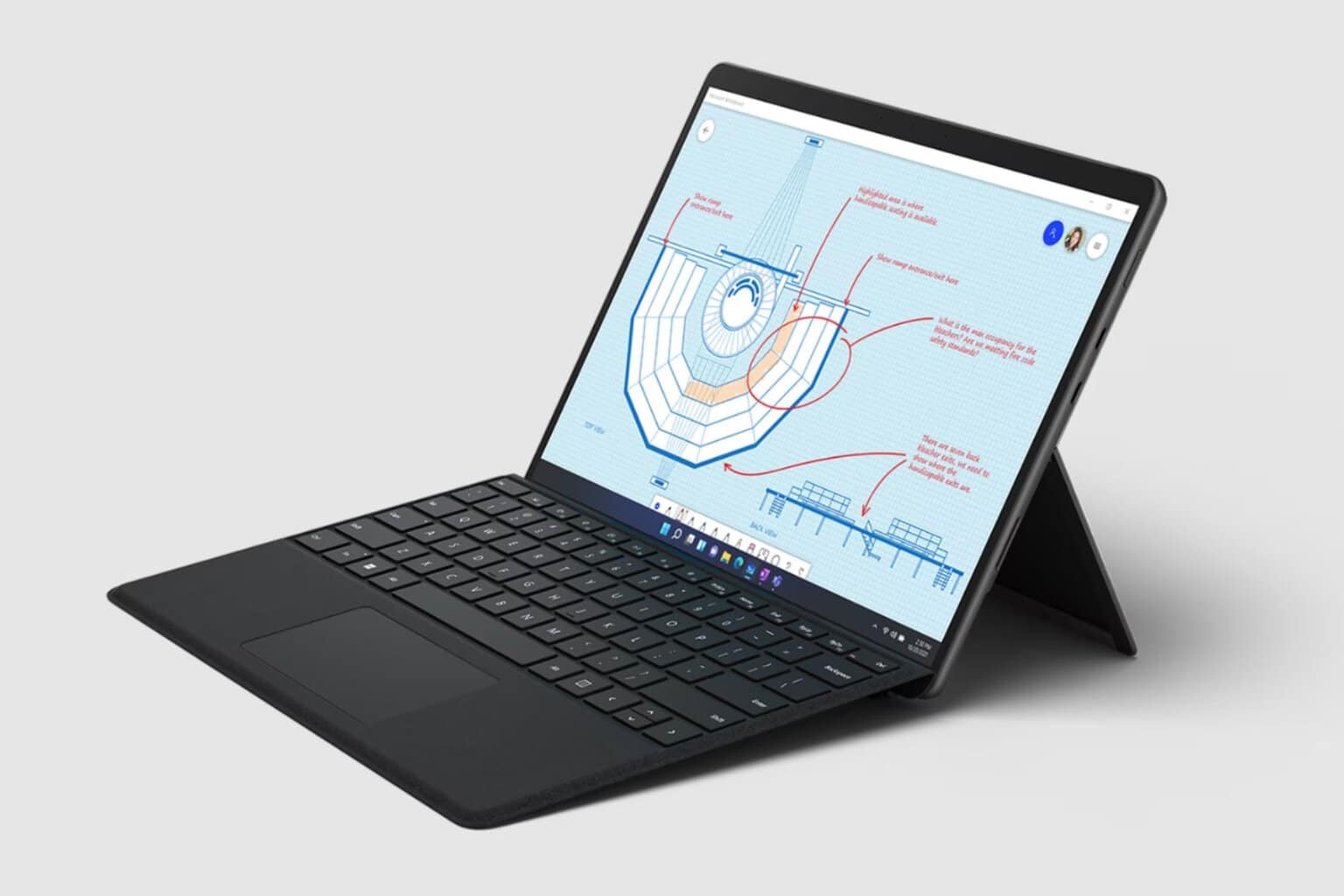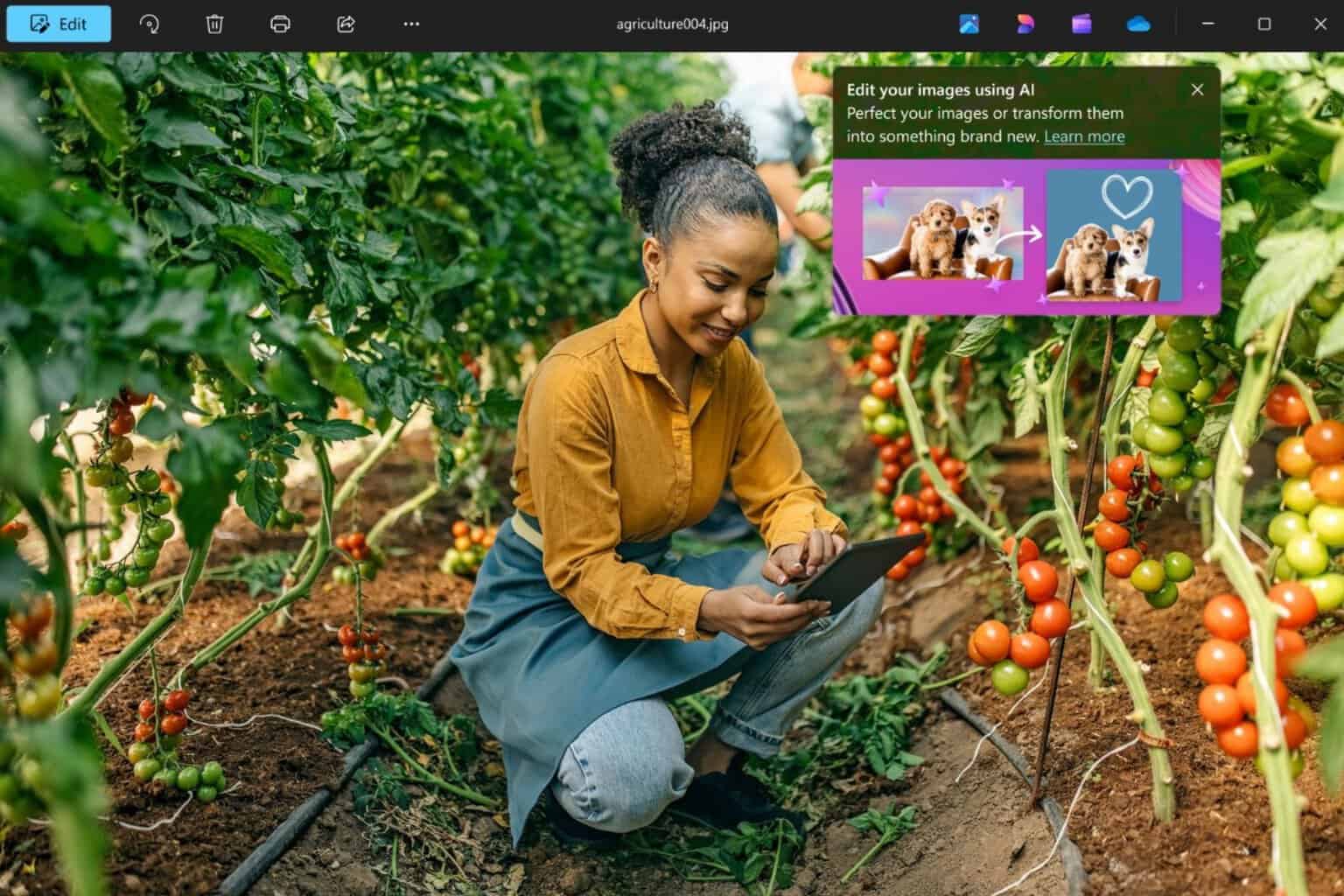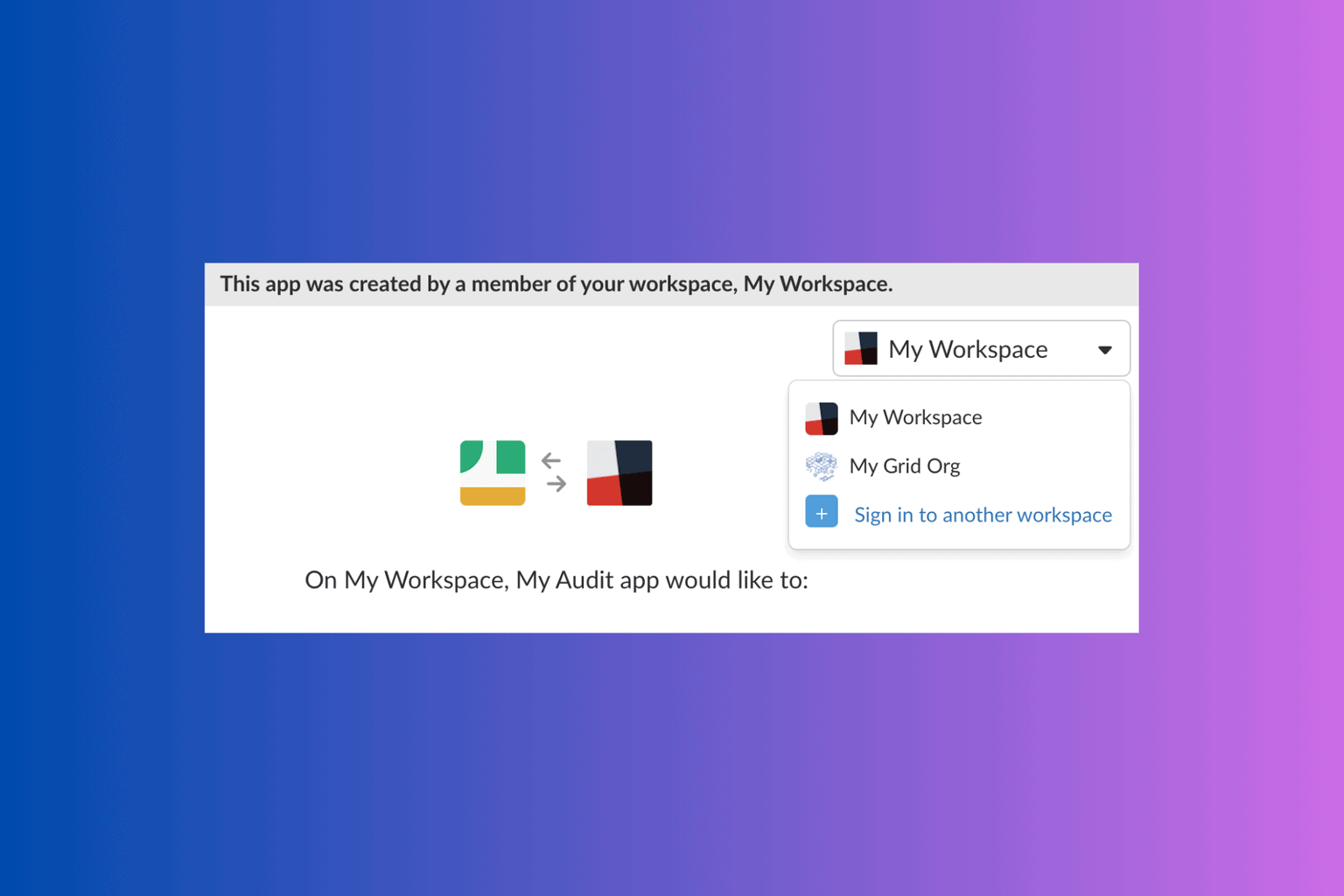Laptop Making Clicking Noise: Fix it With These 8 Methods
Performing a clean boot is a quick way to fix this issue
6 min. read
Updated on
Read our disclosure page to find out how can you help Windows Report sustain the editorial team Read more
Key notes
- Laptop clicking noises usually signal serious problems with your hard drive.
- A virus infection can cause these issues, so scan the system with an antivirus app.
- Booting the device in safe mode will ensure no software is interfering with the HDD.
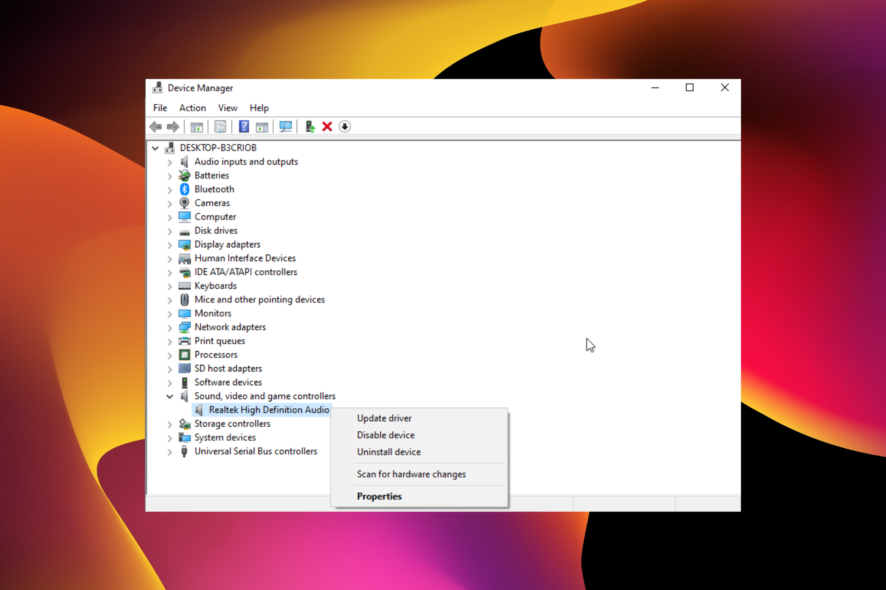
If your laptop keeps making clicking, you know for sure that something is wrong with your device. This issue can be due to hardware or software problems.
Fortunately, it is pretty easy to fix, as shown in this guide. After that, you only need to follow the instructions, and things should return to normal.
Why is my laptop making a clicking noise?
It can be traced to numerous factors if your laptop is making a clicking noise through the speakers or when you are typing. Below are some of the causes:
- Issues with the hard drive: If your HP laptop or other products keeps making a clicking noise and then shut down, it might be due to your SSD or HDD drive. In this case, you need to check the disk and ensure it is in perfect condition.
- Virus infection: Another cause of this issue is the presence of viruses. The quick way around this is to perform a malware scan with one of the best antivirus software.
- Problems with the audio driver: Some users have reported that the Realtek High Definition Audio driver causes the laptop keeps making noise when plugged in and on battery. To fix this, you need to disable the driver.
How can I fix the laptop’s clicking noises?
1. Disable the audio driver
- Press the Windows key + X and select Device Manager.
- Double-click the Sound, Video, and game controllers option to expand it, and right-click the Realtek High Definition Audio.
- Select the Disable device option.
If you don’t have the Realtek High Definition Audio driver, you can still disable your driver and check if it fixes the laptop’s clicking noise issue.
For a safe and fast driver update, we recommend using a tool that automatically finds and updates all outdated drivers on your computer.
2. Scan for malware
- Press the Windows key + S, type virus, and select Virus & threat protection.
- Choose Scan options.
- Select your preferred scan option and click the Scan now button.
Making sure your PC is protected from the effects of the malware presence is of utmost importance. If the laptop clicking noise persists, we recommend a Full Scan.
We strongly recommend using antivirus software in ESET NOD32 to optimize your computer by removing all traces of malware and ensuring your PC’s smooth running.
This tool is fast, stays out of the way, and keeps your digital life safe. Additionally, it offers complete protection against viruses, worms, spam, spyware, and other malware.
3. Update the audio driver
- Open the Device Manager, expand the Sound, Video, and game controllers option, and right-click the driver.
- Select the Update driver option.
- Choose Search automatically for drivers and install any available update.
However, other outdated drivers can cause this problem as well. Downloading drivers manually is a process that carries the risk of getting the wrong driver installed, which may lead to severe malfunctions.
Automatic software is the safer and easier way to update drivers on a Windows computer. We strongly recommend using Outbyte Driver Updater to update your drivers to avoid damage to your PC by manually downloading the wrong driver versions.
It scans your system and lists all existing and possibly missing drivers. The tool also detects if there is already a new version for current records. If necessary, these can be updated directly via Outbyte Driver Updater.
It just might be everything you need for your PC to run smoothly.
4. Boot in the Safe mode
- Press the Windows key + I to open the Settings app and select the Update & Security option.
- Select Recovery in the left pane and click Restart now under Advanced startup.
- Once your computer restarts, choose Troubleshoot > Advanced options.
- Select the Startup Settings option.
- From here, click the Restart button.
- When the PC restarts, press the corresponding key to enable Safe Mode.
If the laptop clicking noise persists, check whether it occurs while your computer is in Safe mode. This starts your computer with limited files and drivers, but Windows will still run.
If the laptop clicking noise problem isn’t there while in Safe mode, then your default settings and fundamental drivers are not contributing to the issue.
5. Perform a clean boot
- Press the Windows key + R, type msconfig, and click OK.
- Select the Services tab at the top, check the Hide all Microsoft services box, and click on Disable all.
- Select the Startup tab, and click on Open Task Manager.
- Right-click each item there and click Disable.
- Now, go back to the System configuration windows and click Apply, followed by OK.
- Restart your PC.
Performing a clean boot for your computer reduces software-related conflicts that can bring up the root causes of the laptop clicking noise.
These conflicts can be caused by applications and services that typically start up and run in the background when you start Windows.
6. Check your hard drive for corruption
- Press the Windows key, type cmd, and select Run as administrator under Command Prompt.
- Copy and paste the command below and press Enter:
chkdsk /f /r - It will want to schedule itself to run at the next restart. Answer Yes, then restart your PC.
A scan will begin to fix any corruption or bad sectors on your hard drive, then remove this corruption as a potential cause of the laptop clicking noise.
Can you not access Command Prompt with administrator privileges? Look at this article dedicated to running cmd as an admin to learn what to do.
7. Run the audio hardware troubleshooter
- Open the Settings app, and go to Update & Security.
- Select Troubleshoot in the left pane and click Additional troubleshooters.
- Choose Playing Audio, and click Run the troubleshooter.
- Follow the on-screen instructions to complete the process.
8. Install the latest updates
- Open the Settings app and select the Update & Security option.
- Click on the Check for updates button.
- Download the available updates and restart your PC.
However, installing the latest updates can fix the laptop clicking noise. Windows 10 usually installs the updates automatically, but you can always check for updates on your own.
With the fixes in this guide, we believe you have everything to solve the laptop making clicking noise issue.
Is your operating system giving you a hard time on your laptop? This excellent guide dedicated to fixing Windows 10 not responding on the laptop will solve it quickly.
We hope these solutions helped you fix the annoying clicking noise on your PC. Use the comments below to tell us which solutions worked for you.