Fix: Microsoft Edge Dark Mode Not Working issue
6 min. read
Updated on
Read our disclosure page to find out how can you help Windows Report sustain the editorial team. Read more
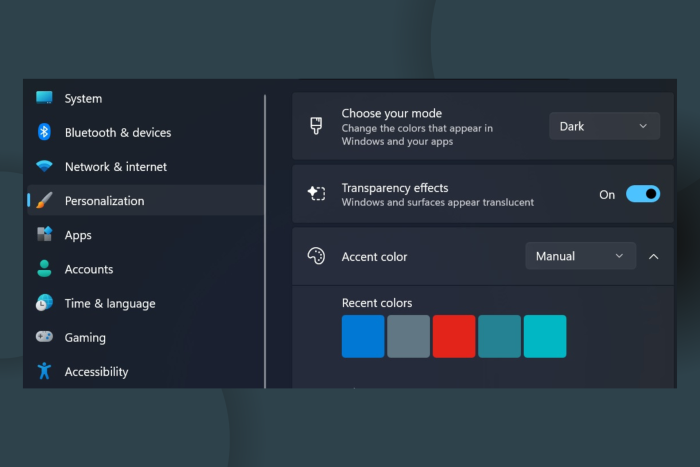
So, you were enjoying dark mode on Microsoft Edge but somehow it’s not working and you need a quick fix so that you could go back to your personalized settings. Well, fret not as it’s pretty easy to bring back the Microsoft Edge dark mode.
Microsoft Edge browser lets you enable dark mode easily using settings, just the way it allows other customization things like ADMX templates to personalize your browser experience.
Dark Mode is nothing but a mere cosmetic change that alters the appearance of your browser. It changes the background color of your homepage, toolbar, settings, and even web pages you visit to black or dark grey.
Dark Mode saves the battery, and reduces eye strain and fatigue, especially when using devices for extended periods.
Alternatively, you can bypass all the fixes and choose a different browser altogether. Opera is one such browser that also offers customizations.

Opera Browser
Try the new Opera instead and explore new features and customizations!Why is my Microsoft Edge Dark Mode not working?
Before we dive into the solutions to Microsoft Edge Dark Mode not working issue, let’s know first why the setting has stopped working for you.
Well, there can be several reasons why the Dark Mode is malfunctioning on the Microsoft Edge browser. We are enlisting a few of them here.
- Bug in the browser.
- Outdated browser version.
- Incorrect Settings – browser is set to switch to light mode automatically based on the time of the day.
- Bad user experience due to stored caches with outdated or corrupted data.
While the dark mode is available on all versions of the browser, it’s still possible to experience certain malfunctioning. Take, for instance, you have turned on dark mode on Edge browser but some websites aren’t turning dark.
Microsoft is also experimenting with a darker mode on Edge, which should arrive soon.
How do I fix dark mode not working properly on Microsoft Edge?
We are enlisting the top 5 fixes for the Microsoft Edge Dark Mode issue on Windows 11. You can implement them and check if it starts working again.
Update/Reset
One of the main methods you can implement to bring the dark mode back to working is updating Edge to the latest version. Most of the problems are tied to an older version of browsers. So, it’s better to stay on the updated version and keep bugs at a distance.
To update – Go to Settings and look for About Microsoft Edge. A new page will open that will tell if your browser is up to date. If the About page shows An update is available. Select Download and Install to proceed.
To Repair – Alternatively, you can also try to repair or reset the Edge to get things back to work. Follow this path – Settings > Apps > Installed Apps > Microsoft Edge > three-dot menu > Modify.
It’s worth mentioning that resetting Microsoft Edge clears all data and browsing history. It also disables any installed extensions. So, take a backup if you don’t want your data to vanish.
Force Dark Mode
Another common method to fix the dark theme setting not working issue is to simply force the setting on Microsoft Edge. Again, you have to be on one of the latest versions of Microsoft Edge to bring the feature back.
Microsoft lets you enable some of the features via its edge://flags settings page. You just have to look for the right setting. For instance, here in this case, you can find the dark mode setting by entering edge://flags/#enable-force-dark into the address bar of Microsoft Edge.
So, follow the steps –
- Enter edge://flags/#enable-force-dark into the address bar.
- The flag will pull up the “Auto Dark Mode for Web Contents” setting by highlighting it.
- Click on the drop-down menu next to the setting and select “Enabled.”
- Click Restart in the lower right corner to apply all the changes.
Note that this feature made its way with Microsoft Edge v84. So, make sure you’re using this version or above.
Windows Color Settings
If Microsoft Edge settings didn’t work out for you, try enabling the dark mode by going into the Windows color settings. However, the change will also affect all Universal Windows Platform (UWP) apps into dark mode instead of just Edge.
- Go to Windows Settings or press Windows+I key combinations
- Select Personalization
- Tap on the Colors tab
- Under Choose your mode, select Dark.
Restart your PC if the applied settings don’t seem to work.
Time Zone Setting
You will need to check whether the Time Zone is correct if you’re using the Custom Color Mode feature on your Windows 11 PC,
- Go to Settings
- Click on Time and Language
- Select the Date and Time
- Click on the toggle next to Set Time Automatically turned on.
- Under Additional Settings, click on Sync Now button.
- Close the window and open Edge to check if the problem is solved.
Use Extensions
Interestingly, you can install a third-party extension if nothing seems to work, and switching to a completely new browser looks too much.
You can install extensions like Dark Reader to enable dark themes on all the websites you visit on Microsoft Edge. However, you may not see the changes on the toolbar.
You can also adjust the brightness and contrast of the web pages using the Dark Reader extension.
To enter into the extension –
- First off, add the extension to the toolbar for quick access.
- Click on the Extensions icon provided on the toolbar.
- A list of installed extensions will open. Click on the eye icon next to the Dark Reader extension to view it on the toolbar.
- Now, click on the Dark Reader extension to open the menu.
- Toggle On or Off. Choose between Dark and Light.
You can tweak more settings and play around.
There are many other extensions available on Microsoft Edge that can help you enjoy dark themes on the browser. Just write dark mode in the search box on the Microsoft Edge Add-ons page and select the ones based on the latest updates and reviews.
It’s worth mentioning an extension might affect page loading speed on the Edge browser.
So, these were the methods using which you can make dark mode work again on Microsoft Edge. Let us know which method worked for you.









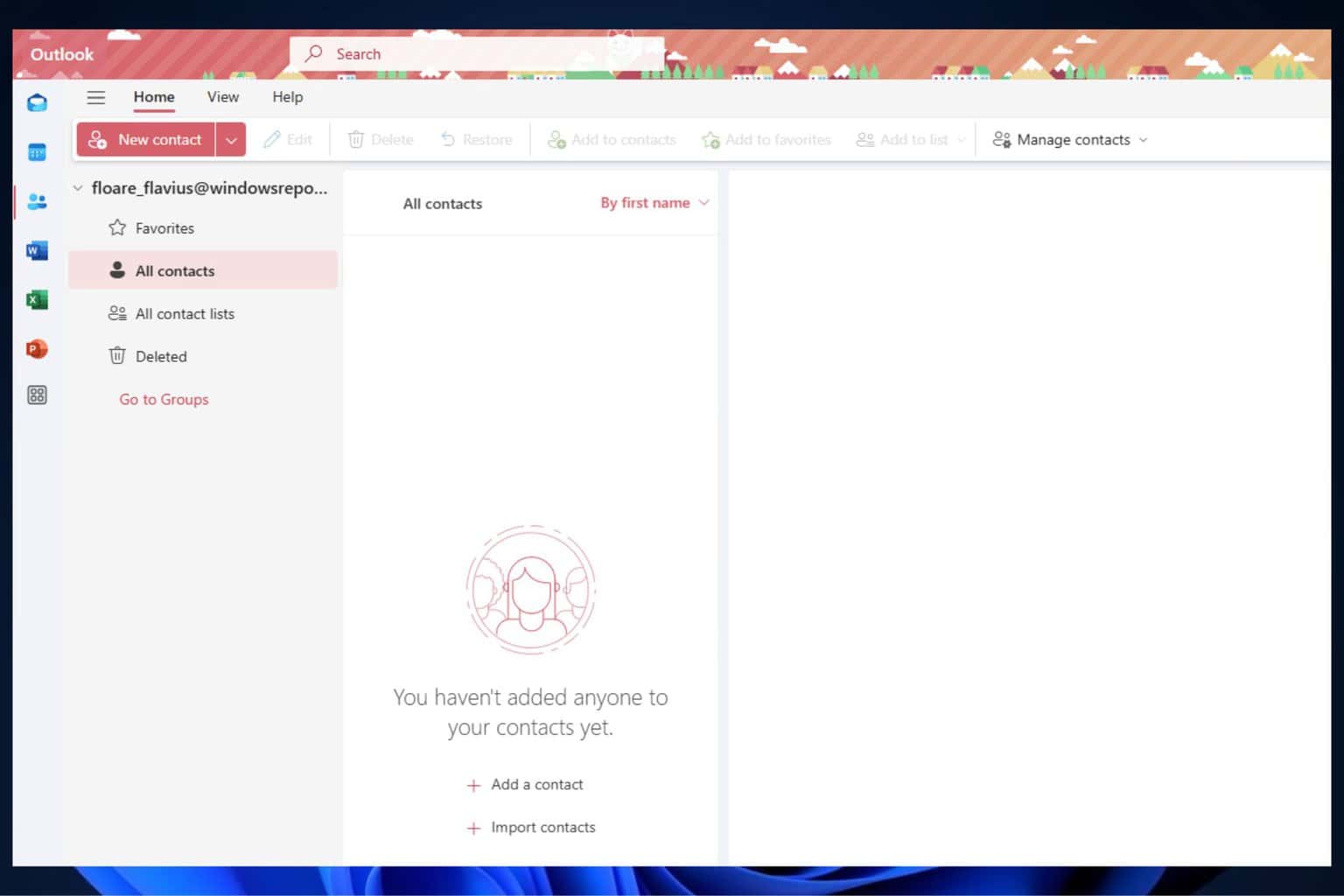

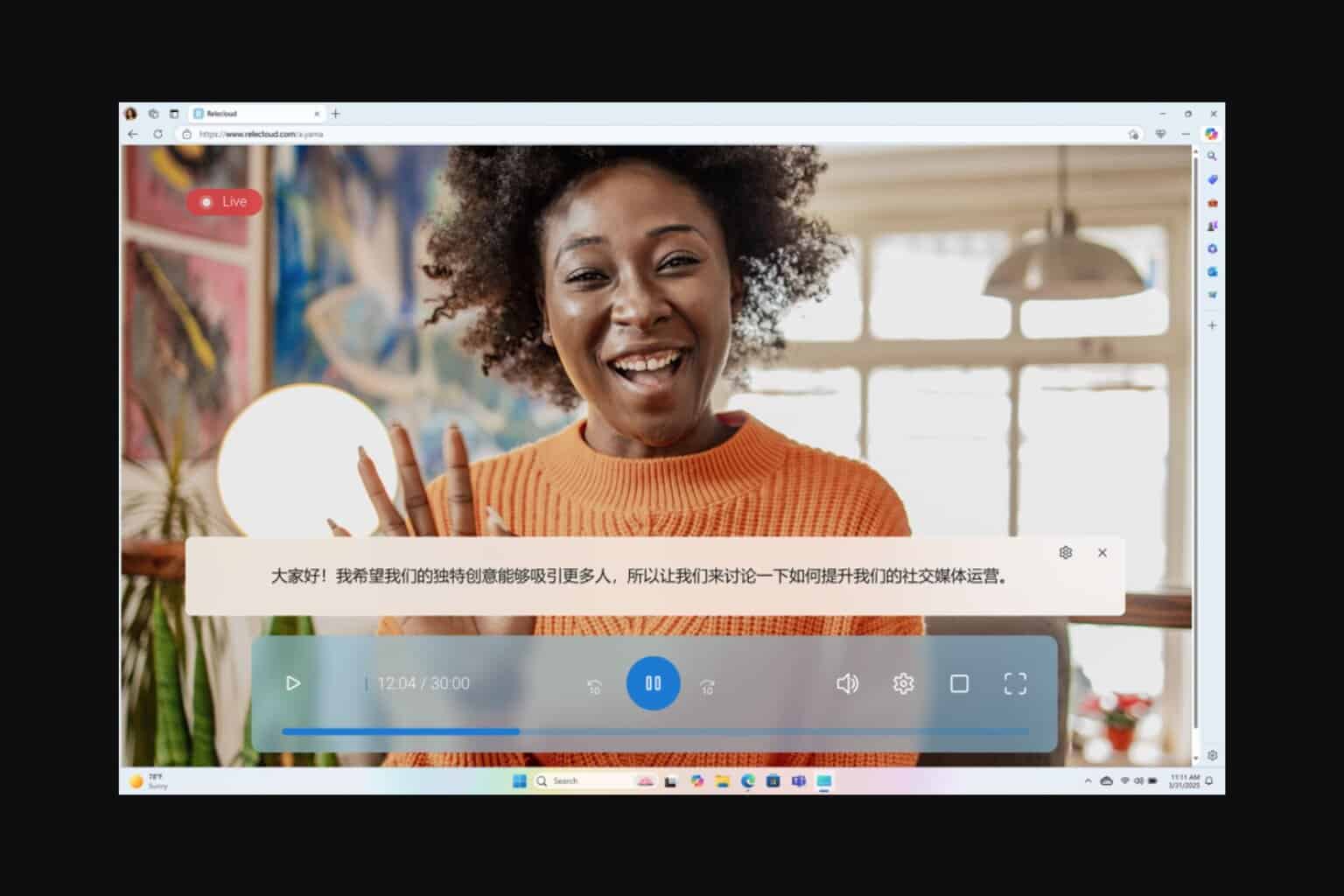
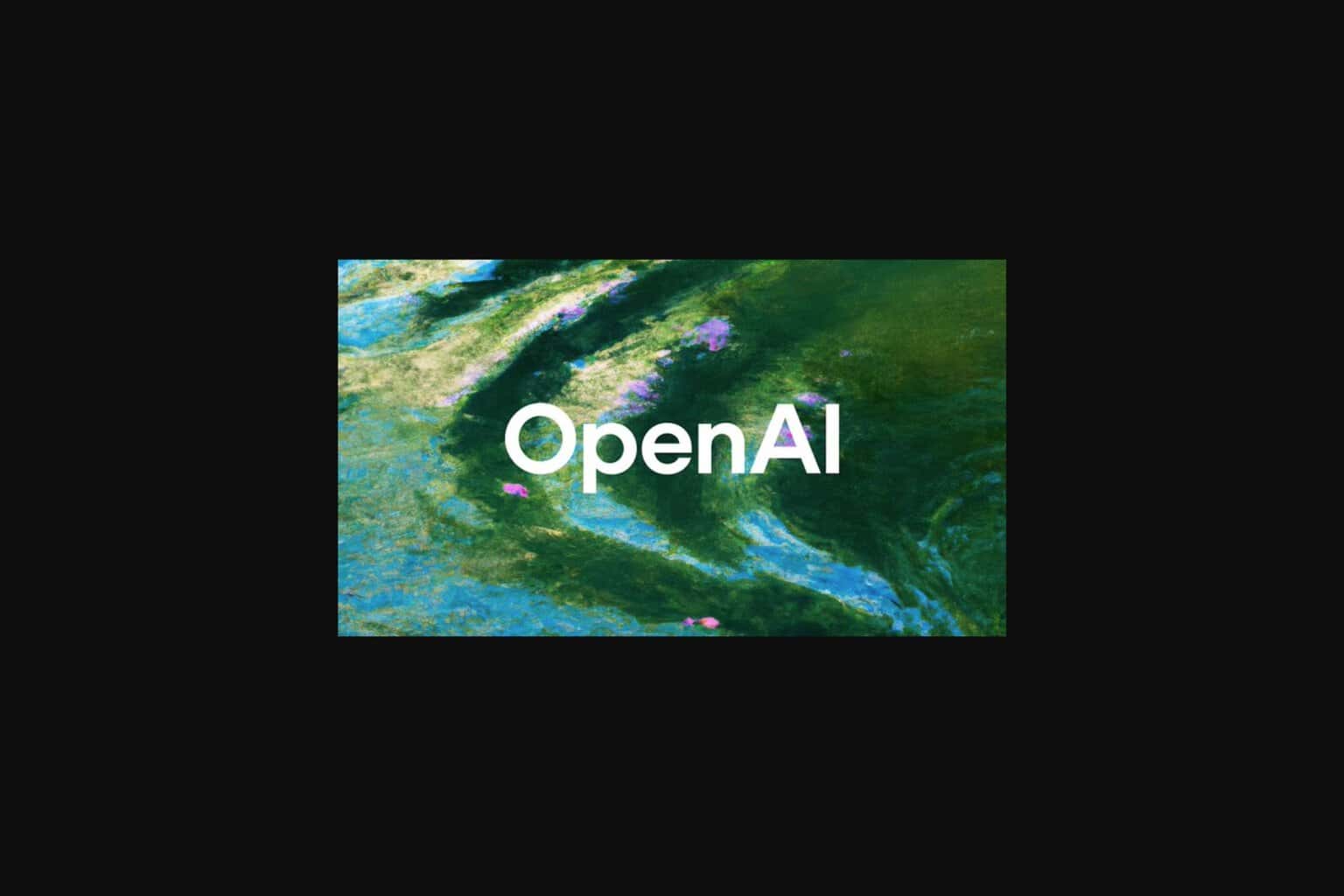

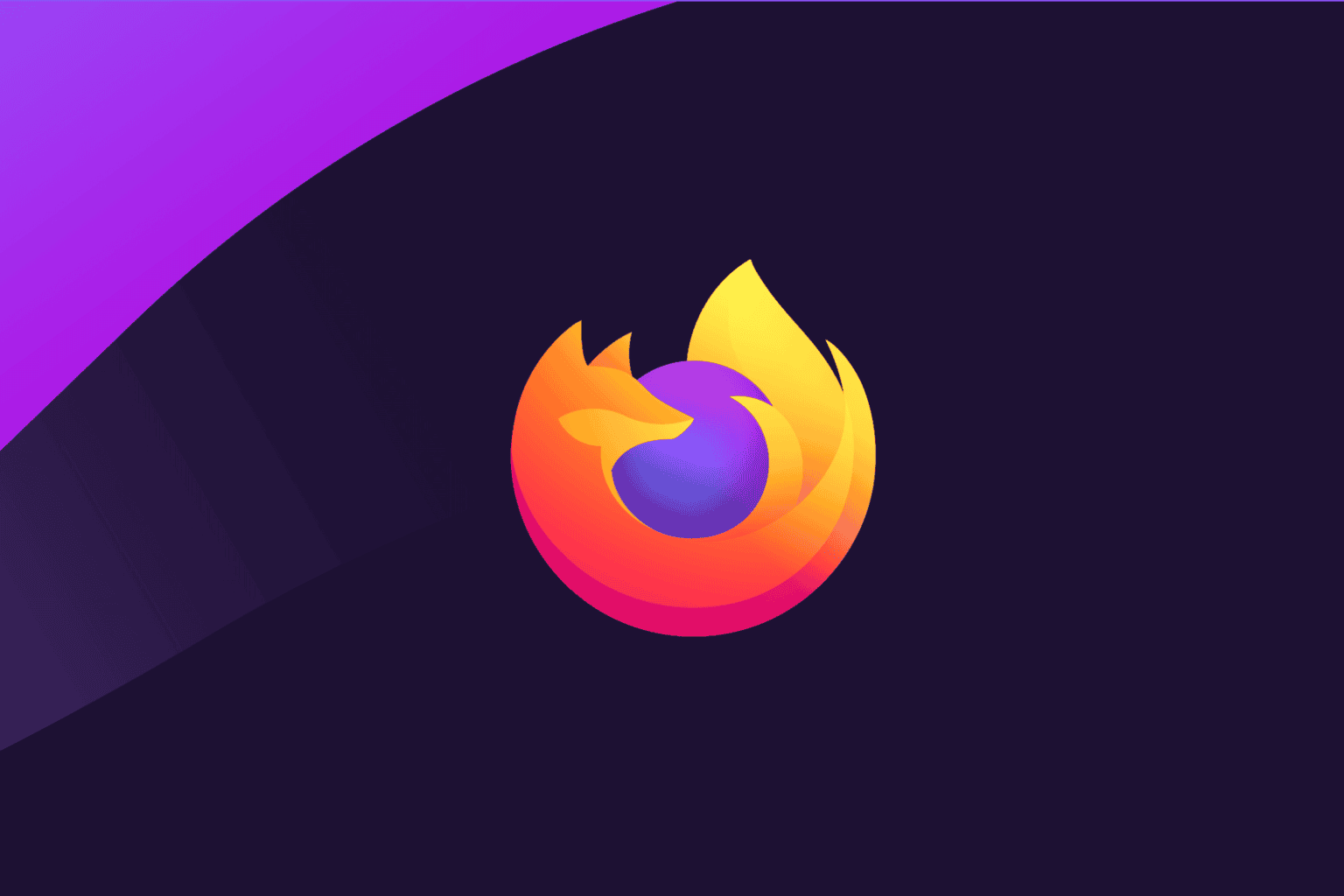
User forum
0 messages