FIX: OneDrive sync issues on Windows 10/11 [Sharepoint, Word]
4 min. read
Updated on
Read our disclosure page to find out how can you help Windows Report sustain the editorial team. Read more
Key notes
- If you're getting a We're sorry you're having trouble syncing your files with OneDrive error, make sure the app is synced with your device.
- Some alternative fixes are also possible, so scroll below to read more.
- You can find similarly useful articles in the Cloud Software area on our website.
- Bookmark our OneDrive Hub, as well, for easy access to a full troubleshooting library.
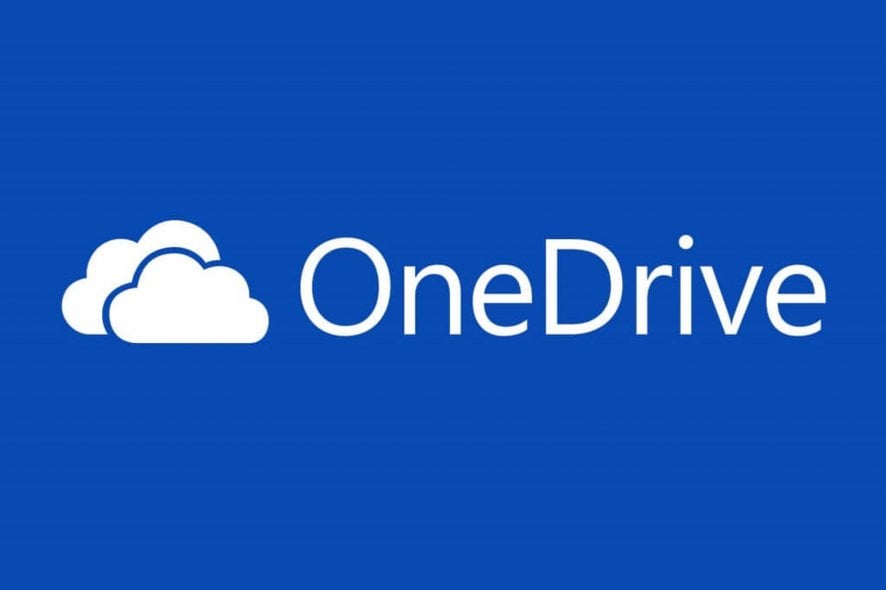
It’s been more than three years since I have been using OneDrive and it has been one of my most preferred Cloud Storage services to date. OneDrive has been synced on both my computers and the same goes for my smartphones as well.
Today we are going to discuss a problem that has been plaguing OneDrive users across both Windows and Mac platforms. OneDrive is greeting users with the following message We’re sorry you’re having trouble syncing your files with OneDrive.
This happens when the user is trying to sync the files with the OneDrive using the Windows desktop app.
So we will walk you through a couple of steps that will help you resolve this issue.
How to fix OneDrive file sync issues
1. Preliminary checks
Before jumping to conclusions, first, let us check this list:
- Restart the app once, clear the temporary files before doing so
- Ensure that the total file size in your drive doesn’t exceed 15GB (only for the free plan)
- Download the latest Windows update
- Ensure that your OneDrive is connected to Windows
One of the causes of the Sync error is the connection to your Windows account. In order to make sure that your OneDrive account is connected to Windows perform the following steps:
- Go to Start, then to Settings > Accounts > Email and app accounts.
- Select Add a Microsoft Account. Follow the prompts and pair up your Microsoft account.
2. Choose the folders to Sync
- If you stick with OneDrive and want to continue fixing the problem, right-click on the OneDrive cloud icon in the notification area and click on Settings.
- Once the account details dialogue box is open, select Choose Folders.
- If you want all the OneDrive folders and files to be synced, click on Sync all files and folders in my OneDrive.
- Ensure that the file path is not too long. The OneDrive supports file name characters only up to 400 characters anything above that will not be synced. It’s advisable to shorten the file name or the folder name.
- Make sure that you have sufficient permissions to the file or the folder you add. In case you have a problem with a file that’s on the network contact your network administrator. Also, check that if a folder./file with that name already exists in the same location on the OneDrive.
Most importantly ensure that you have enough space on your PC and then restart the sync. Keep in mind if you are running the OneDrive app for the first time it will require quite a lot of space as it needs to download the files and maintain a local copy as well.
For this, you better check the space from the Storage Page and then compare the same with the free space on your PC.
3. Unlink and re-run OneDrive
It’s quite possible that OneDrive has conflicts with other programs and in this case, the best thing is to unlink the OneDrive app and set it up again.
- Press the Windows Key+R
- Once the Run Windows is open, enter onedrive.exe/reset.
- Click Ok.
The OneDrive icon in the taskbar should ideally disappear and reappear after a pause. In case it fails to reappear type the following into the Run-Windows: Skydrive.exe.
4. Change your cloud storage
As mentioned in the beginning, there are a lot of cloud storage options available out there, so why not go for something new?
Our recommendation is Sync.com, very user-friendly cloud storage, and file-sharing tool.
What recommends Sync is the end-to-end encrypted technology they use, plus the ease of use. Sync stores your files automatically, all in one centralized location, and keeps them synced across all of your computers and devices.
And, with the encrypted technology they use, neither Sync nor anyone else can access them. This is why there’s a minor chance that your database gets corrupted and that you get blocked from accessing it.
You can thus use this alternative of file storage collaboration and have sound syncing for all files you need to access from multiple devices.
What’s more, recovering deleted files and previous versions of any file, at any time, is extremely hassle-free.
⇒ Get Sync
We hope these solutions help you fix any syncing issues you might have with your OneDrive; or, on the contrary, make a decision about changing your storage app, as mentioned.
Any feedback is welcome so use the comments section below to get in touch with us.
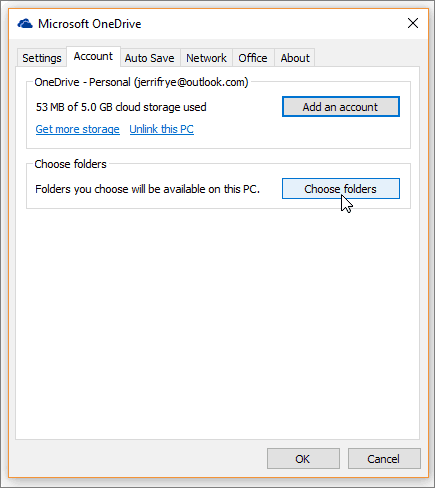
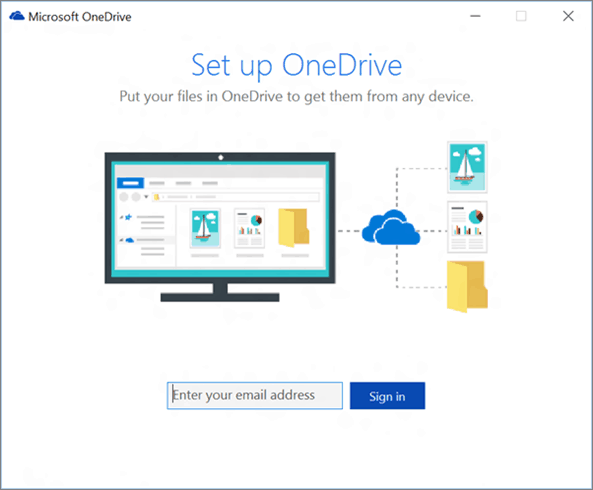

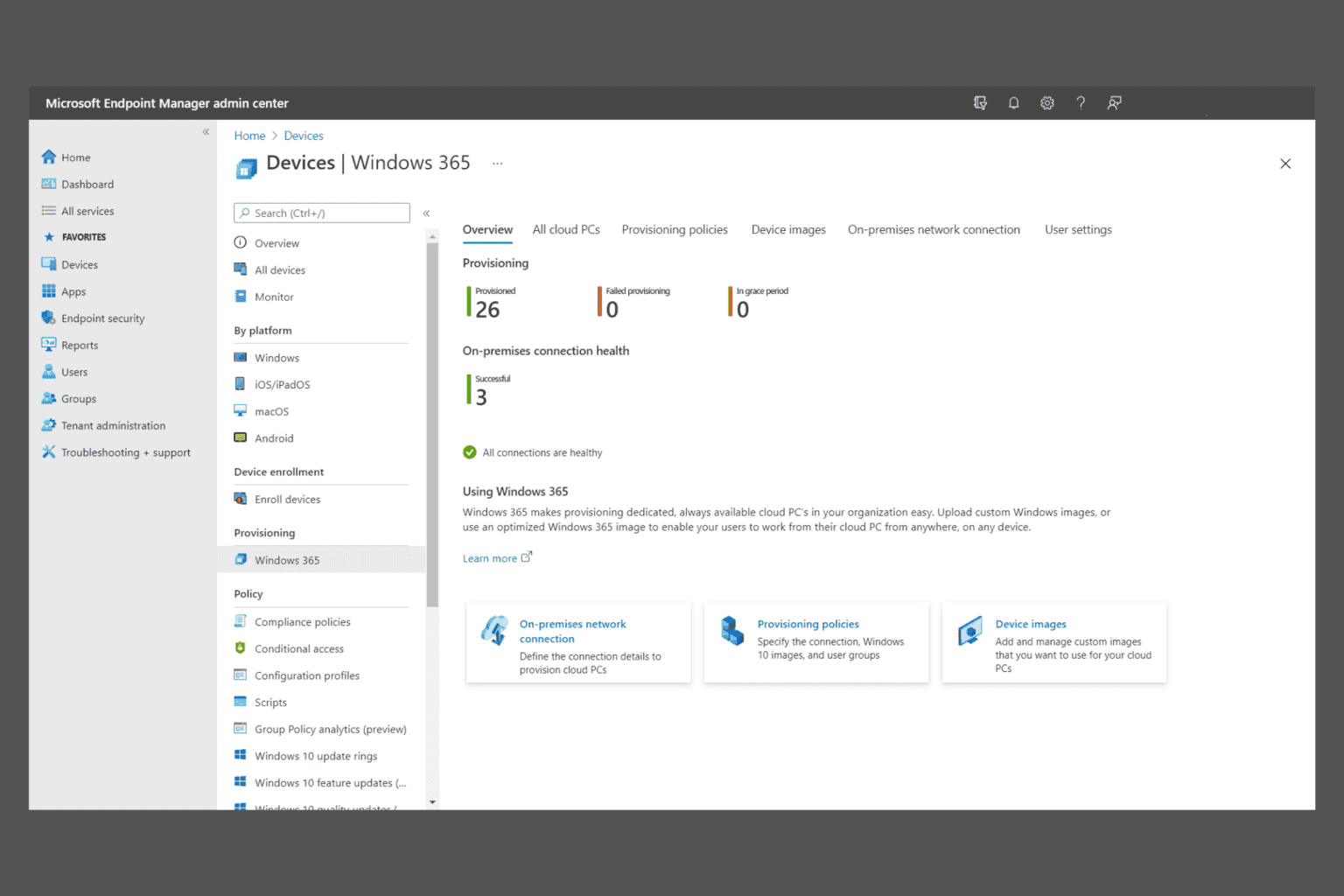
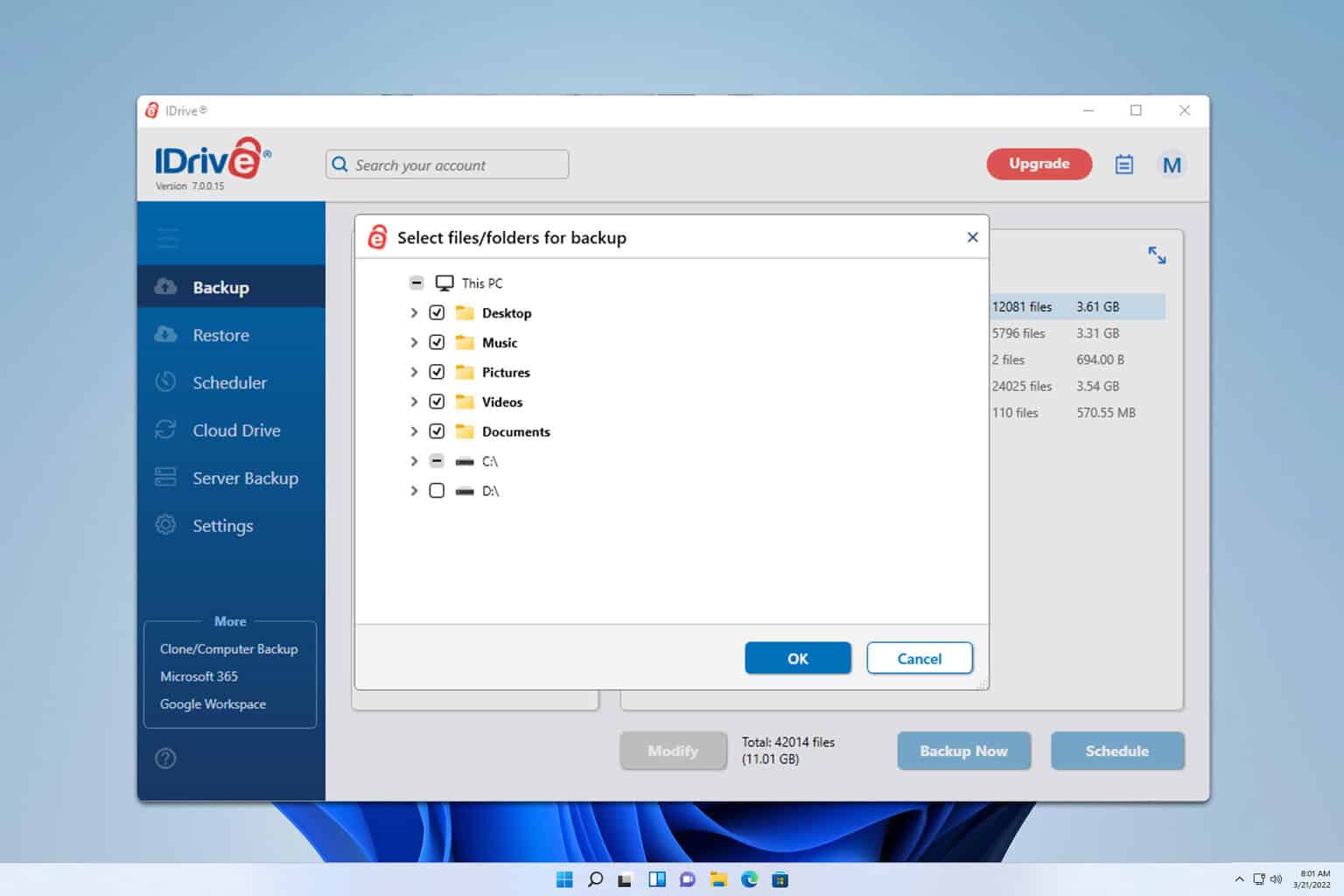
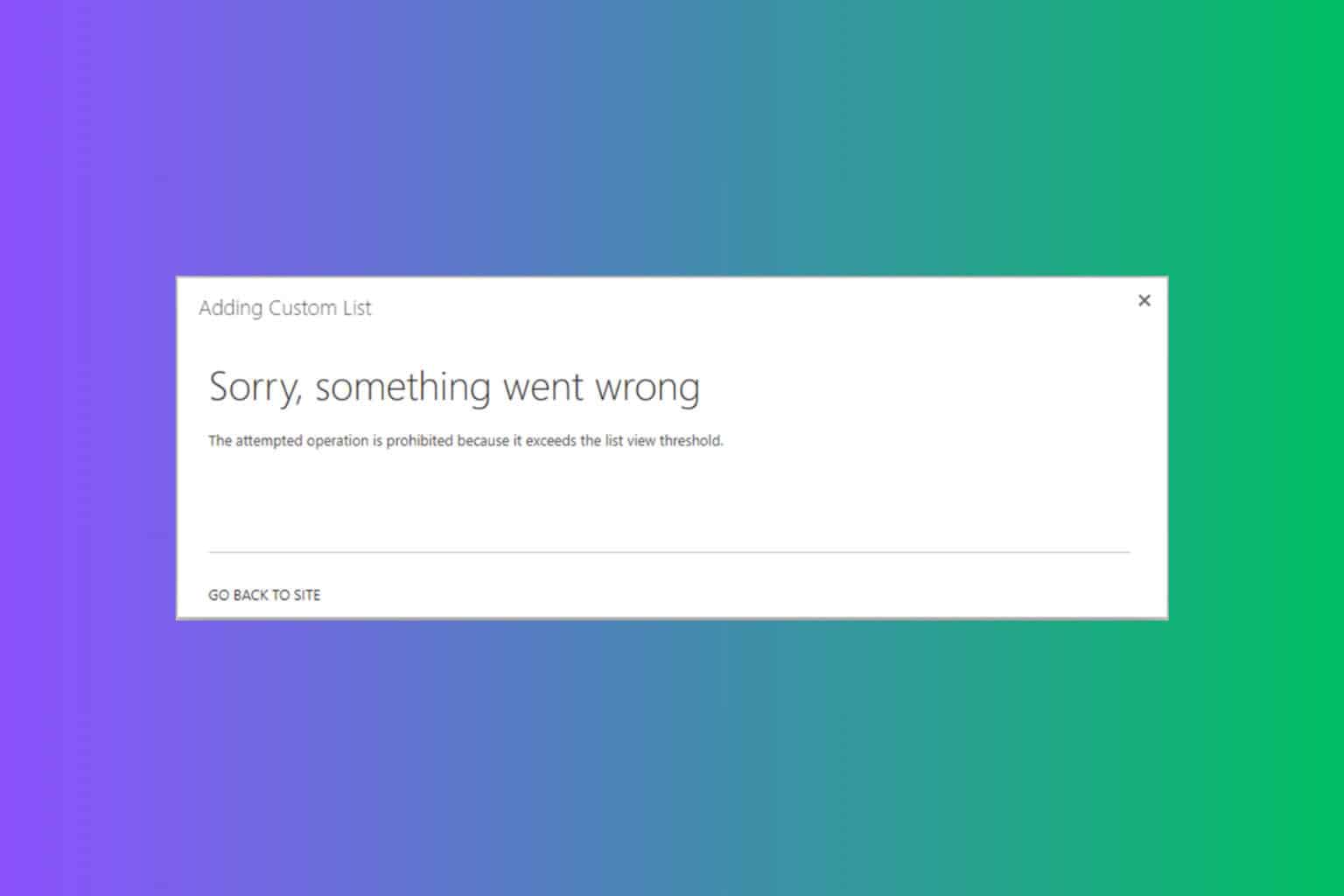

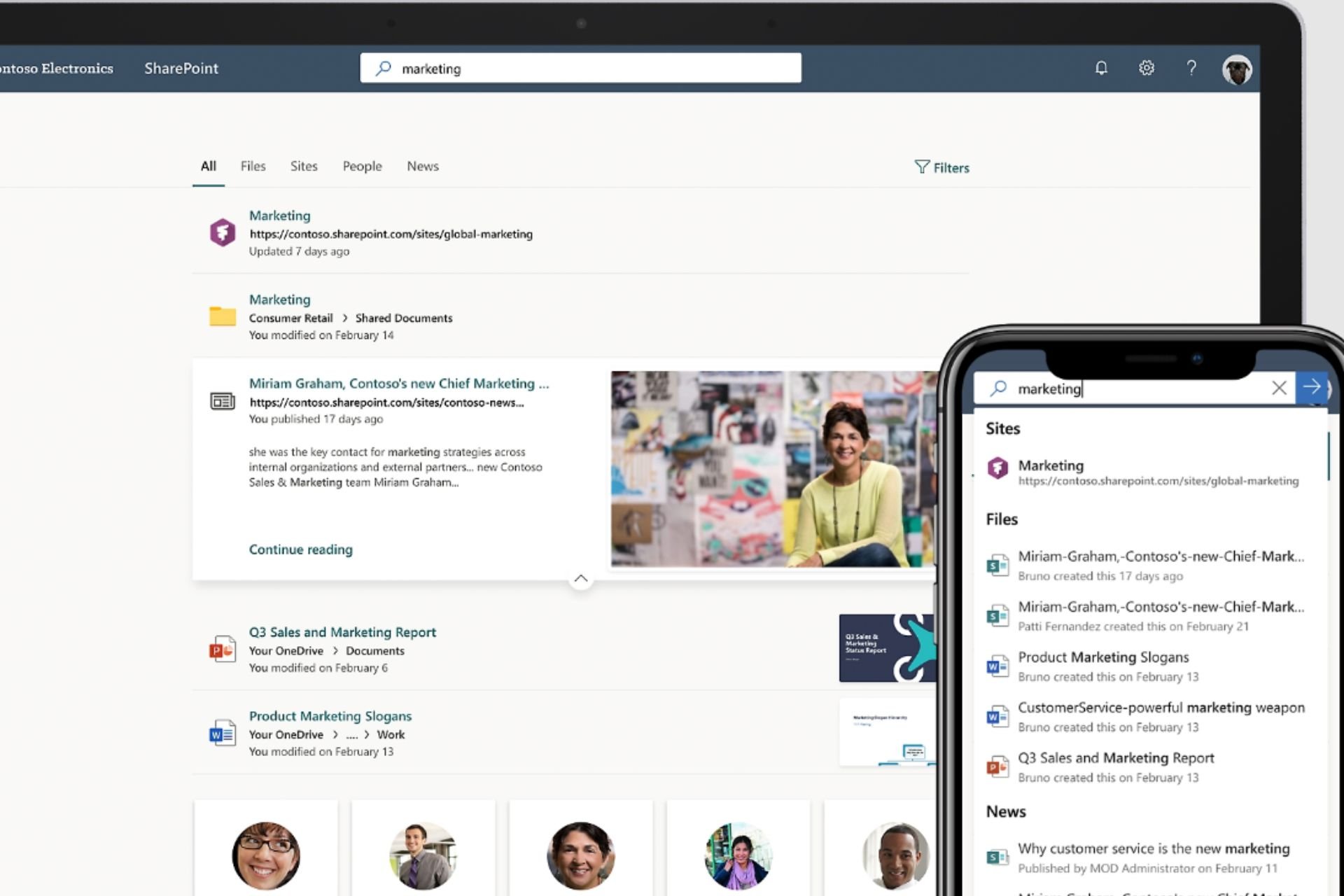
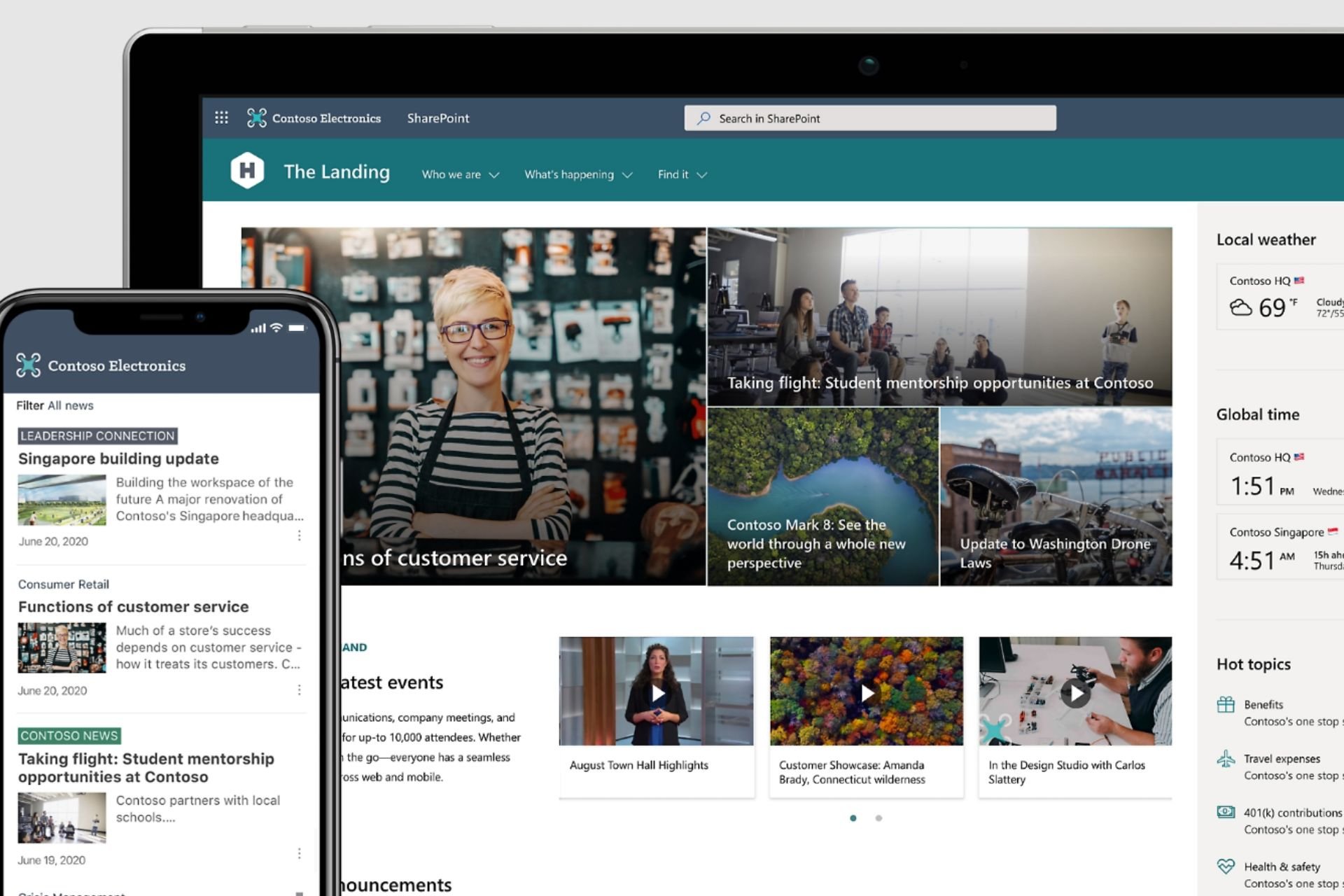

User forum
0 messages