Overwatch update stuck at 0 b/s: This is how we fixed the issue
7 min. read
Updated on
Read our disclosure page to find out how can you help Windows Report sustain the editorial team. Read more

Online first-person shooters are nowadays the most popular game genre. Blizzard, vastly known for World of Warcraft and Dota, expanded its user-base with Overwatch last year, as the game gained amazing popularity in no time. And that was a hard task since the competition is rather stiff.
Nevertheless, even though the game is a gem, there are some issues that can prove as quite a challenge for a considerable player population. One of the repeating issues is when the download is stuck while updating to the latest version.
It appears that the download meter reports 0 bs whole the time. We tried to address the problem and prepared a few possible solutions for this issue.
What to do if Overwatch update doesn’t work
- Bug with the download speed monitor
- Disable/remove interfering programs
- Check connection settings
- Run Overwatch repair tool in the client
- Delete Battle.net desktop client cache
- Use VPN to change location
- Uninstall PTR (Public Test Region)
- Reinstall Battle.net desktop client and Overwatch
- Turn off your firewall and antivirus software
- Renew IP and flush DNS
- Uninstall Overwatch
1. Bug with the download speed monitor
Some of the users reported a malfunction of the download speed monitor. Namely, even though the counter shows 0 b/s, the update is still being downloaded. So, leave the process be and give it approximate time to finish.
The time it usually takes to install the previous patch. Restart the Battle.net app and try out the game. If the patch failed to install, move on to the next steps.
2. Disable/remove interfering programs
Programs that are known for interrupting updates are the ones known for slowing down the game. With special emphasis on antivirus and firewall software. Be sure to disable your antivirus and firewall while updating/playing Overwatch.
That goes for Windows Defender, as well. The one application, that rose before others, problem-wise, is the Norton Antivirus solution. Moreover, any other background processes that takes on your bandwidth should be paused. Have that in mind and move on.
3. Check connection settings
Next step must be the connection status. As we are well aware, the online games and faulty connectivity are not the best dynamic duo ever. So, in order to address fundamentals, please check out your connection first by following these few simple steps:
- Make sure you are using wired instead of wireless connection.
- Reset your modem/router.
- Disable resource hogging background apps. Especially, the ones that use the connection.
- Make sure your router ports are open.
4. Run Overwatch repair tool in the client
Due to some malware or even its opposing side, antivirus software, some game files can get corrupted or incomplete. That leads to game or update malfunctions. You should use Battle.net clients a built-in tool to scan and repair those files. The procedure goes like this:
- Open your Battle.net desktop app.
- Select Overwatch.
- Choose Settings just above the title.
- Click Scan and Repair.
Restart the app and try updating.
5. Delete Battle.net desktop client cache
As the game files can get corrupted, the same goes for the cache data of the client itself. Additionally, the cache files can get outdated and therefore pose as an obstruction for new updates. You can delete the cache by following these instructions:
- Close Battle.net app.
- Right-click on Taskbar and open Task Manager.
- Find agent.exe and choose End Process.
- Go to the system partition and open Program Data. The folder is hidden by default so you should enable Show Hidden in View tab.
- Find Blizzard Entertainment folder and delete it. You may need the administrator permissions.
- Start the Battle.net back again.
After that, the update should start. If that is not the case, move on to the next steps.
6. Use VPN to change location
Some of the users reported interesting workaround for the update fail issue. For an unknown reason, at the given time the patch can’t be installed from some locations. Crafty folks tried out VPN tools to change their virtual location and the installation process unexpectedly started.
So, if you are in possession of any VPN software, be sure to try it out.
Crafty folks tried out VPN to change their virtual location and the installation process unexpectedly started. So, if you are in possession of any VPN software, be sure to try it out.
7. Uninstall PTR (Public Test Region)
PTR or Public Test Region is supporting test-game that lets you test Overwatch updates before their official release. It is a good way to learn about new features and changes. However, on some occasions, it can interfere with the standard game and its updates.
Few users uninstalled it and the update process started right away. So, this may prove as a valid solution for you. Go to Control Panel > Add or remove programs > Overwatch Test > choose Uninstall.
However, on some occasions, it can interfere with the standard game and its updates. Few users uninstalled it and the update process started right away. So, this may prove as a valid solution for you. Go to Control Panel > Add or remove programs > Overwatch Test > choose Uninstall.
8. Reinstall Battle.net desktop client and Overwatch
If the problem is persistent and your tolerance limits are shattered, reinstallation is the last solution. We advise you to first try reinstalling the client prior to the game. It is greater chance that the client is the core of the issue. To reinstall the client, do as followed:
- The easiest way is with Add remove programs in Control Panel. Also, you can do it manually,
- Go to default installation folder. The default is C:Program files or C:Program file (x86).
- Delete the whole folder and go to already mention Program Data and delete apps cache.
- Download installer from BattleNet, and install the client.
- If Overwatch is not shown as available, go to Settings.
- Choose Game Install/Update and select Scan for Games.
- Overwatch should be available now.
9. Turn off your firewall and antivirus software
Oftentime, security software may block game updates. To solve this problem, you can temporarily disable your antivirus and firewall software. Then install the latest game updates. Don’t forget to turn on antivirus and firewall protection as soon as soon as you’re done to keep your system protected.
10. Renew IP and flush DNS
- Launch a Run windows and type inetcpl.cpl > hit Enter to access Internet Properties
- Go to the Connections tab > Never dial a connection (if the option is available).
- Go to LAN settings > uncheck Use a proxy server for your LAN as well as Automatically detect settings.
- Now, it’s time to flush your DNS by launching Command Prompt as administrator
- Type ipconfig /release and wait until the IP address has been released.
- Type ipconfig /renew and wait until the IP address has been re-established.
- Type ipconfig /flushdns > close CMD and check if you can update the game now.
11. Uninstall Overwatch
If the update is still stuck with the 0 b/s, the game reinstallation is next reasonable step. Go to Battle.net client and select Overwatch. In the Settings, you should find Uninstall. The installation process is as simple just as uninstall was. Just enter Battle.net and choose Overwatch. Install option will be visible.
The Bottom Line
Unlike all offline games, you can’t play Overwatch without the latest update. So this gruesome update stuck is a devastating problem. However, we are sure that you’ll find the use of some of the proposed solutions and get yourself back in the battle. Give us a shout out if you solved it in the comments.
Give us a shout out if you solved it in the comments.
[wl_navigator]

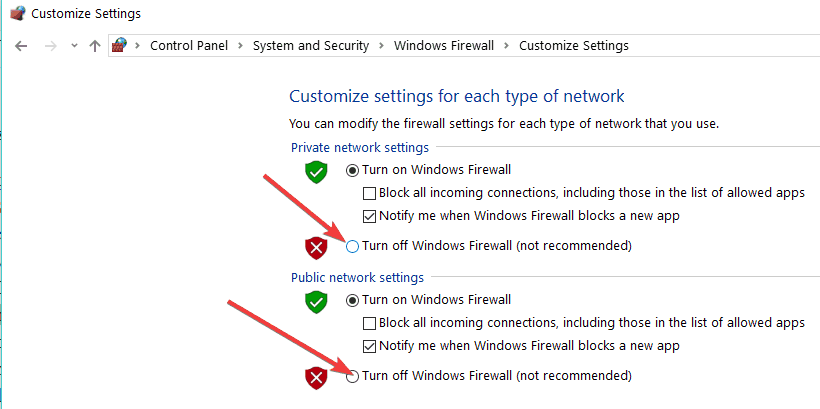




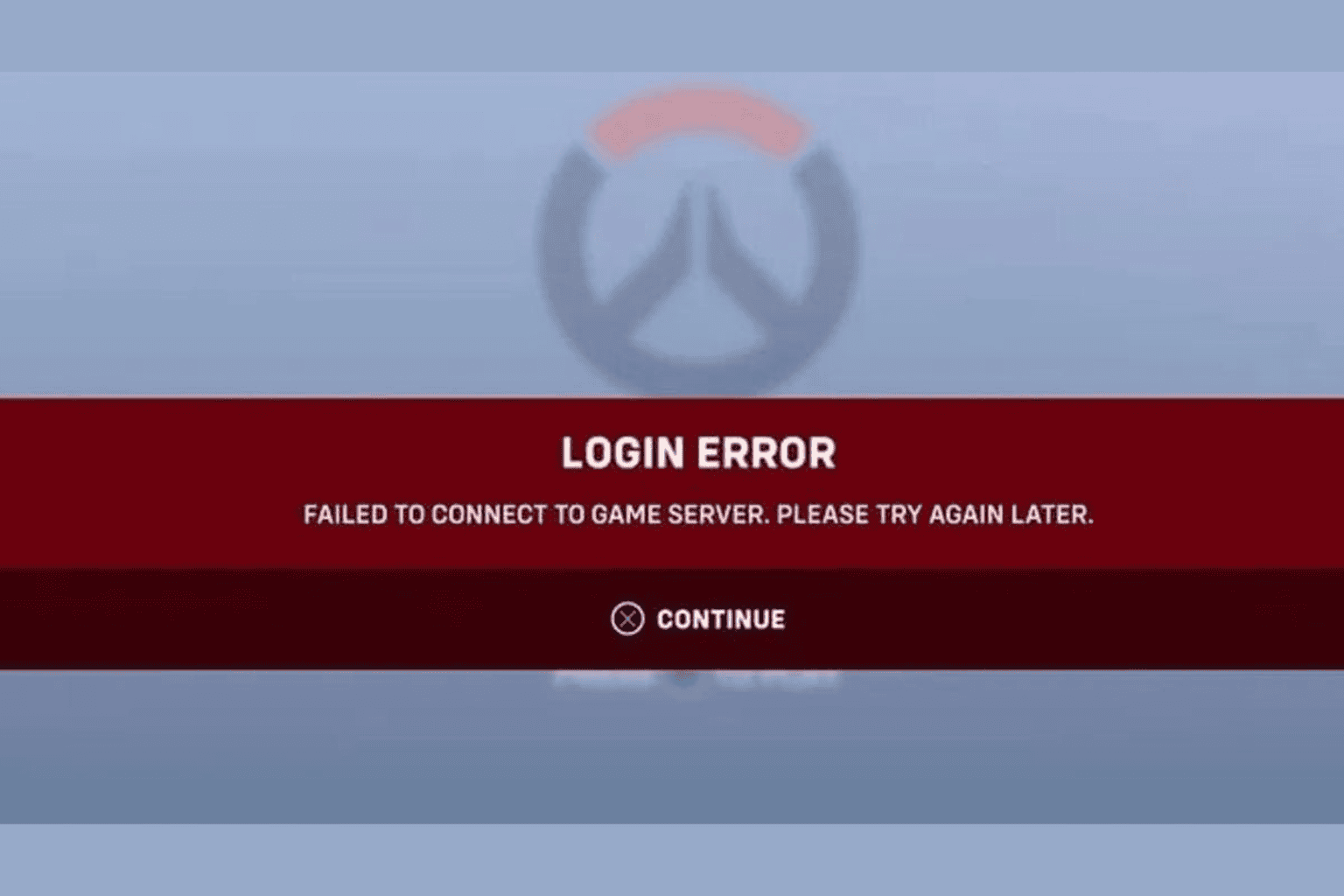



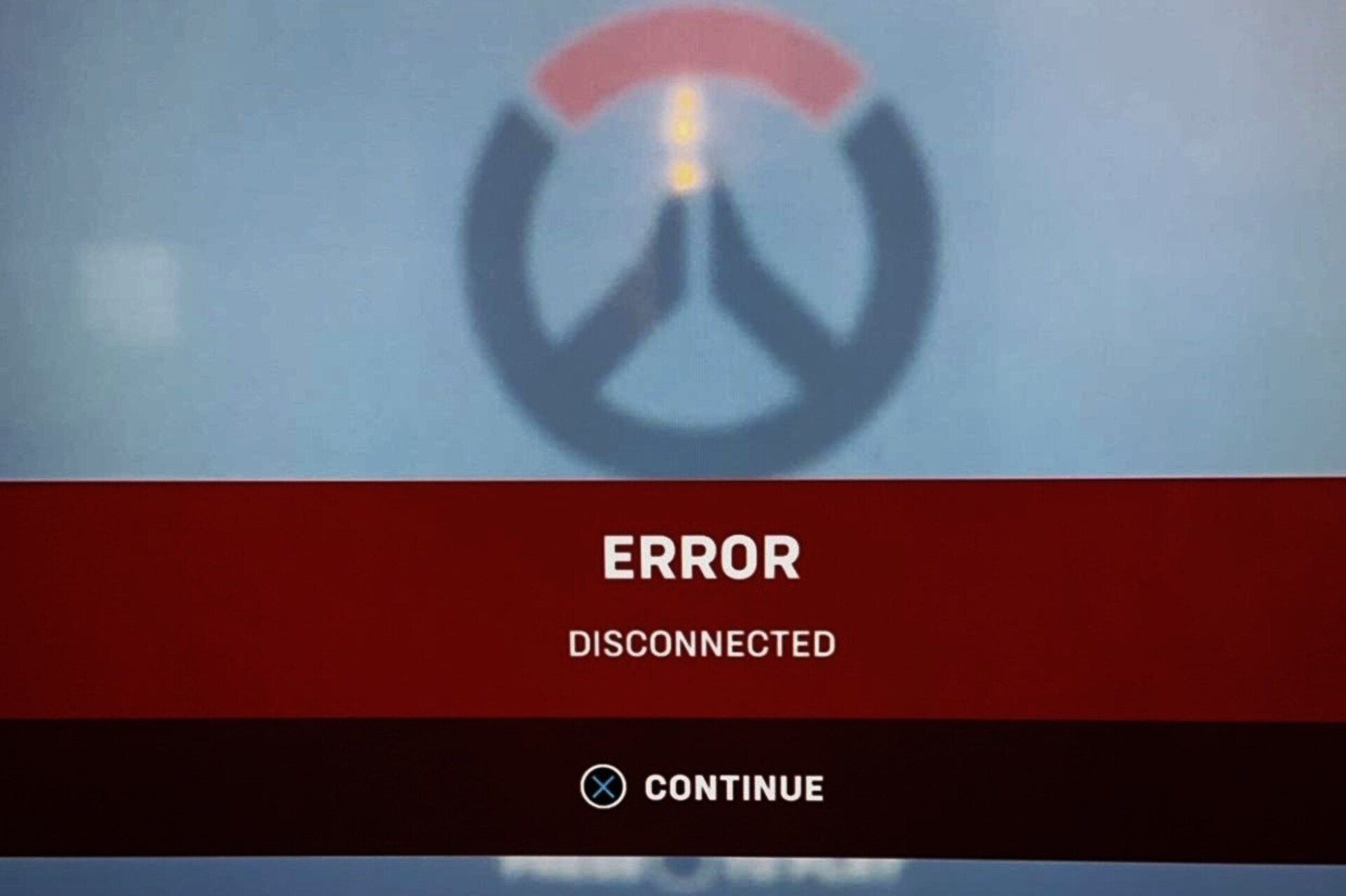
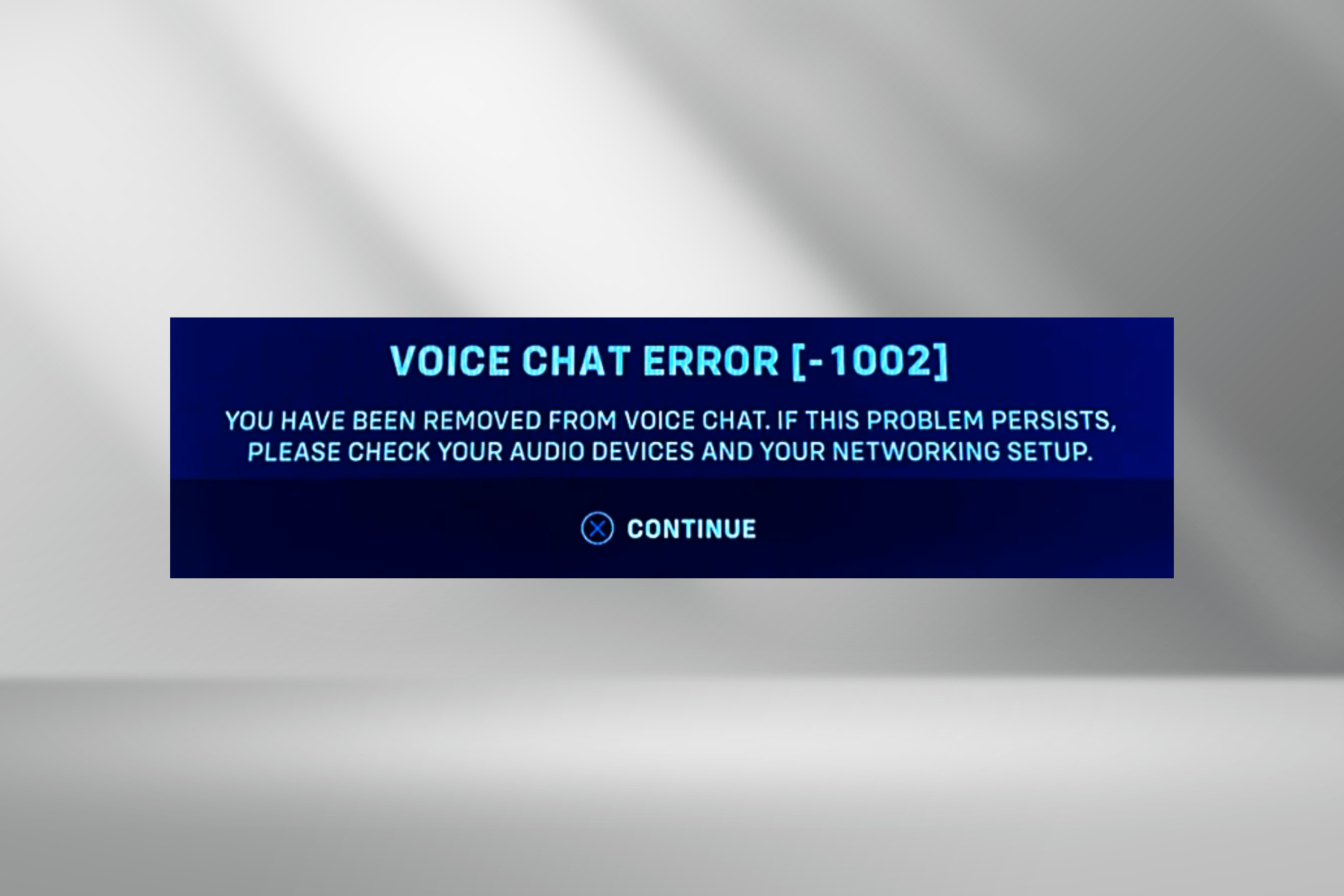
User forum
0 messages