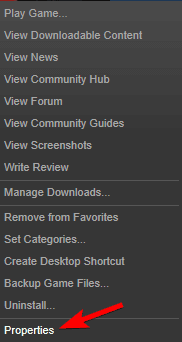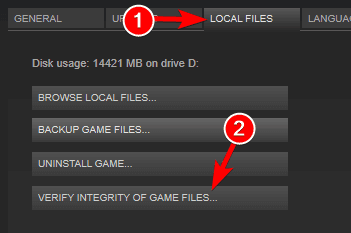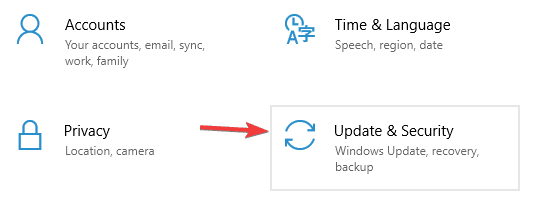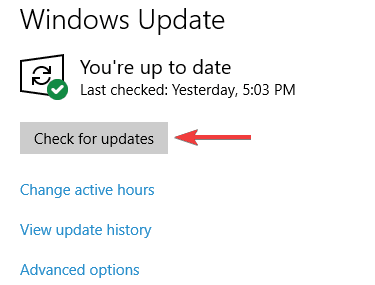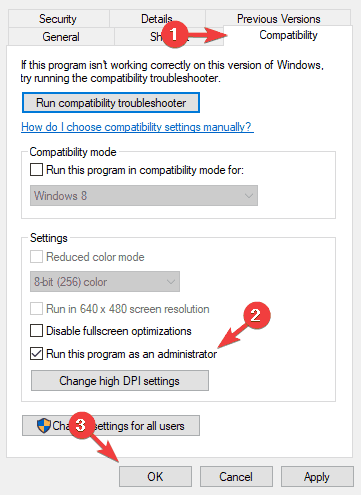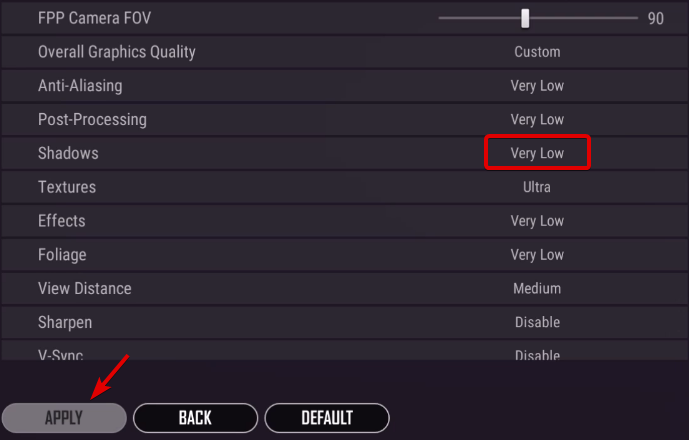Full Fix: Common PlayerUnknown’s Battlegrounds bugs
9 min. read
Updated on
Read our disclosure page to find out how can you help Windows Report sustain the editorial team Read more
Key notes
- Many PlayerUnknown's Battlegrounds players reported that the game is affected by a lot of technical issues.
- Use a dedicated tool to automatically download and install missing drivers.
- You should also check the integrity of the game on Steam.
- Make sure you are running the latest version of Windows.

PlayerUnknown’s Battlegrounds is an Early-Access shooter game that takes players to an isolated island, challenging them to locate weapons and supplies. In this last-man-standing shooter game, mercy is a sign of weakness and may even get you in trouble sooner or later.
PlayerUnknown’s Battlegrounds is still a work in progress. Many players have reported that the game is affected by low FPS issues, sound bugs, graphics issues, and other technical issues.
Fortunately, many of these bugs can be quickly fixed. In this article, we’re going to list a series of workarounds that you can use to fix common PlayerUnknown’s Battlegrounds issues.
How to fix frequent PlayerUnknown’s Battlegrounds bugs
PlayerUnknown’s Battlegrounds is a great game, but many users reported various bugs. Speaking of bugs, here are some common problems that users reported:
- Player Unknown Battlegrounds won’t start, launch – This problem can occur if you’re trying to run the game without appropriate privileges. Simply start the game as an administrator and check if that solves the problem.
- Playerunknown’s Battlegrounds failed to initialize Steam – This issue can occur due to lack of privileges. To fix it, simply start the Steam as administrator and check if that solves the problem.
- Playerunknown’s Battlegrounds crash – Crashes can occur due to third-party applications, most commonly your antivirus. If you’re experiencing crashes, you might want to try switching to a different antivirus software.
- Playerunknown’s Battlegrounds out of video memory – If this problem occurs, try to lower your graphics settings and start the game again.
- Playerunknown’s Battlegrounds lag – This issue can occur due to third-party background applications. Be sure to close any applications that might be utilizing your network connection and check if that helps.
- Playerunknown’s Battlegrounds connection closed – If you’re getting connection closed message, the issue might be your antivirus or firewall. To fix the problem, add Playerunknown’s Battlegrounds to the list of exceptions.
- Playerunknown’s Battlegrounds buildings not loading – This problem can occur due to your graphics settings, so be sure to change them and check if that solves the problem.
Solution 1 – Restart Steam
If you have issues with PlayerUnknown’s Battlegrounds, you might be able to fix the problem simply by restarting Steam. Sometimes you might encounter certain glitches, and one way to fix them is to restart Steam.
After you restart Steam, try to start the game again and check if the issue is still there.
Solution 2 – Make sure that all of your drivers are updated
Sometimes PlayerUnknown’s Battlegrounds issues can occur due to your drivers. Your graphics card drivers are the common cause for this problem, and if you want to fix them, it’s advised that you update them.
Updating your graphics card drivers is relatively simple, and in order to do it, you just need to find the model of your graphics card and download the latest drivers for it. You can download the drivers from the following websites:
If you don’t want to manually download the necessary drivers, you can always use a dedicated tool that will automatically download and install the missing drivers for you.
- Download Outbyte Driver Updater.
- Launch it on your PC to find all the problematic drivers.
- Afterward, Click Update & Apply Selected to get new driver versions.
- Restart your PC for the changes to take effect.

Outbyte Driver Updater
Do not let a faulty driver disrupt your gaming experience, use Outbyte Driver Updater to run them without any issues.Solution 3 – Verify the integrity of the game on Steam
According to users, issues with PlayerUnknown’s Battlegrounds can occur if your installation is damaged. To fix the problem, it’s advised to check the integrity of game files. You can do that by following these steps:
- Go to Steam > right click PlayerUnknown’s Battlegrounds and choose Properties.
- Click the Local Files tab > select Verify Integrity of Game Files.
After verifying the integrity of the game files, try to start the game again and check if the issue is resolved.
Solution 4 – Make sure your Windows OS is up to date
If you have any issues with PlayerUnknown’s Battlegrounds on your PC, be sure to check if your system is up to date. Sometimes issues can occur due to certain bugs on your system, and in order to ensure that your PC is bug-free, we advise you to keep your system up to date.
For the most part, Windows 10 automatically installs the missing updates, but sometimes you might miss an update or two. However, you can always check for updates manually by doing the following:
- Press Windows Key + I to open the Settings app.
- Select Update & Security.
- Click the Check for Updates button.
If any updates are available, they will be downloaded automatically in the background and installed as soon as you restart your PC. Once your system is up to date, check if the problem is still there.
Solution 5 – Low FPS issues
1. Install the latest Windows OS updates on your computer and update your drivers.
2. Install the game on the same drive as your OS.
3. Install the latest game updates when they are available. Since PlayerUnknown’s Battlegrounds is an Early Access game, much of the devs’ work is focused on optimization right now. The upcoming patches will definitely improve the game’s FPS rate.
In order to boost your game performance and get rid of slowdowns, lags, low FPS and other annoying issues, we recommend a professional game booster.
Solution 6 – Run Steam or the game as administrator
Sometimes problems with PlayerUnknown’s Battlegrounds can occur if you don’t have the necessary privileges. However, you can fix the problem simply by running Steam as an administrator. This can also help fix the “Steam Initialization Failure” error. To do that, just follow these steps:
Simply go to C:Program Files (x86)Steam > right click on Steam.exe and select Run as Administrator.
If that works, you can set Steam to always run with administrative privileges. To do that, just follow these steps:
- Right-click Steam’s .exe file and choose Properties from the menu.
- Navigate to the Compatibility tab and check Run this program as an administrator. Now click Apply and OK to save changes.
If that doesn’t work, you can also set PlayerUnknown’s Battlegrounds to run with administrative privileges by doing the following:
Go to C:Program Files (x86)SteamsteamappscommonBattlegroundsTslGameBinariesWin64 > select TsLGame.exe > right click it > run as Admin.
Solution 7 – Update/Reinstall Visual C++ Redistributable
According to users, sometimes PlayerUnknown’s Battlegrounds issues can occur due to problems with Visual C++ Redistributables. However, you can fix the problem simply by downloading the Visual Studio 2015 redistributables.
If you don’t feel like downloading the necessary components, you can always check the game’s installation directory and look for vcredist folder. Once you find it, install all files from this directory and you’ll have all the necessary components to run the game.
In addition to Visual C++ Redistributables, users are also suggesting downloading the latest update for Universal C Runtime, so be sure to do that as well.
Solution 8 – Check your antivirus
If you have problems with PlayerUnknown’s Battlegrounds, the issue might be a third-party antivirus. To fix the problem, it’s advised that you check your antivirus settings and make sure that PlayerUnknown’s Battlegrounds is allowed through your firewall. In addition, you can also try disabling certain antivirus features.
If disabling the features doesn’t do anything, your next step would be to completely disable your antivirus. In the worst-case scenario, you might have to completely uninstall your antivirus.
If removing the antivirus solves the problem, you should consider switching to a different antivirus. Some antivirus applications have a Gaming Mode feature, so they won’t interfere with your system in any way.
Solution 9 – Scan your registry
According to users, sometimes problems with PlayerUnknown’s Battlegrounds can occur due to your registry. Your registry can become corrupted, and in order to fix the problem, it’s advised to scan your registry with a registry cleaner software.
Solution 10 – Use the lowest settings
- Start the game.
- Go to Settings, then Graphics.
- Bring all the sliders to the lowest setting then select Apply.
- You can also lower your resolution.
Players report that various launch errors also occur because the game opens up on some unusual resolution by default. Try loading the game on the lowest possible settings, running at 1280×600 windowed.
Solution 11 – Missing texture of buildings/players can go through walls
1. Restart the game and this should fix this issue.
2. If you don’t like the first method, you can also use ALT + TAB.
3. Turn off ShadowPlay.
The missing texture glitches are usually tied to some problems with the game instance. All you need to to is quickly restart the game and you should be good to go.
Solution 12 – Infinite loading screen
1. Install the game on SSD.
2. Run a full system scan using your antivirus program, as well as additional tools such as ADWCleaner.
3. Lower your graphics settings.
Solution 13 – Low memory errors
1. Lower your resolution and decrease the graphics settings.
2. Install the latest Windows OS updates on your computer. Update your graphics card drivers.
3. Run tslgame.exe and Steam as an Admin.
Solution 14 – Black boxes/ weird shadows randomly appear in the game
- Go to Settings.
- Then, go to Graphics.
- Set the Shadow slider to the lowest setting.
- Hit Apply and restart the game.
Set shadow on the lowest possible setting. Keep in mind that this action will affect the overall graphics quality of the game and won’t completely eliminate the black boxes.
We’ll end our list of workarounds here. If you’ve come across other solutions to fix various PlayerUnknown’s Battlegrounds bugs.
Feel free to describe the respective issues if you have any others to share with us and list the troubleshooting steps in the comment section below.