FIX: Printer is offline in Windows 7/10/11
4 min. read
Updated on
Read our disclosure page to find out how can you help Windows Report sustain the editorial team. Read more

Did you recently upgrade to Windows 10, Windows 8.1 or Windows 8? In some cases, when users upgrade their operating systems, the drivers for a specific type of hardware might cause some issues. In this post, we will talk a bit about the printer going offline in Windows 8 or Windows 10 and you’ll see exactly how you can fix it by reading the guide below.
Before getting started with the software related issues for printers, you should make sure first that you have the USB cable plugged in from the printer to the Windows 8 or Windows 10 device. Make sure the paper tray is not empty and check if paper is stuck in the printer. After you checked all of the above hardware issues, and you still have this problem, then follow the steps below for a quick fix in the Microsoft operating system.
SOLVED: Printer appears offline on Windows PC
1. Uninstall printer drivers
- First of all, make sure to backup the printer’s driver before continuing with this step
- Press and hold the buttons “Windows “and “X” to open the “Device Manager” window.
- On the left side of the window you will need to locate your Printer name.
- Expand the icon of the printer.
- Right click on the printer icon in the Device manager window and left click on the “Uninstall” feature presented there.
- Another window will pop up with instructions on how to uninstall the driver, you will need to follow the instructions on the screen to remove it.
- Now reboot your Windows 7, 8 or Windows 10 PC.
- Install the drivers for the printer from the backup or from the CD that came along with the printer when you bought it.
- Reboot the Windows 7, 8 or Windows 10 device and try again to see if your printer is still going to offline mode.
2. Check for driver updates on your printer manufacturer’s website
Please try to look on the manufacturer’s website and see if they do have the software necessary to run on Windows 7, 8 or Windows 10. If they don’t have a software available yet for these versions, then it is normal to have these issues regarding the printer.
If they do have the software available, you can easily download it from the manufacturer’s website and install it on your Windows device .
3. Run the Printer Troubleshooter
- If the methods above didn’t work for you please left click on the link posted below to download the printer troubleshooter.
- Download here printer troubleshooter
- After you followed the link above you will have to left click on “Save File” after the window pops up.
- Left click on “ok” button to start the download.
- After the download is finished go to the folder where you saved the troubleshooter and double click(left click) on it.
- Follow the instructions on the screen and let the troubleshooter do its thing.
- Reboot your Windows 7, 8 or Windows 10 device and see if you have the same issue.
On Windows 10, you can quickly run the Printer Troubleshooter from the Settings page. So, go ahead and open the Settings page, go to Update & Security and select Troubleshoot in the left-hand pane. Under the ‘Get up and running’ section, click on Printer and launch the troubleshooter.
4. Additional troubleshooting solutions
If your printer appears offline even after following all the instructions above, check out this Windows 10 troubleshooting guide for additional fixes.
- Change printer settings
- Restart the Print Spooler service
- Change printer properties
- Install the latest Windows updates.
So, now after following the instructions available in this guide, use the comments section below to send your input regarding the printer offline issue in Windows 7, 8 or Windows 10.
RELATED STORIES TO CHECK OUT:
- FIX: Printer won’t print in Windows 10, 8.1
- Wi-Fi printer not recognized? Fix it with these quick solutions
- Windows cannot connect to printer: 8 solutions to fix the error
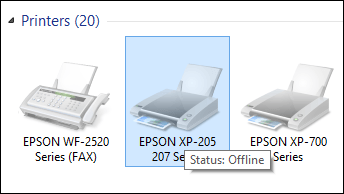
![Printer offline [Fixed]](https://cdn.windowsreport.com/wp-content/uploads/2014/10/printer-offline-windows-10.jpg)









User forum
4 messages