How to Fix Red Alert 2 Windows 10/11 Errors
3 min. read
Updated on
Read our disclosure page to find out how can you help Windows Report sustain the editorial team. Read more
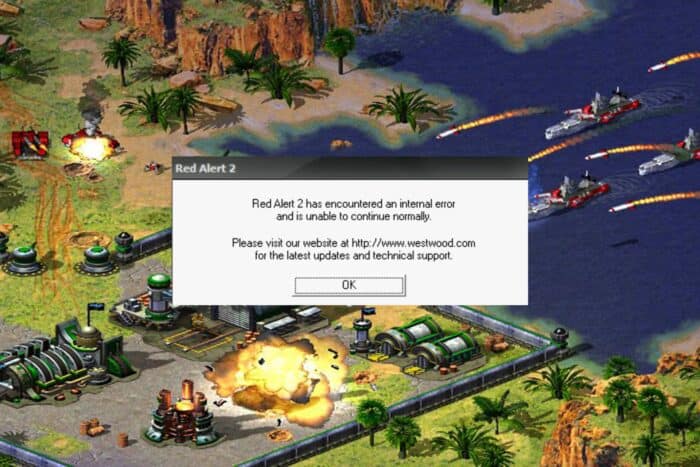
In this guide, we’ll show you how to fix the Red Alert 2 game if it’s not working on your Windows PC.
Whether the game is crashing, lagging, freezing, or running slowly, follow these steps to get Red Alert 2 up and running smoothly again.
How can I fix Red Alert 2 not working on Windows?
1. Open the Program Compatibility Troubleshooter
- Enter troubleshoot in the Taskbar and open Troubleshooting settings.
- Select Other troubleshooters.
- Select the Program and Compatibility troubleshooter.
- Press the Run the troubleshooter button to open the window in the snapshot below.
- Then select Red Alert 2 in the troubleshooter’s software list, and press the Next button.
- Wait for the Troubleshooter to investigate the problem.
- Check whether the Red Alert 2 not working issue is gone or not.
2. Run Red Alert 2 in Compatibility Mode
- First, open the Red Alert 2 folder in File Explorer.
- Then right-click the gamemd.exe in File Explorer and select Properties to open the window.
- Select the Compatibility tab in the snapshot directly below.
- Select the Run this program in compatibility mode for option.
- Then select WinXP (Service Pack 3) on the platform drop-down menu.
- Select the Run this program as an administrator checkbox on the Compatibility tab.
- In addition, adjust the graphical settings by selecting Reduced color mode and 16-bit color from the drop-down menu.
- Then click Apply to confirm the new settings, and press the OK button.
- Repeat the above guidelines for every exe in your Red Alert 2 folder, such as Ra2.exe, game.exe, YURI.exe and RA2MD.exe.
Red Alert 2 returns a FATAL String Manager failed to initialized properly error for some players who can’t get the game up and running.
Running RA 2 in compatibility mode is a fix more specifically for that error message. You can run RA 2 in compatibility mode as shown above.
3. Configure the Game’s Resolution
- Open the Red Alert 2 directory within File Explorer.
- Then right-click the RA2.INI file in the Red Alert 2 directory and select Open with.
- Select to open RA2.INI with Notepad.
- Then edit the ScreenWidth and ScreenHeight values in the RA2.INI file to match your current display resolution.
- In addition, edit the VideoBackBuffer attribute to no value. The attribute should be configured as VideoBackBuffer=no.
- Click File > Save to save the RA2.INI.
- Make the file Read-Only
Red Alert 2 was designed for lower resolution monitors. Some players have fixed the game by adjusting its resolution to match their current VDU resolutions.
4. Adjust Red Alert 2 Game Settings in Origin
- Open Origin in Windows and click My Games.
- Right-click Red Alert 2 to select Properties on its context menu.
- A window will then open that includes a command-line arguments text box. Enter -Win in the text box.
- Select the Disable Origin in Game for this game option on the window, and press the OK button.
5. Play Red Alert 2 Multiplayer Games at CnCNet
If you can’t play any RA 2 multiplayer matches in a local network, check out this page on CnCNet. CnCNet provides a fresh multiplayer client for Red Alert 2 that you can download.
Note that Red Alert 2 is not included with the CnCNet multiplayer client download.
That was all. We hope that your issue with Red Alert 2 not working on Windows 10 or Windows 11 and needing a fix was solved by now.
We also have a great guide on how to fix Command and Conquer Generals on Windows 10, so don’t miss it.
Let us know in the comments section below how the process went and whether you have any further questions.

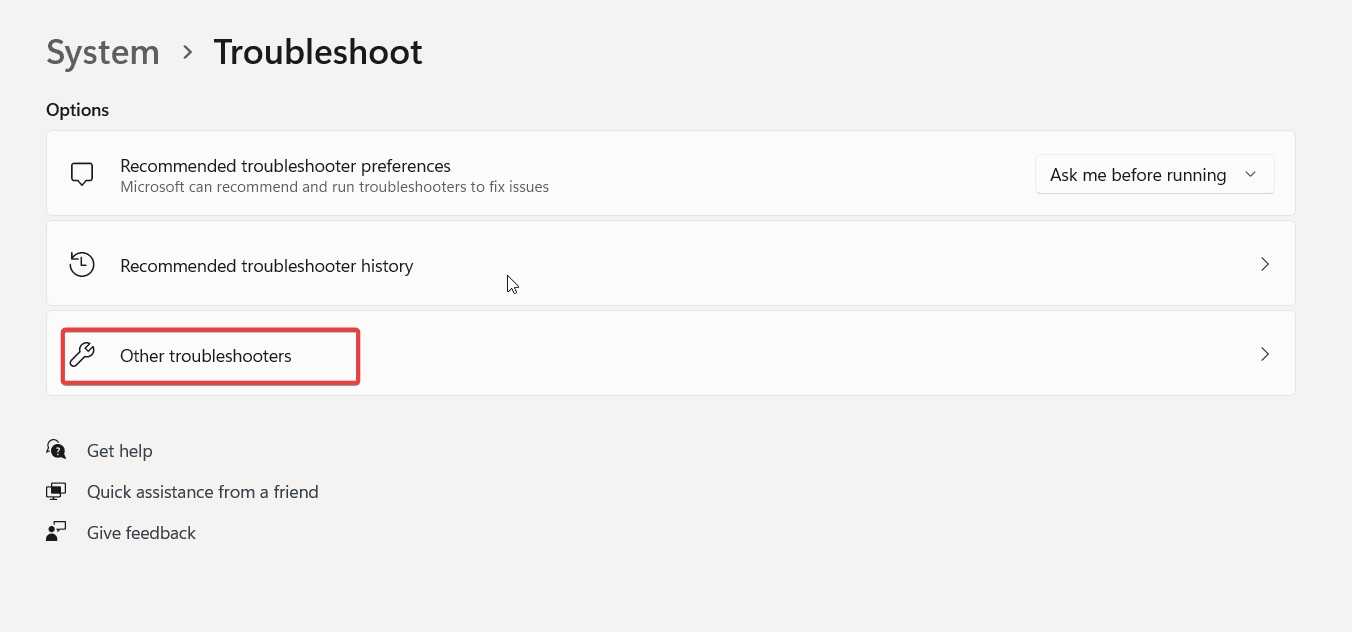
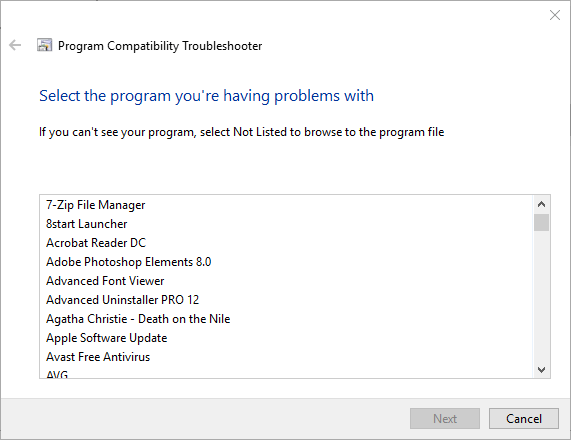
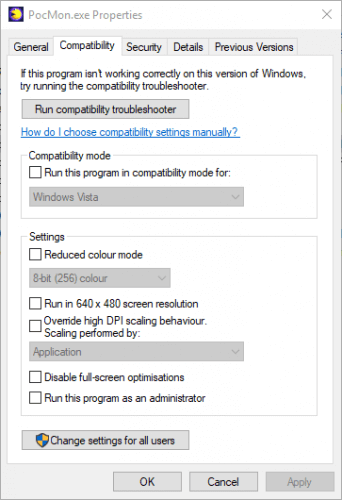








User forum
1 messages