Fix Start menu and taskbar issues on builds 22000.176 and 22449
5 min. read
Updated on
Read our disclosure page to find out how can you help Windows Report sustain the editorial team. Read more
Key notes
- This new Insider preview build released by Microsoft comes with a set of critical issues.
- The most annoying ones involve the taskbar and Start menu, which don't work anymore.
- However, the Redmond tech giant provided a workaround on the official release notes page.
- Besides the official solution, some tech-savvy Insiders also came with a few of their own.
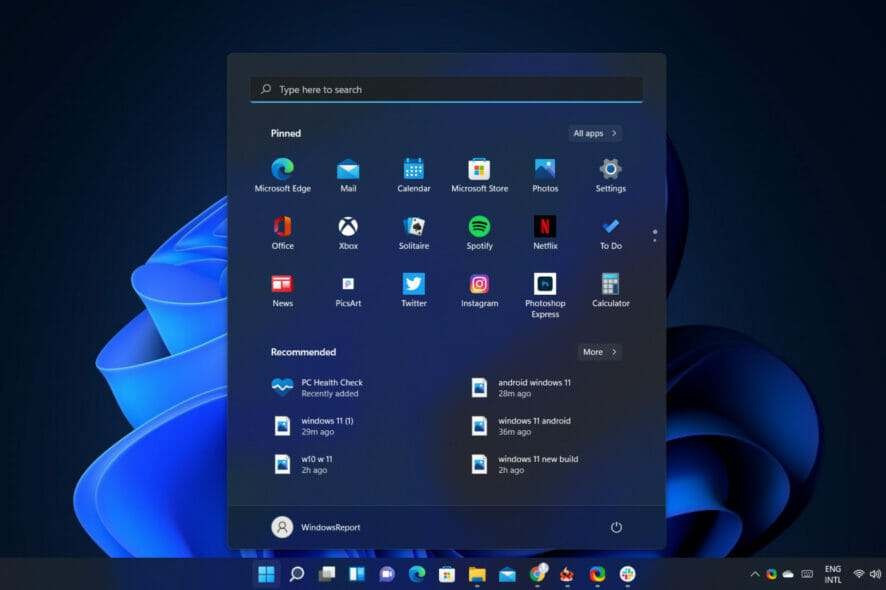
We previously mentioned that Microsoft has released a brand new build for Windows 11, available for Insiders in the Dev channel. This is actually the first of the unstable build series that the Redmond company warned users about.
And since we are talking about unreliable software, know that as expected, this new version of the upcoming OS is riddled with nasty bugs and other critical issues.
One that stands out right away, because it’s basically the first thing you see after Windows 11 finishes loading up, involves the taskbar and Start menu, again.
New build comes with critical taskbar and Start menu bugs
As we mentioned above, there are widespread reports of some OS components not functioning on PCs that have updated to today’s new release of Windows 11.
We are, of course, talking about build 22000.176 for Beta/Release Preview channels, and 22449 on Dev channel.
However, this might also affect older versions too. If you are testing Windows 11 and your Start Menu and/or taskbar is not loading right, crashing, missing all the icons/clock, and otherwise being useless, you have come to the right place.
Luckily, Microsoft also took it upon itself to let its users know about these issues, and also provide a workaround for the problem, until they can sort it out at their end.
In an update posted on the official release notes page, Redmond officials acknowledge the issue and hand users a much-needed lifeline.
Recently, Windows Insiders in both the Dev and Beta Channels began reporting that Start and Taskbar were unresponsive and Settings and other areas of the OS wouldn’t load. We quickly discovered an issue with a server-side deployment that went out to Insiders and canceled that deployment. If you were impacted by this issue, you can use the following steps to get back into a working state on your PC.
Now let’s see exactly what we can do to fix this bug and continue testing the future OS without having to deal with such a nuisance.
How do I fix my taskbar and Start menu?
Simply follow the easy steps listed below, with patience and attention, and you will soon put all this behind you:
- Press CTRL-ALT-DEL and choose to open Task Manager.
- Select More details, located at the bottom of the Task Manager.
- Click on File and then choose Run new task.
- Type cmd in the Open field and press OK.
- In the window that opened, paste the following command: reg delete HKCU\SOFTWARE\Microsoft\Windows\CurrentVersion\IrisService /f && shutdown -r -t 0.
- Press Enter, and then your PC should reboot.
After rebooting, everything should be back to normal. Additionally, Microsoft said it will be rolling out a new server-side deployment that will automatically fix Insiders in this state over the next few hours.
Windows 11 users also found other ways to fix the issue
Besides the official fix advice that came from the Redmond company itself, some tech-savvy Insiders discovered other neat ways to deal with the problem.
In a recent Reddit post, user Froggypwns, who is listed as a Windows Insider MVP, centralized the best solutions and shared them with the public.
Let’s start with the most similar one and slowly work our way down the list.
Solution #1
- Press CTRL-ALT-DEL and choose to open Task Manager.
- Select More details, located at the bottom of the Task Manager.
- Click on File and then choose Run new task.
- Type Control Panel in the Open field and press OK.
- Once in the Control Panel, click on Programs.
- Click on the View installed updates button.
-
Find Update for Microsoft Windows (KB5006050) and uninstall it.
- Reboot your PC.
Solution #2
- Press CTRL-ALT-DEL and choose to open Task Manager.
- Select More details, located at the bottom of the Task Manager.
- Click on File and then choose Run new task.
- Type Control Panel in the Open field and press OK.
- Select Clock and Region.
- Click the Set the time and date button.
- Click the Change date and time Settings button.
- Select a random time and date, somewhere in the future, then click OK.
- Switch to the Internet Time tab and click on the Change settings button.
- Turn off the Syncronize with an Internet time server option, then click OK.
 NOTE
NOTE
Solution #3
- Press CTRL-ALT-DEL and choose to open Task Manager.
- Select More details, located at the bottom of the Task Manager.
- Click on File and then choose Run new task.
- Type cmd in the Open field and enable the Create this task with administrative privileges option, then press OK.
- Type rstrui.exe and press Enter.
- This will start up Windows Restore. Set it back to before today’s date.
These are some of the tricks that worked for fellow Insiders, in their quest to fix these annoying problems. Hopefully, if the solution provided by Microsoft doesn’t solve the issue for you, one of the other ones does.
We are all hoping that Redmond company developers and engineers will sort this whole matter out as quickly as possible, so we can go back to testing Windows 11 properly.
Which of the above-mentioned solutions worked for you? Let us know in the comments section below.

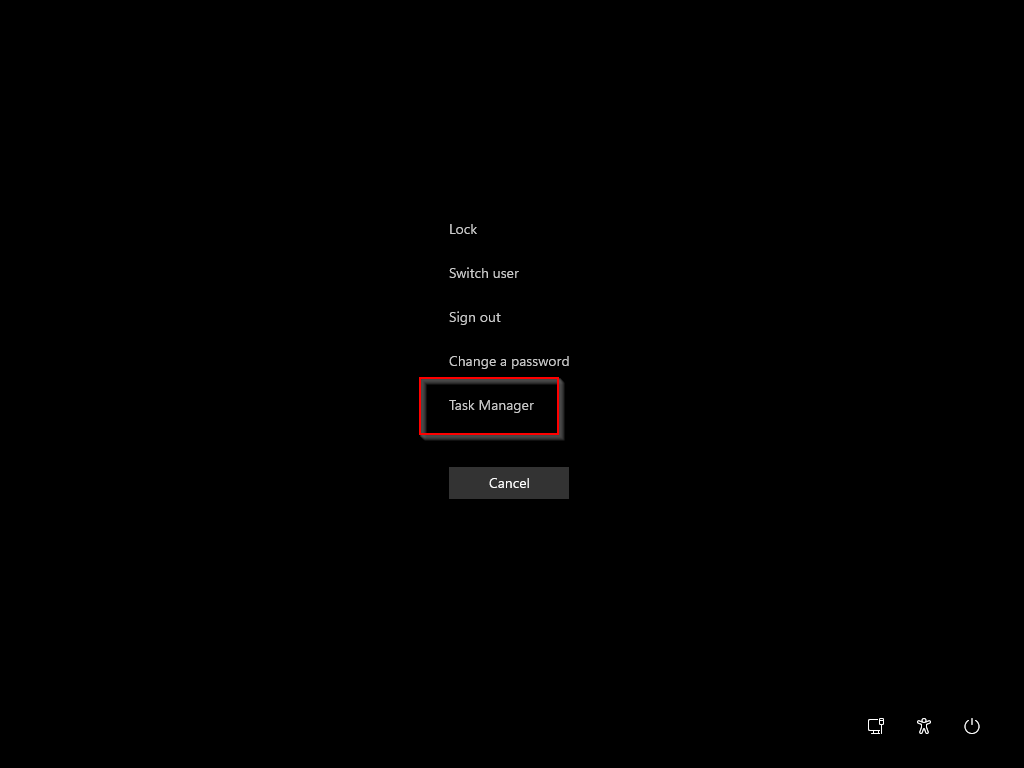
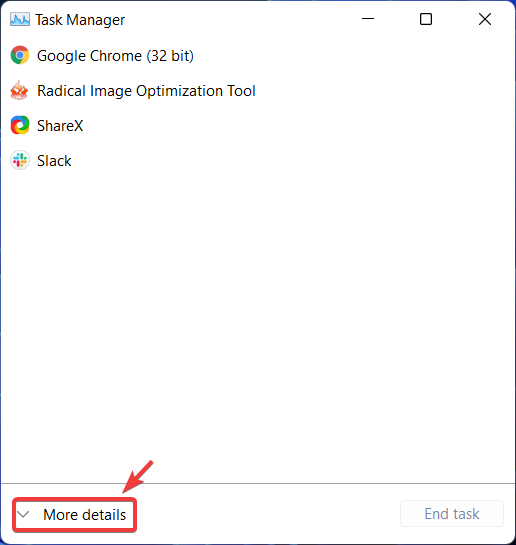

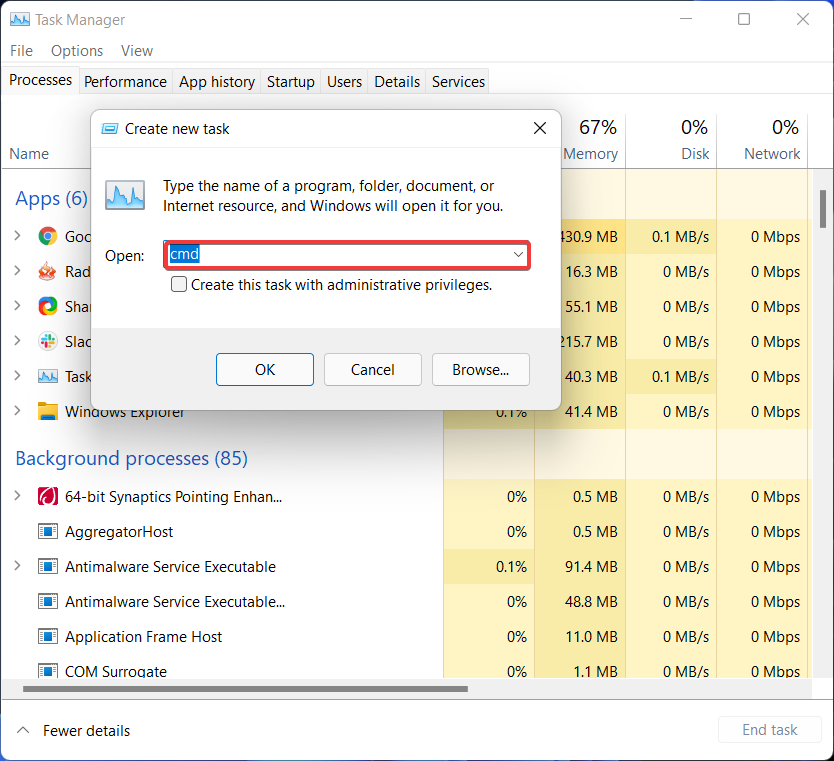
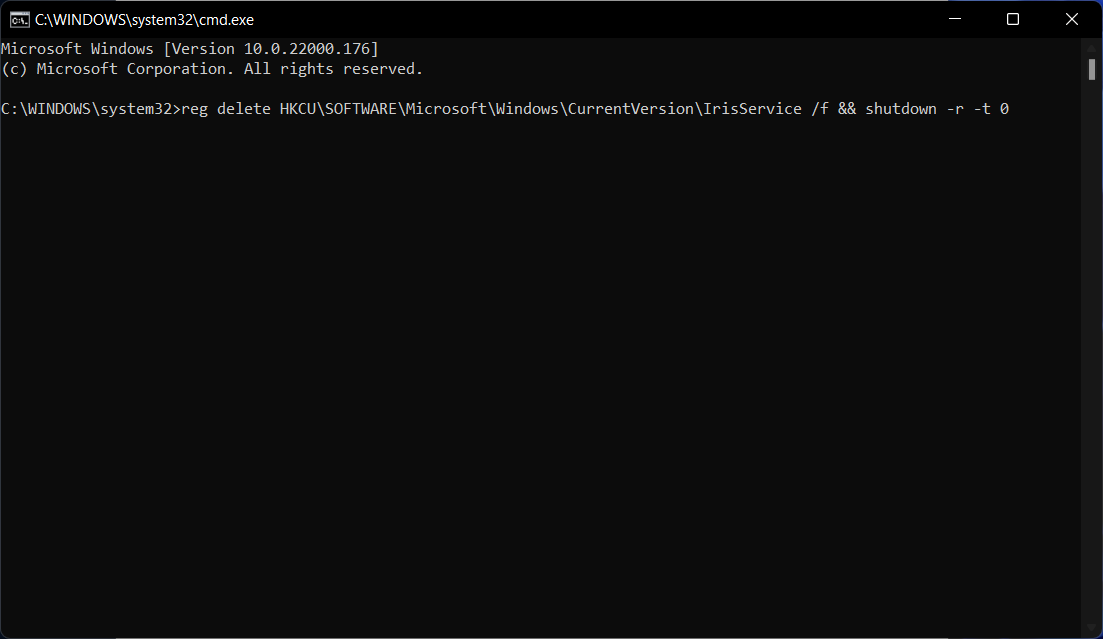
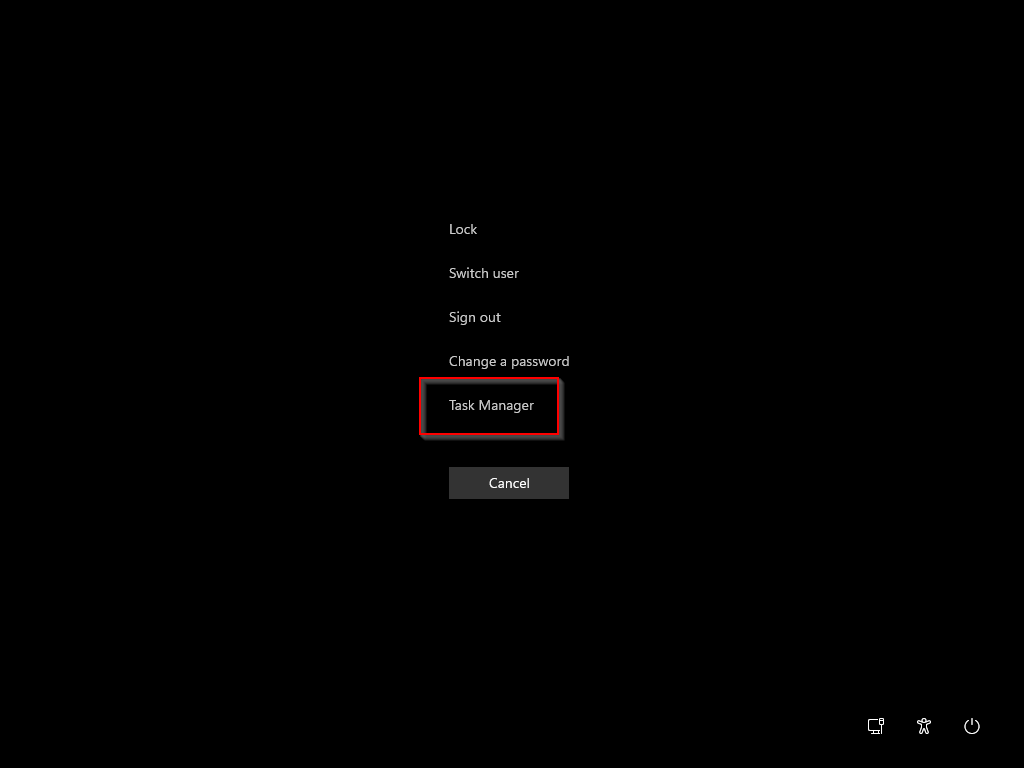

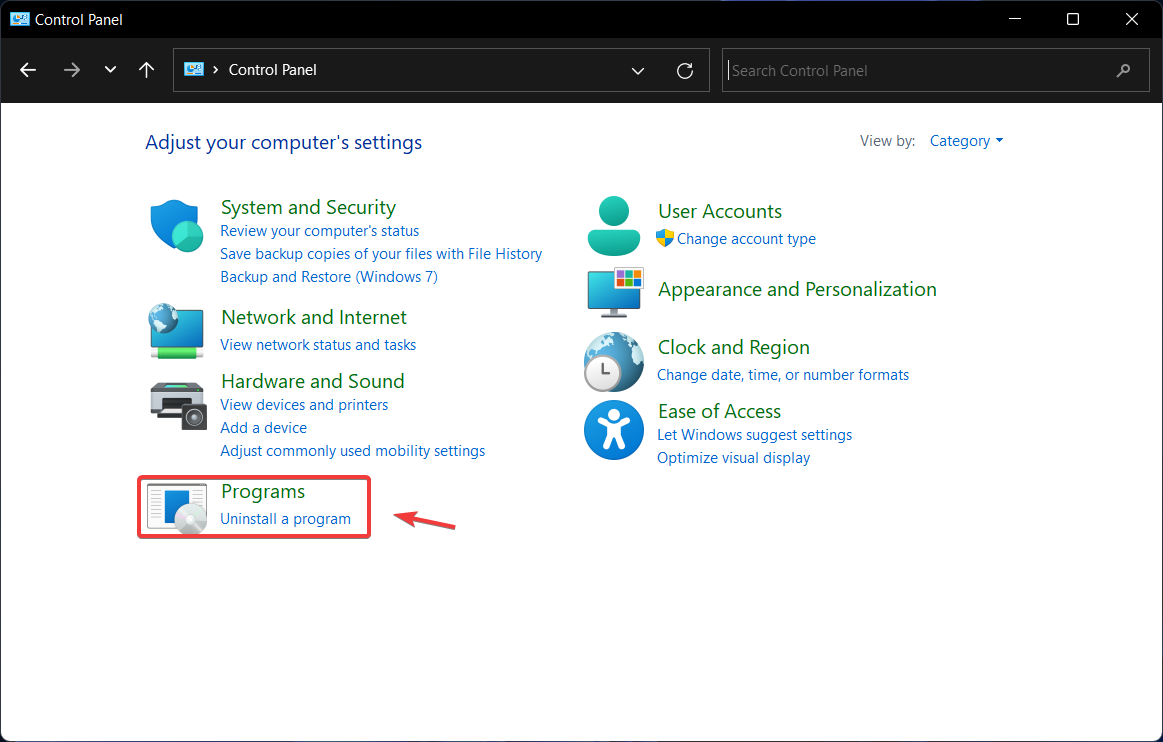
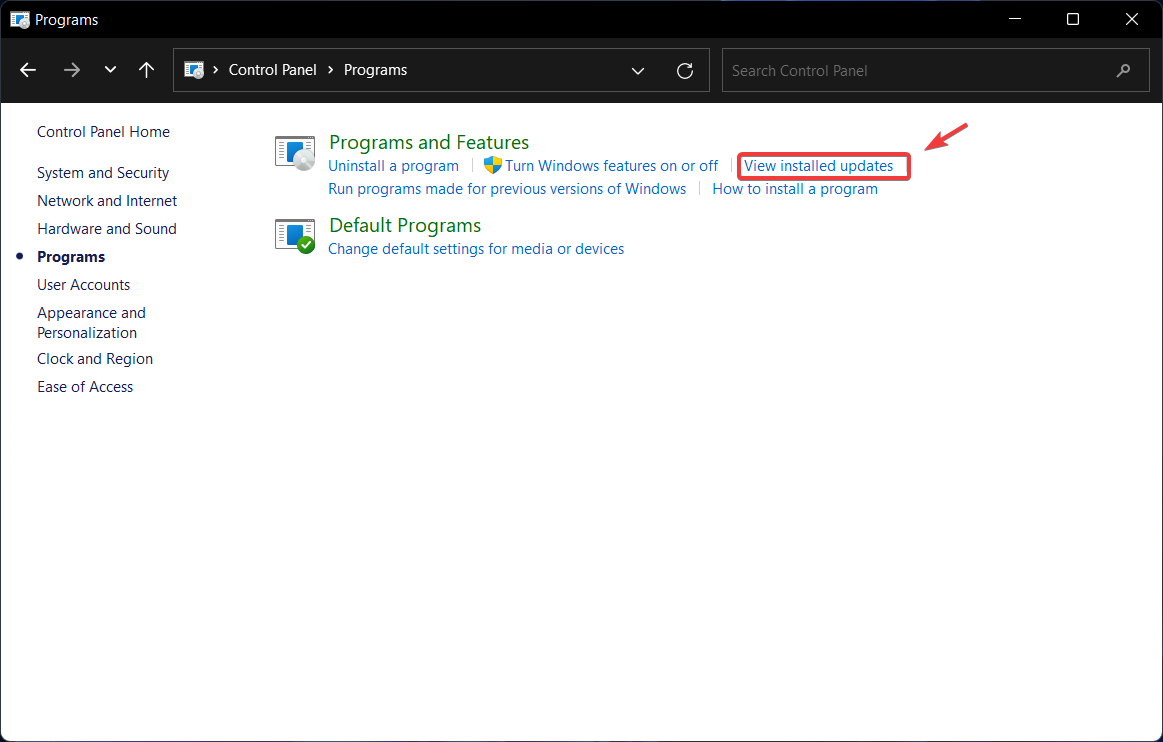
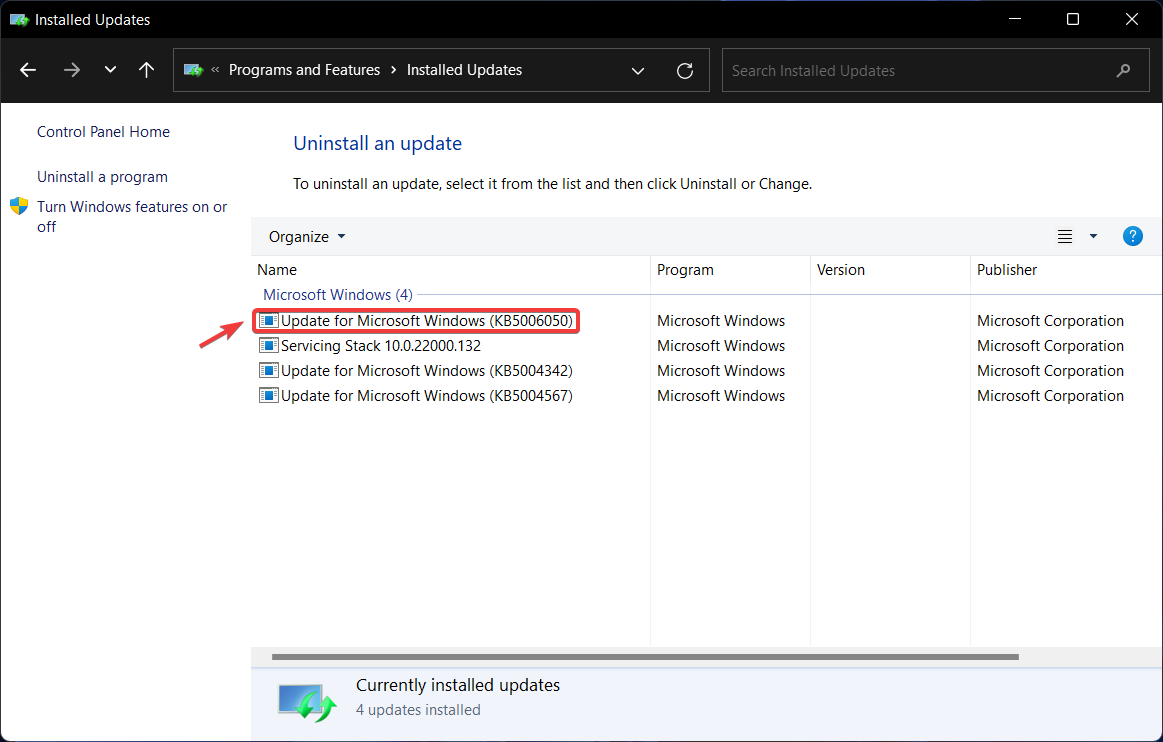
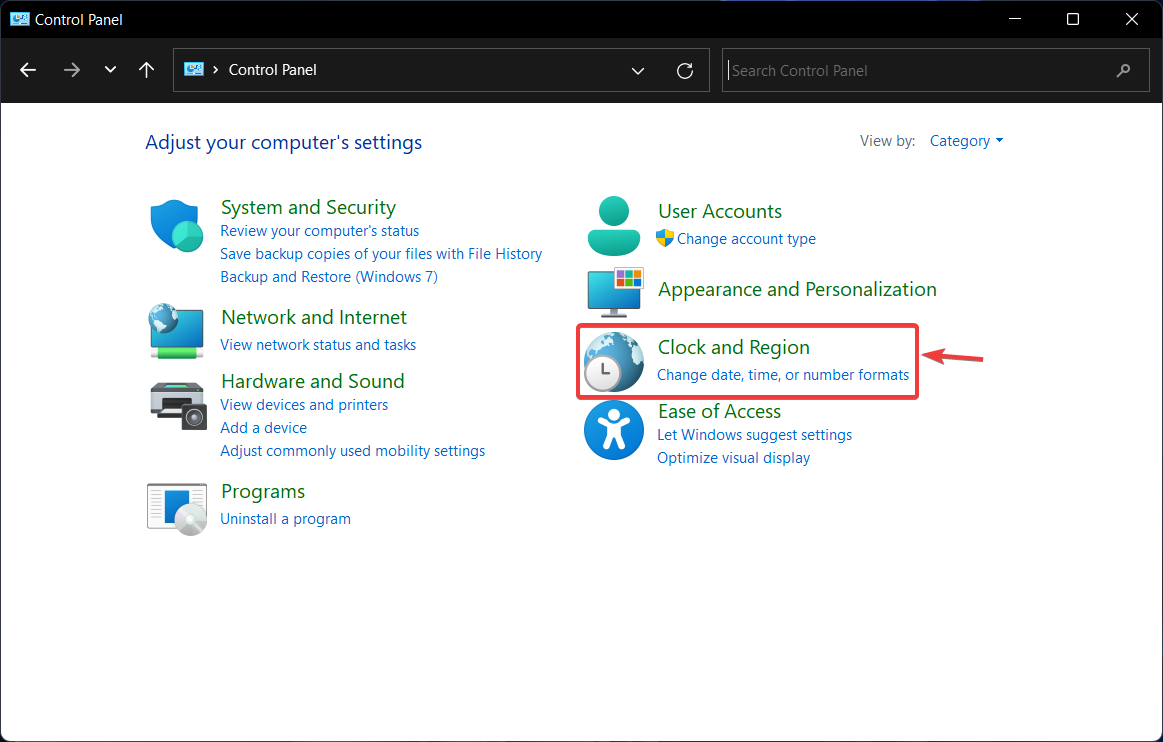
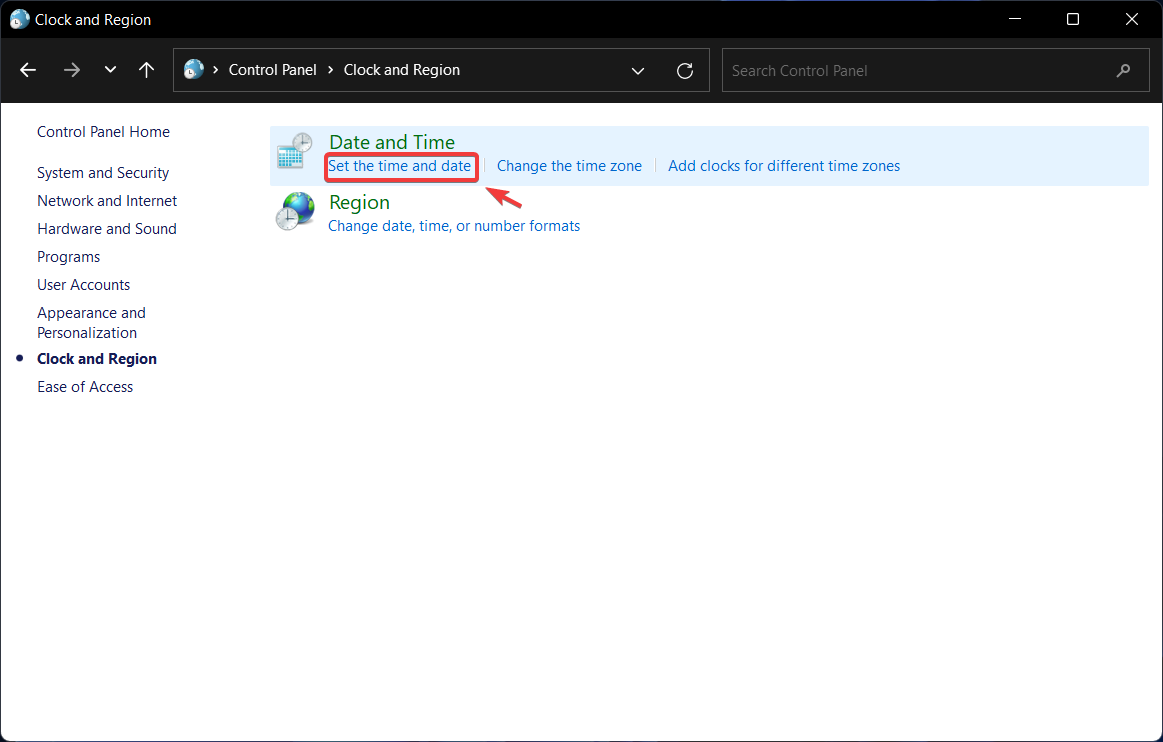
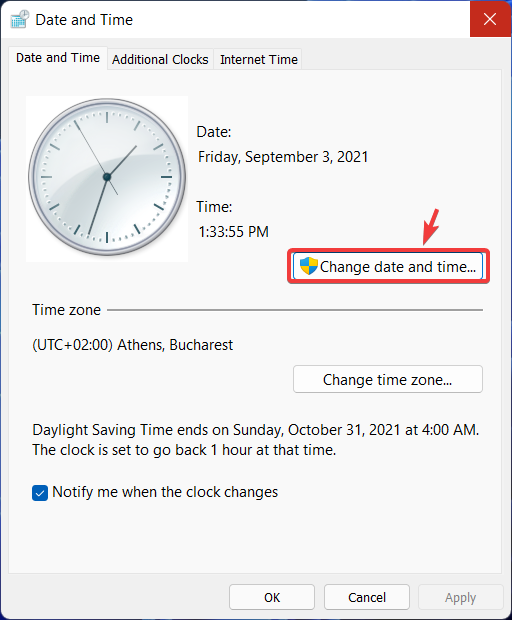
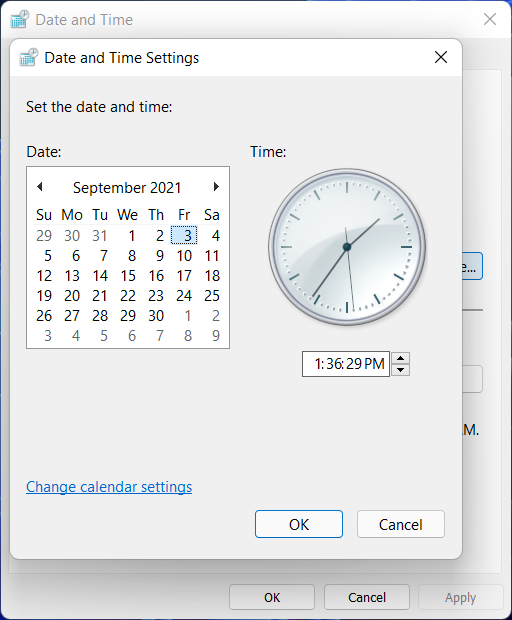
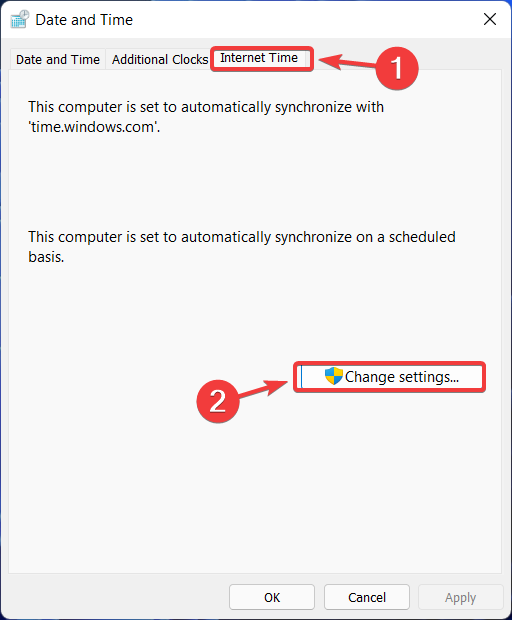
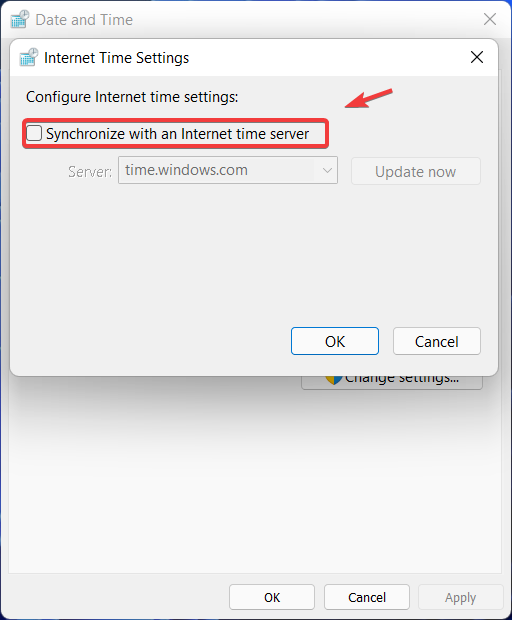
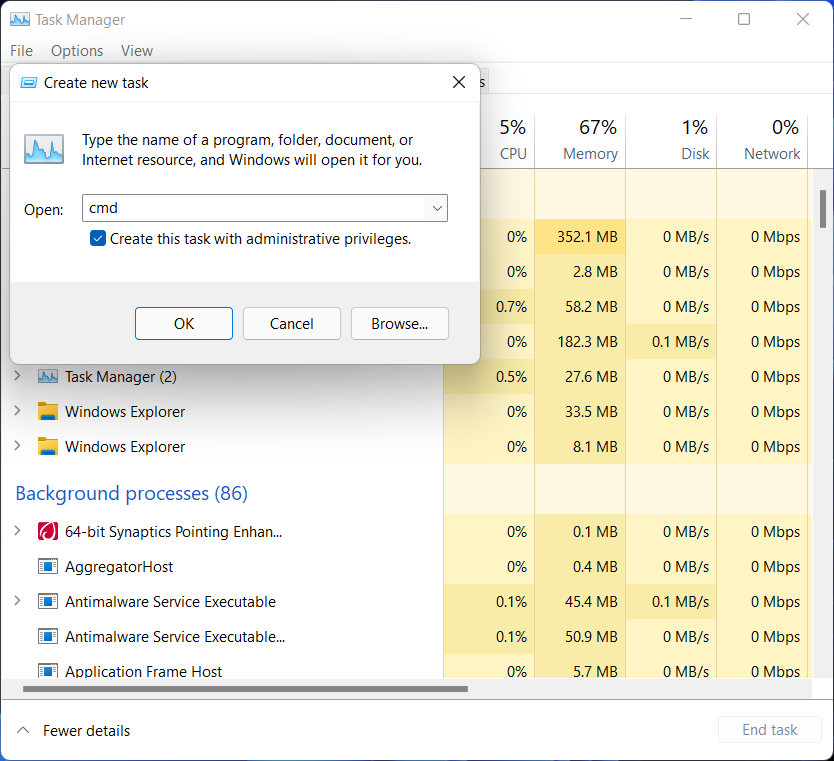

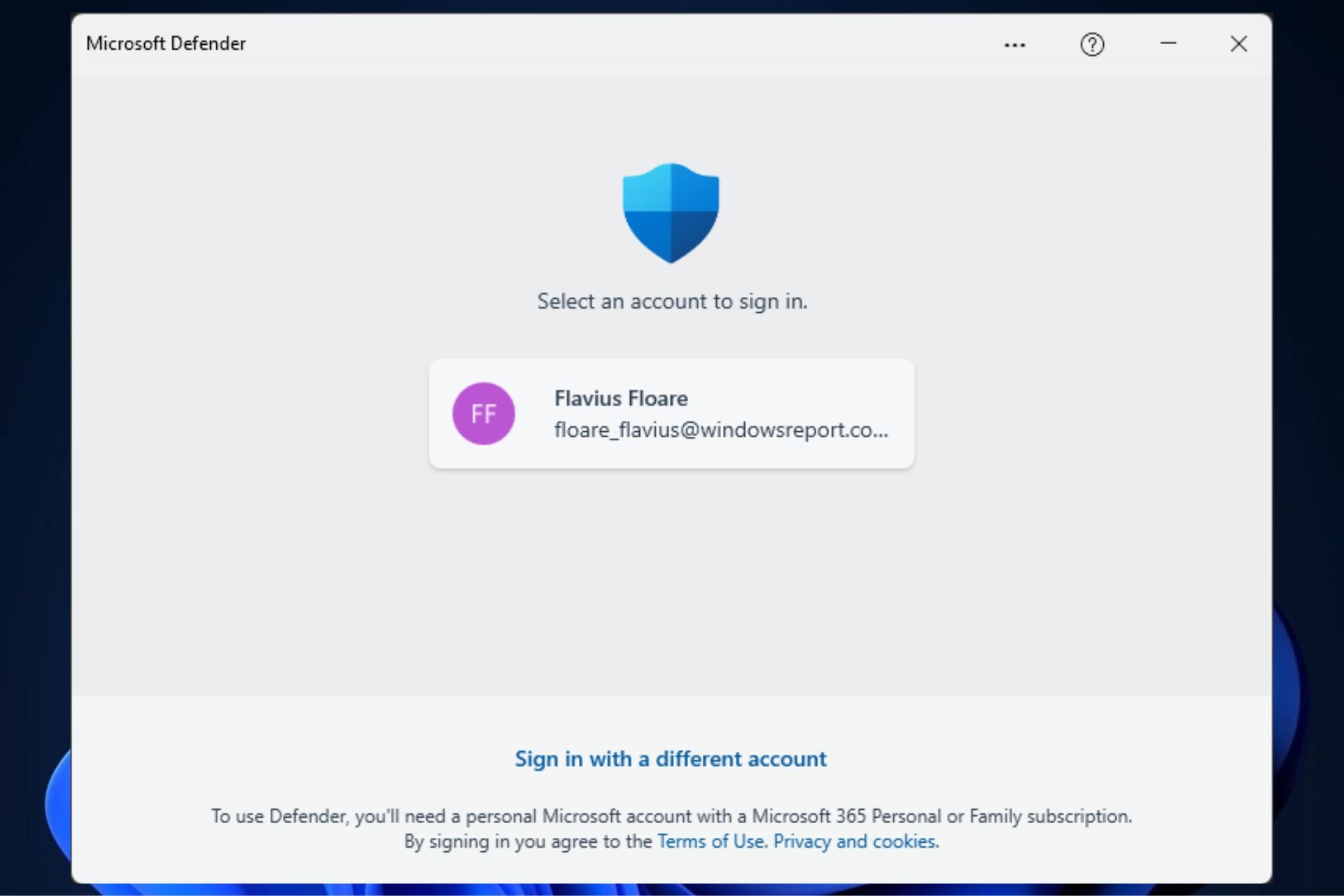
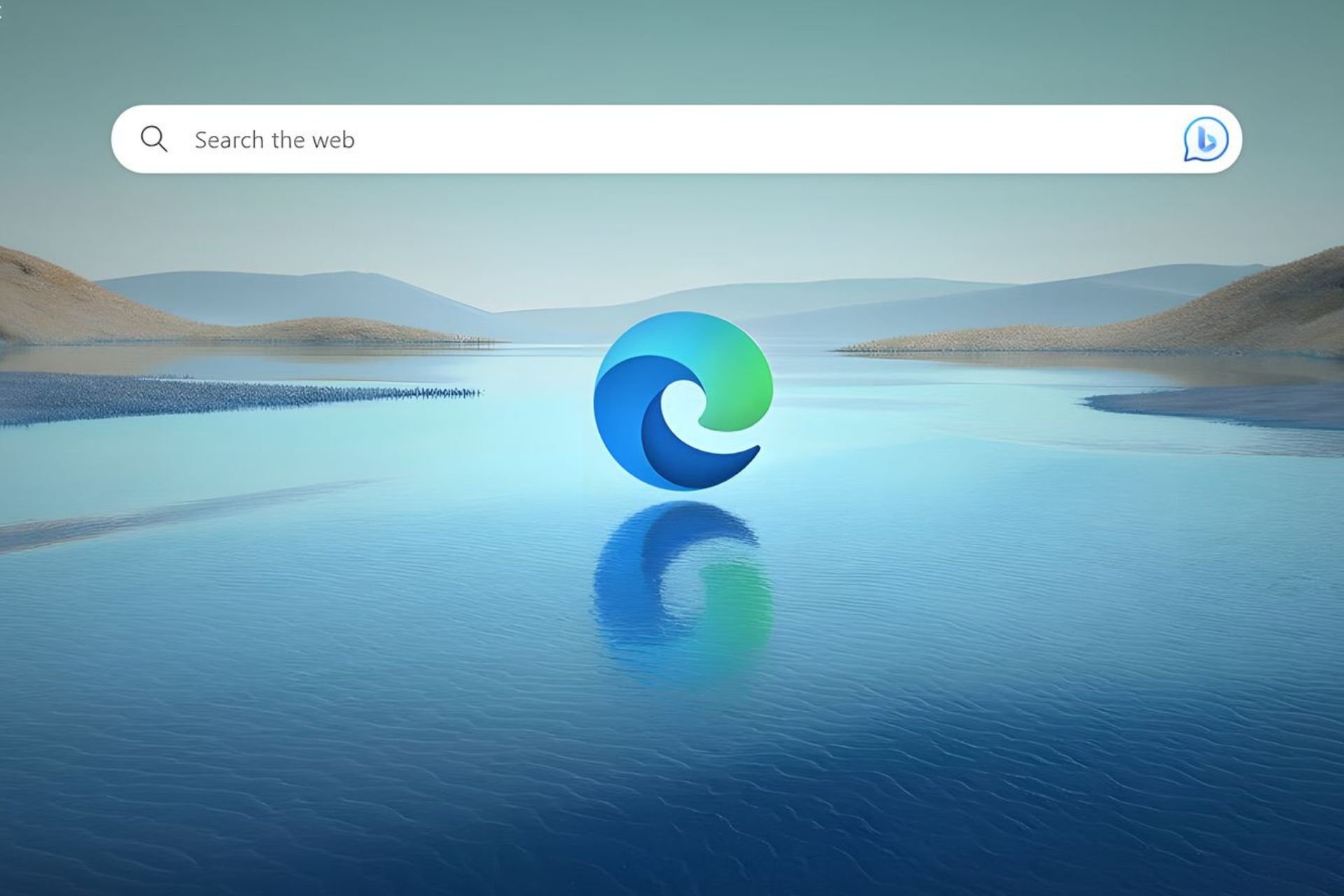
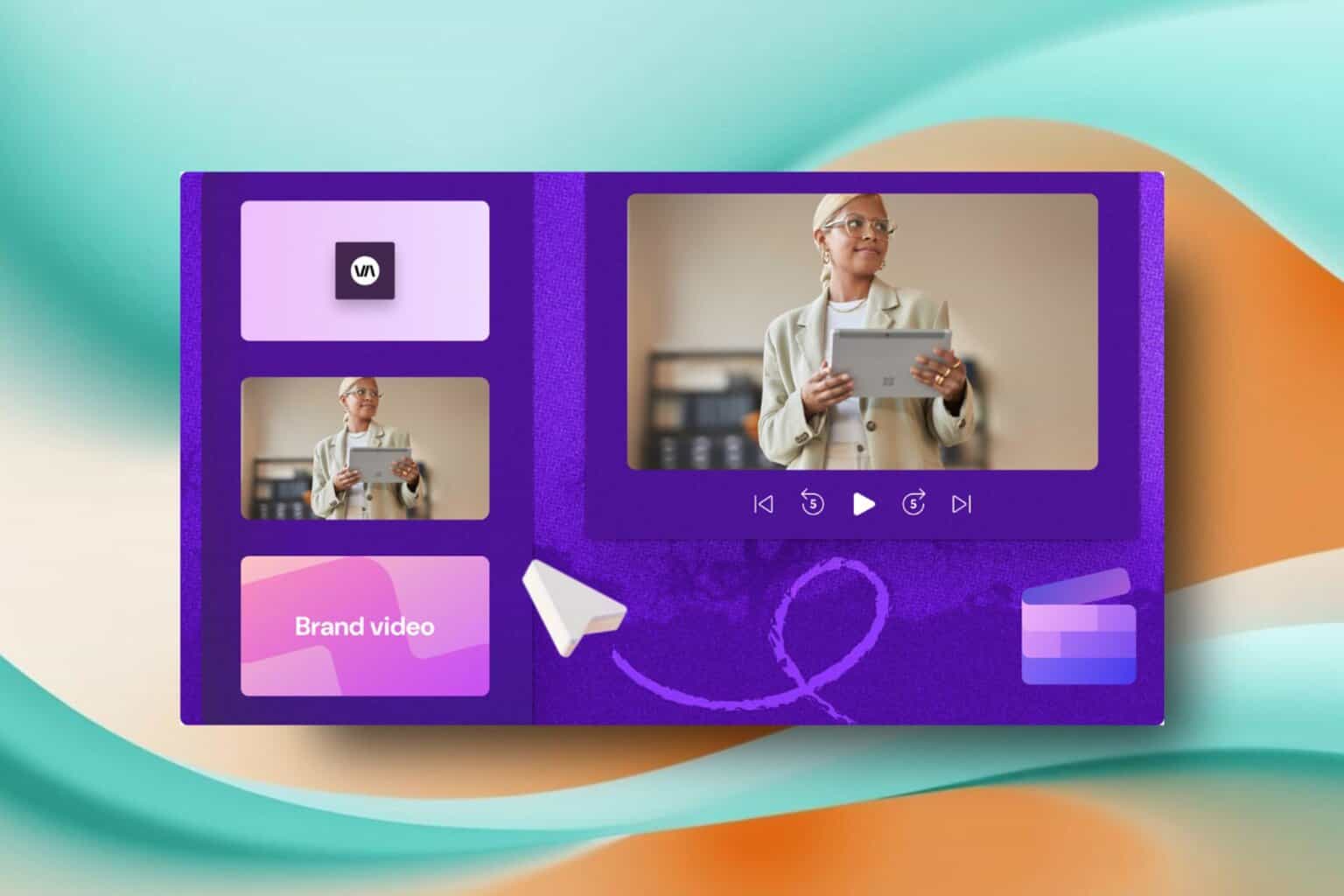




User forum
2 messages