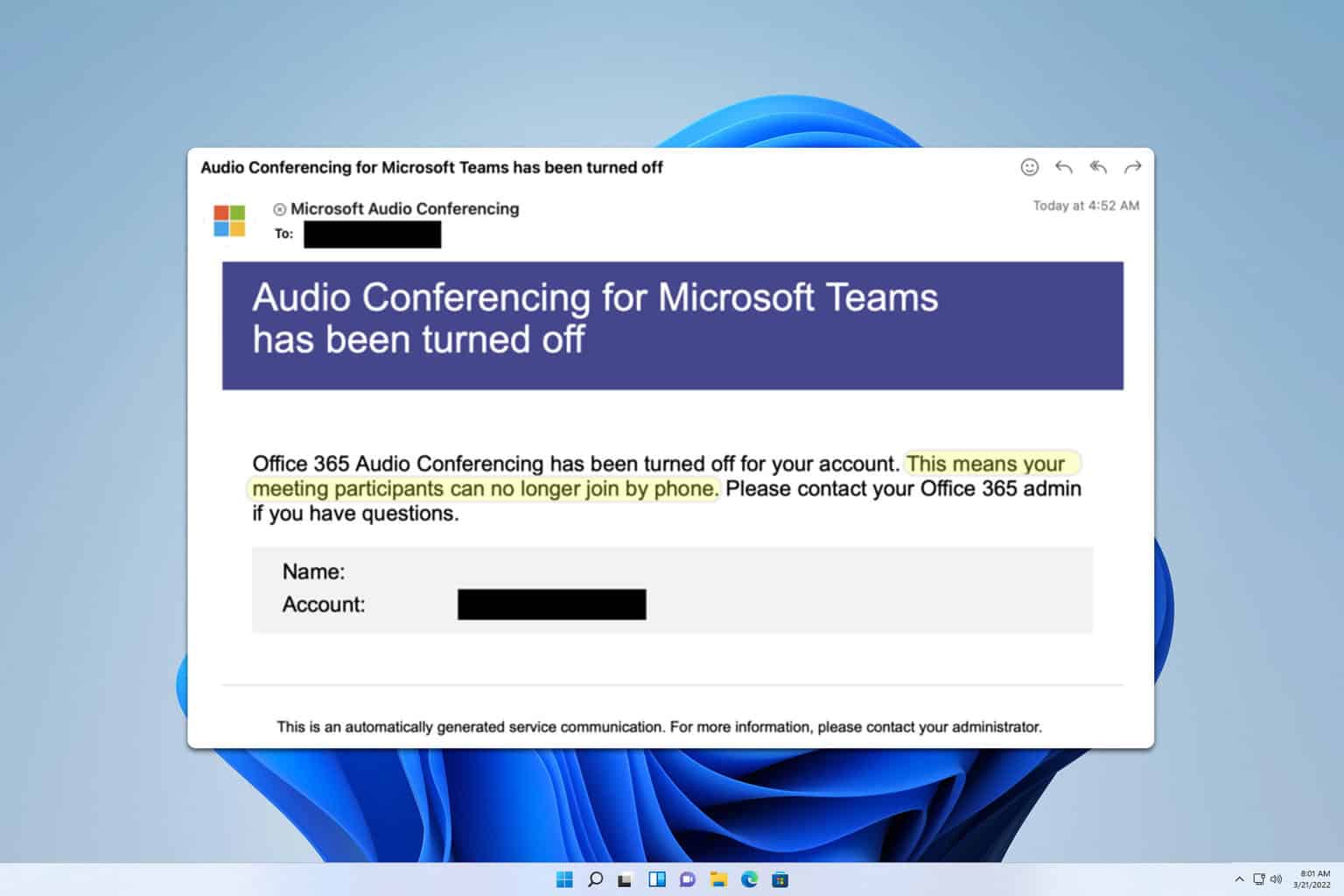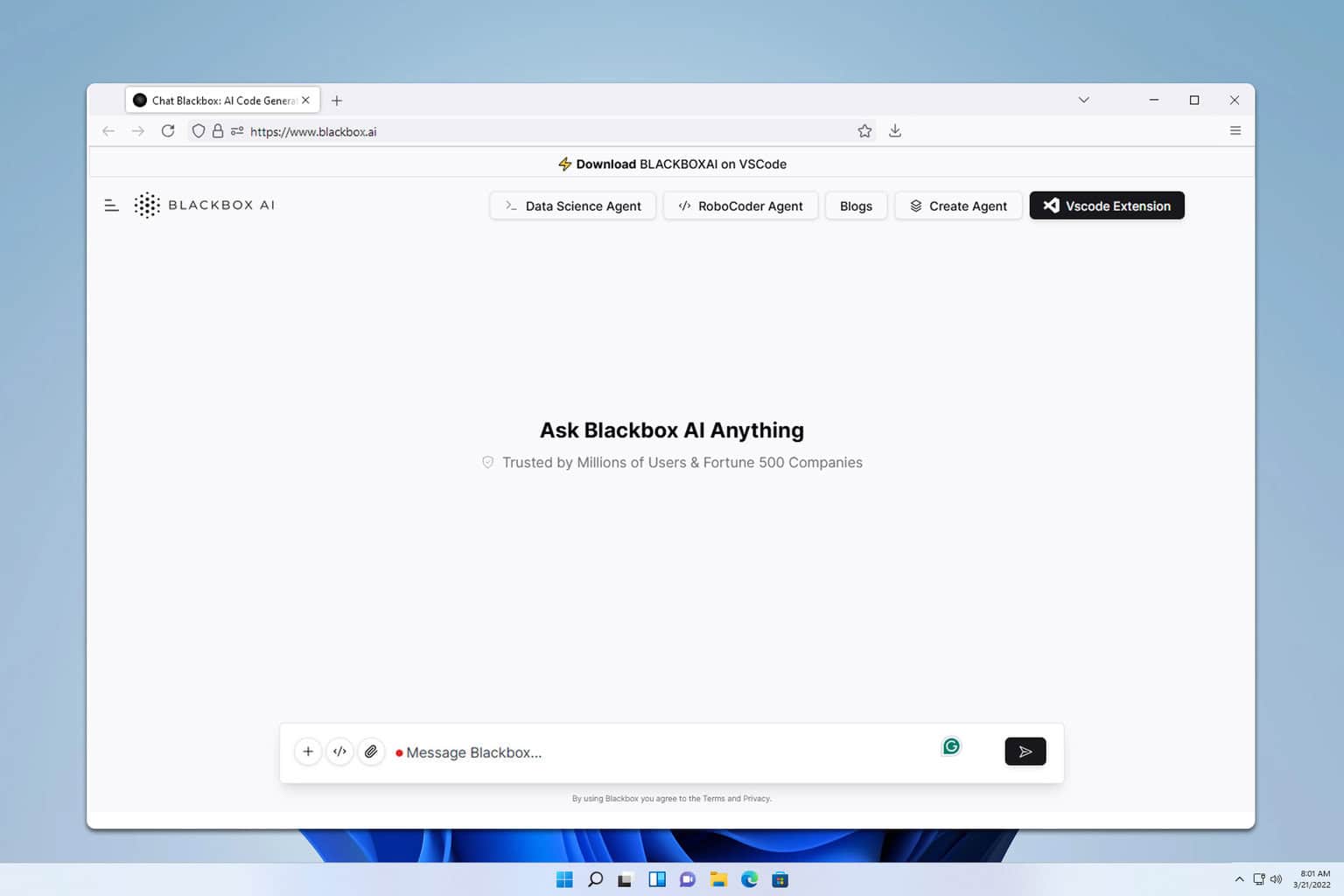Fix Tom Clancy's The Division connectivity issues on PC and Xbox
3 min. read
Updated on
Read our disclosure page to find out how can you help Windows Report sustain the editorial team Read more

Tom Clancy’s The Division is a great online third-person shooter game that bestows very important missions upon players: restore order by investigating the source of a virus.
The game has a large fan base, but even more than 6 months after its release, gamers still encounter connectivity issues. If you’re experiencing such bugs, you can use the solutions listed below to fix these problems.
How to fix Tom Clancy’s The Division connectivity bugs on PC?
1. Check your firewall
If you can’t connect to Tom Clancy’s The Division servers, your firewall could be the culprit. Start by updating any anti-virus or firewall software installed on your computer. If you use the Windows Firewall, you need to install the latest Windows updates.
Then, configure the firewall to allow access to the specific Tom Clancy’s The Division application. Open the exceptions list, and add the game as an exception.
2. Forward your ports
If the first solution doesn’t solve the problem, you’ll need to forward the ports listed below to your computer’s IP address for the best possible connection:
Uplay PC:
TCP: 80, 443, 14000, 14008, 14020, 14021, 14022, 14023 and 14024.
Game Ports:
UDP: 33000 to 33499
TCP: 27015, 51000, 55000 to 55999, 56000 to 56999
3. Disable background apps
Running too many background apps can also cause connectivity issues. Close all the running background apps before launching Tom Clancy’s The Division. Here’s how to do this:
- Type msconfig in the Search box and hit Enter.
- In the System Configuration Utility, go to the General tab.
- Click on the Startup tab > click the Disable All button.
- Click OK and restart your computer.
4. Clean or reset the Hosts file
The Hosts file is used by Windows to map hostnames to IP addresses. It plays an essential role in addressing network nodes in a computer network. For more information on how to clean or reset the Hosts file, check out Microsoft’s Support page.
Fix Tom Clancy’s The Division connectivity issues on Xbox One
1. Refresh your Internet connection
- Turn off your Xbox One and your modem/router and wait for 30 seconds
- Fully power up your modem/router and wait until the connection is re-established
- Turn on your Xbox One and connect to the Internet.
2. Port Forwarding
If the connectivity issues are still present, a firewall may be interfering with your connection. In this case, you need to configure the following network ports within your router from your PC:
Game ports:
TCP 80, 443, 27015, 51000, 55000 to 55999, 56000 to 56999
UDP 33000 to 33499
Xbox Live ports
TCP: 53, 80, 3074
UDP: 53, 88, 500, 3074, 3544, 4500
3. Place your Xbox One in the router’s DMZ
Placing your Xbox One in the router’s DMZ ensures that the game can connect without a problem. The steps listed below may be slightly different for different router types.
- Open a web browser
- Type your router settings page address in the browser’s search bar > type your user name and password
- Go to Advanced Settings > select Default DMZ Server >type the IP address of your Xbox One console.
We hope that this guide helped you fix the connectivity issues. Other games have similar problems, and we wrote how to resolve Splatoon 3 multiplayer problems effectively in one of our other guides, so don’t miss it.
What solution worked for you? Let us know in the comments below.