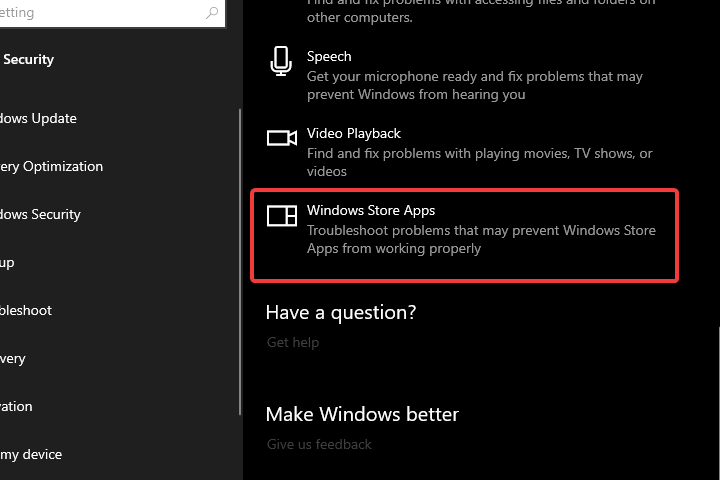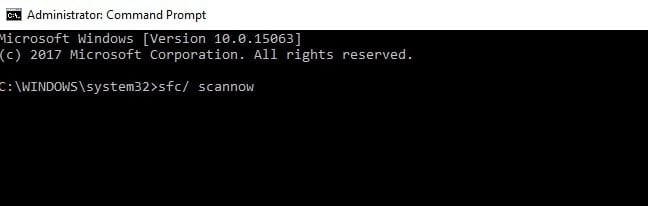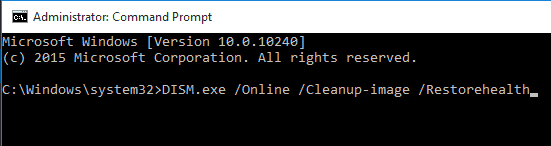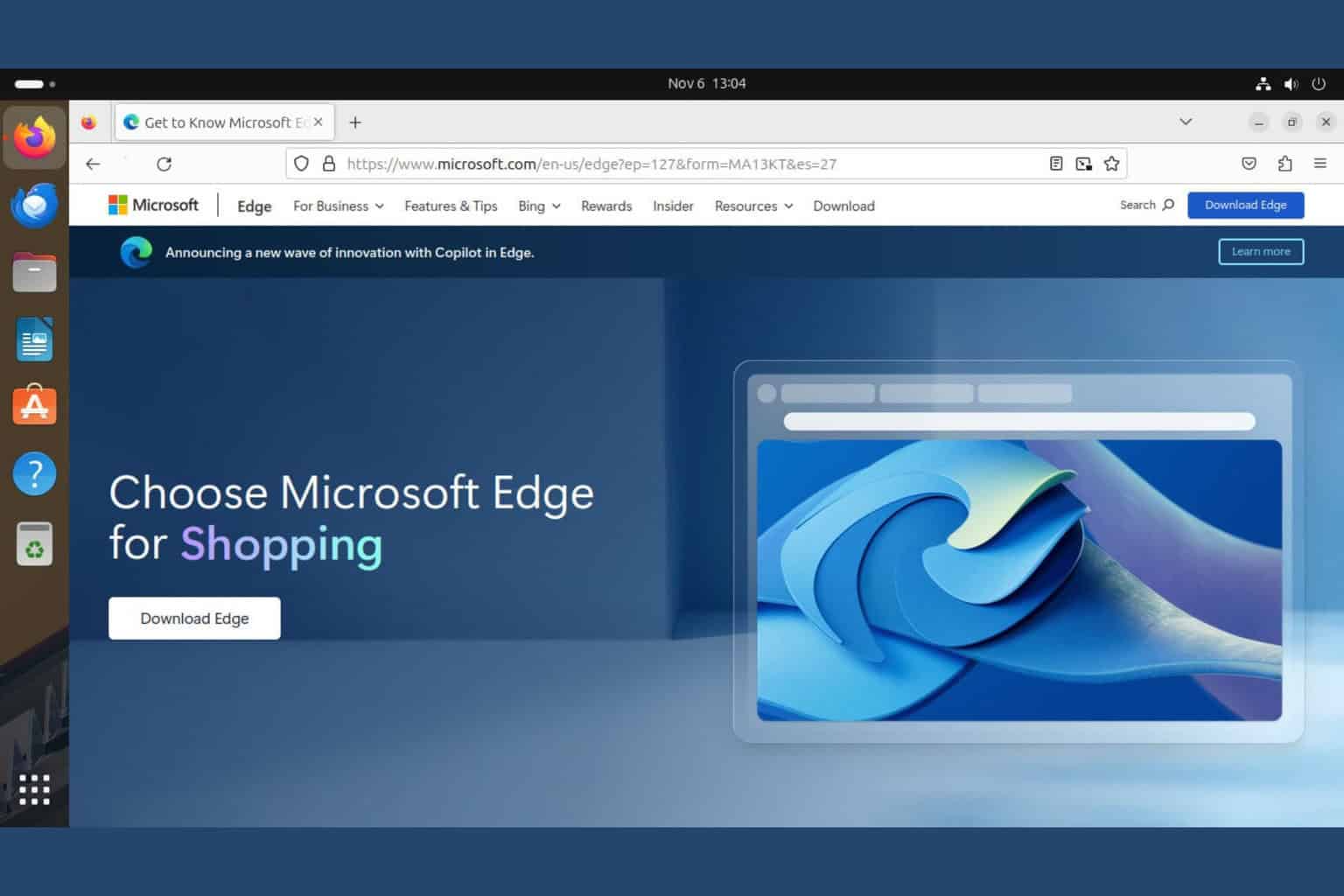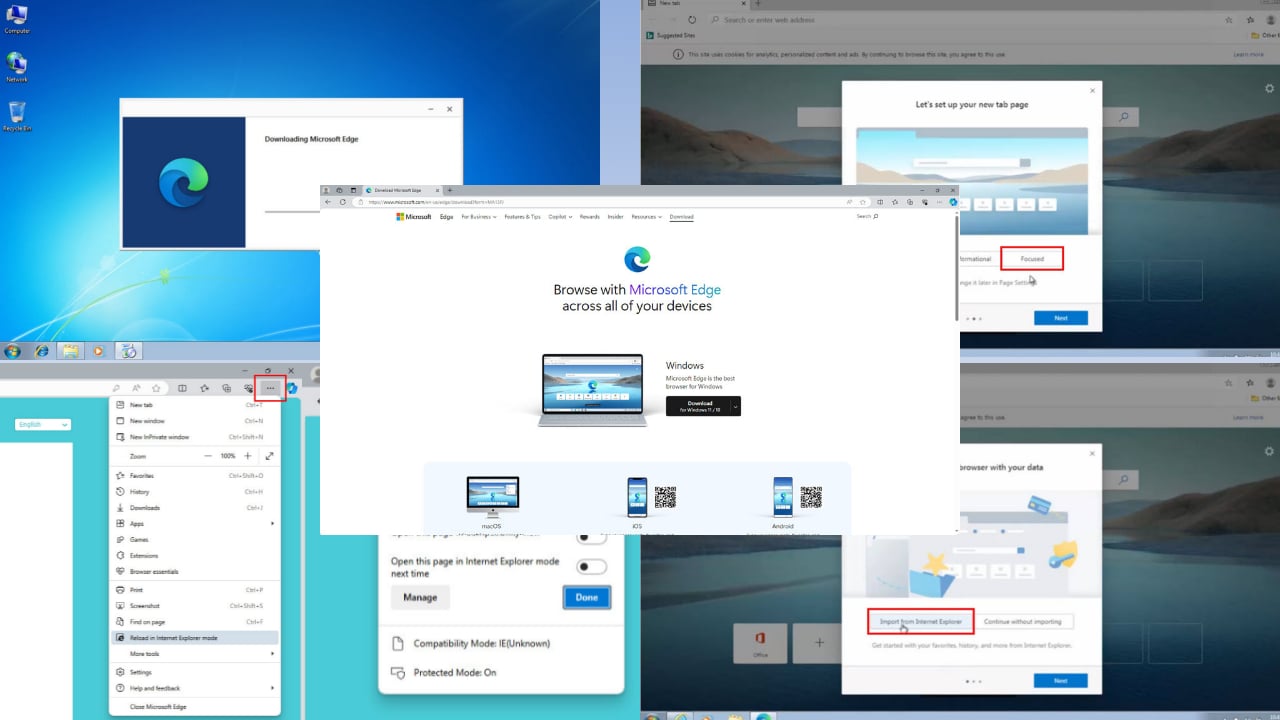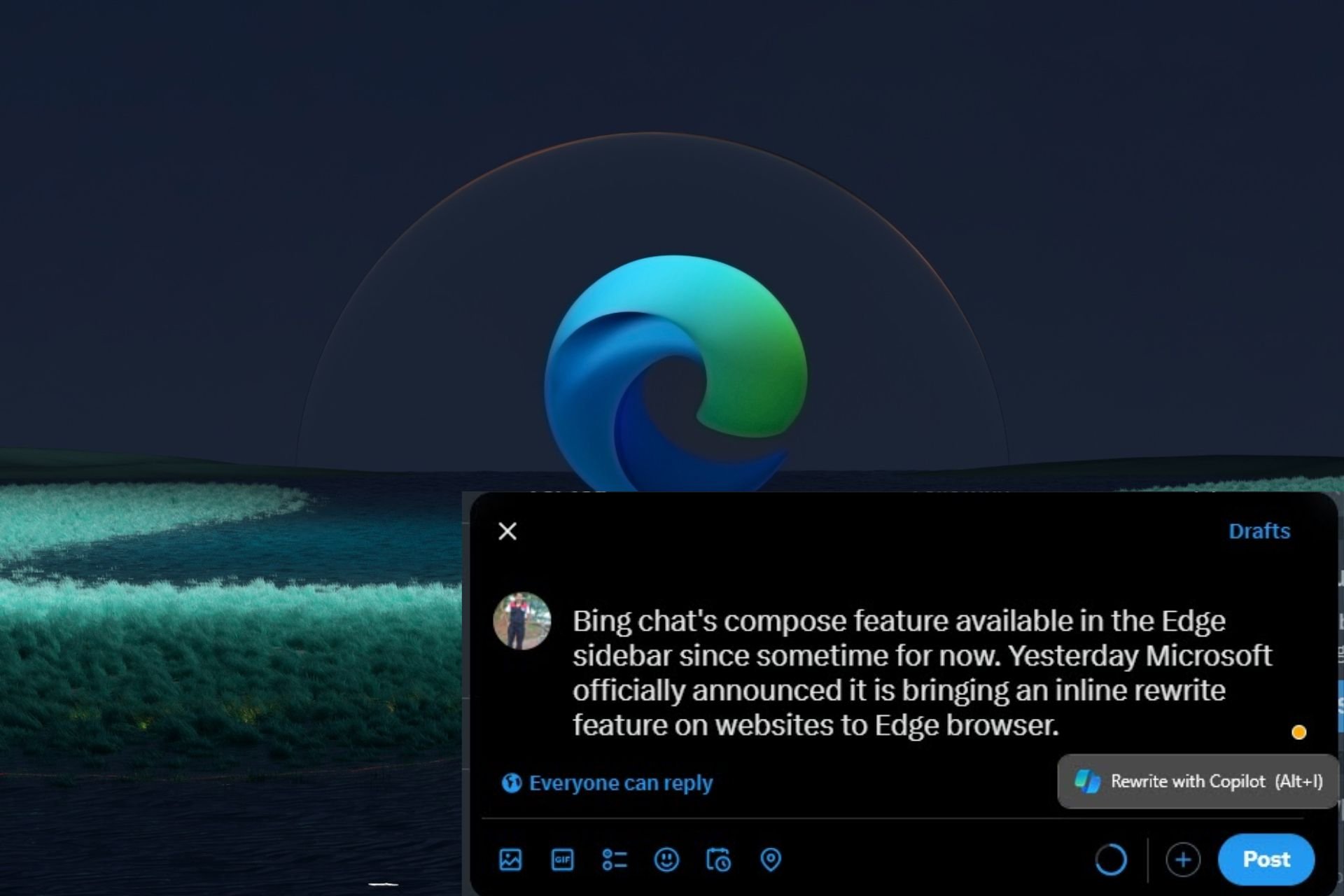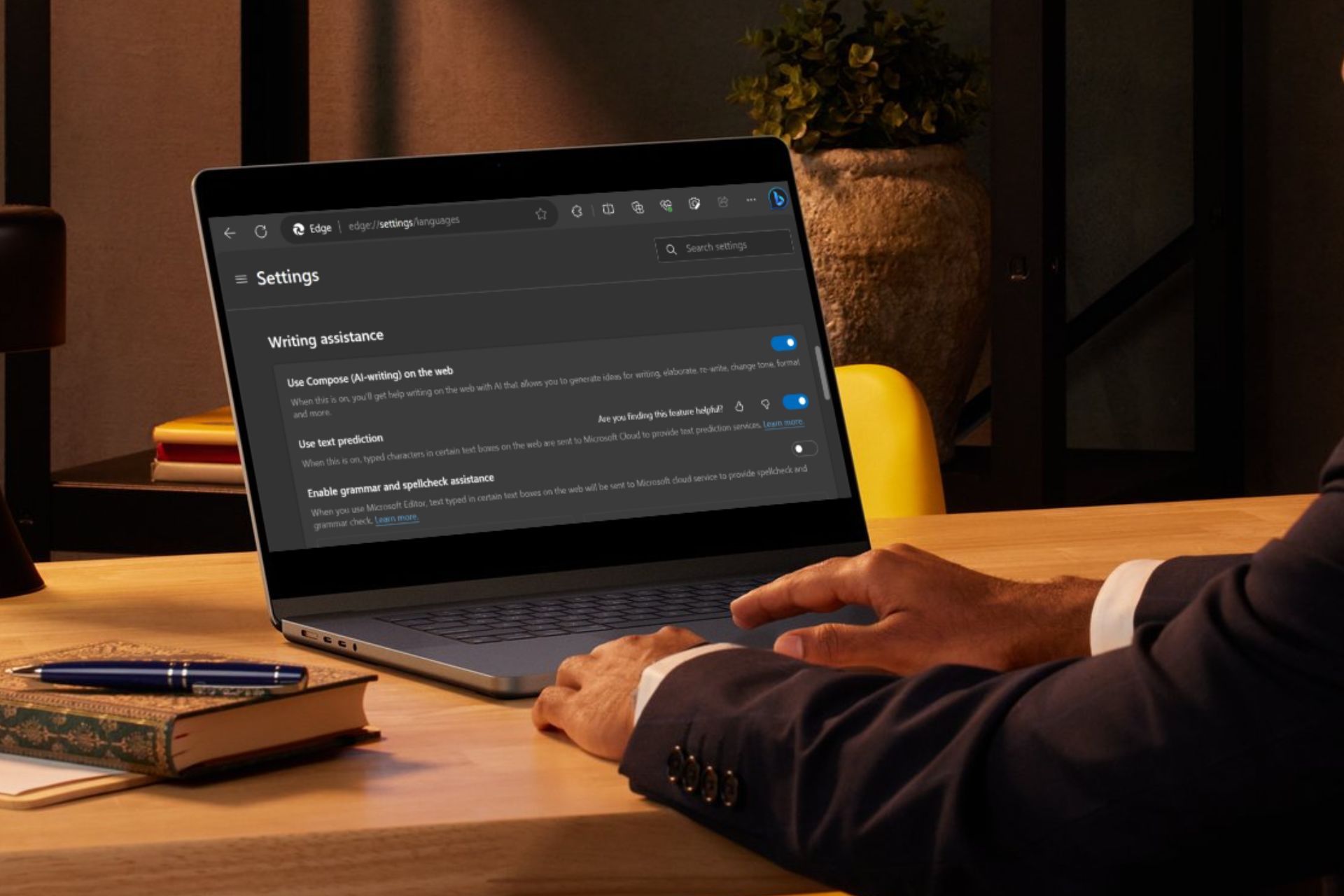FIX: Edge doesn't display search and website suggestions
4 min. read
Updated on
Read our disclosure page to find out how can you help Windows Report sustain the editorial team Read more
Key notes
- Microsoft Edge is the default browser that comes pre-installed with Windows 10.
- Microsoft Edge has its issues, and many reported that search suggestions and website suggestions are missing.
- To fix this issue, try running Windows Apps troubleshooter or SFC scan on your PC.
- This article is a part of our Edge hub, and if you want to learn more about Edge, we suggest you check it out.
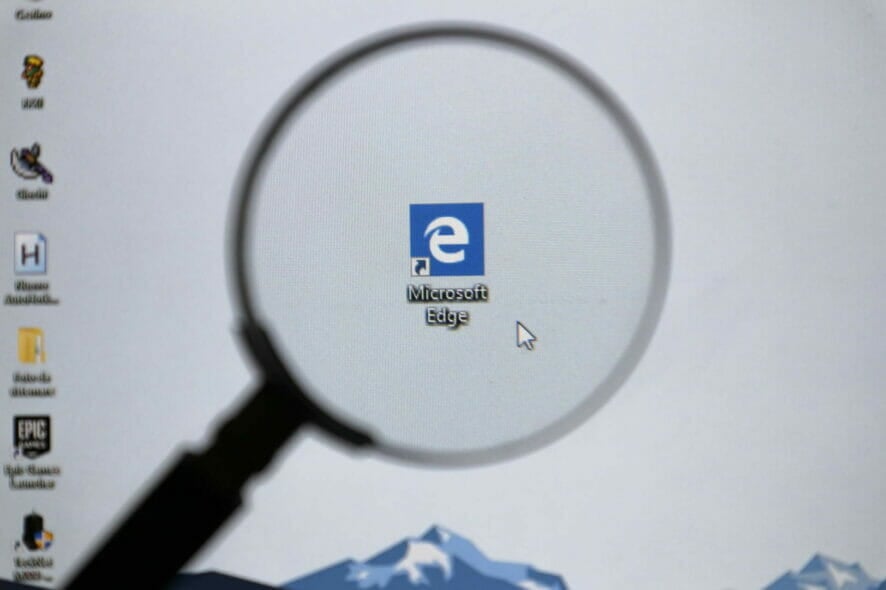
Microsoft has successfully replaced Internet Explorer with the Edge Browser, which debuted with Windows 10. The browser has been subjected to a timely makeover and feature update.
However, a recent update to the Edge Browser seems to be exhibiting some peculiar problems.
One common problem to the users was about the search and website suggestions not being displayed in Edge’s address bar.
This is pretty annoying considering that you have already bookmarked the website and have to type it all over again.
If you are suffering from a similar problem on Windows 10, then let us have a look at the possible solution to the problem so you can again start using the Edge Browser without any glitches.
Windows update usually updates different files to their newer versions which are the most secure, and at times these files interrupt the working of the browser.
Let us try to troubleshoot the same with a host of different methods, which are as follows.
How can I get back website suggestions in Edge?
1. Try out a different browser
Issues with subpar Microsoft Edge might be resolved by the introduction of Edge Chromium.
However, considering how long it took Microsoft to deal with the simplest of UI and performance optimization, we’re not really keen to believe it’ll be worth it at all.
Instead of Edge, why don’t you try a browser which is already great and tends to be even better?
Opera Browser brings all you need from the get-go. Even though you can install all Chrome extensions, it comes with so many built-in features so there’s really no particular need to do so.
It will help you avoid tracking and ad-targeting, it comes with a built-in VPN and ad-blocker, not to mention that it’s wrapped up in an intuitive UI design.

Opera
If Edge doesn’t display search and website suggestions, Opera steps in as a great alternative. Ready to try it out?2. Run the Windows Apps Troubleshooter
- Go to Settings > Update & Security > Troubleshoot.
- Scroll all the way down and run the Windows Store App Troubleshooter which is designed to automatically check for issues and rectify the same.
3. Run SFC Scan
- Open Command Prompt as Administrator either from Start Menu or the Run dialogue box.
- Type SFC /scannow.
- Hit Enter
- The commands will initiate the scanner, and the scanner will start working right away without any prompt or confirmation from your side. The Scanner is automatic hence you are not going to get any status updates also.
4. Run DISM Tool
- Open Command Prompt as Administrator either from Start Menu or the Run dialogue box.
- Type the following commands:
DISM.exe /Online /Cleanup-image /scan healthDISM.exe /Online /Cleanup-image /restore health - DISM might take time to finish the scan from a few minutes to a couple of hr depending on the hardware.
If DISM failed on Windows 10, this quick guide will help you out.
5. Clean Boot
Clean Boot is somewhat similar to the Safe Mode which just loads a definite number of drivers and programs which are essential to make the windows work without any problem.
This is expected to solve all types of software conflict if by any chance you would be suffering from one. Learn how to perform a Clean Boot here.
These are a few steps that you must perform to get rid of the search bar and website issue you were facing with the Edge browser.
These types of problems might be most likely to occur due to updates or clashes with other software installations.
That apart, the Microsoft Edge browser has improved by miles since it first came out, and users seem to love the slick user interface offered by the browser.
What about you? Let us know your opinion in the comments section below.