Boot Configuration Data is Missing: How to Rebuild it
Seamlessly rebuild BCD with a dedicated repair tool
3 min. read
Updated on
Read our disclosure page to find out how can you help Windows Report sustain the editorial team. Read more
Key notes
- A Recovery: The Boot Configuration Data file is missing some required information blue screen makes accessing your PC impossible.
- It's often accompanied by the error code 0xc0000034.
- To fix things, use a dedicated repair tool, the installation CD, or a bootable USB, as described below.
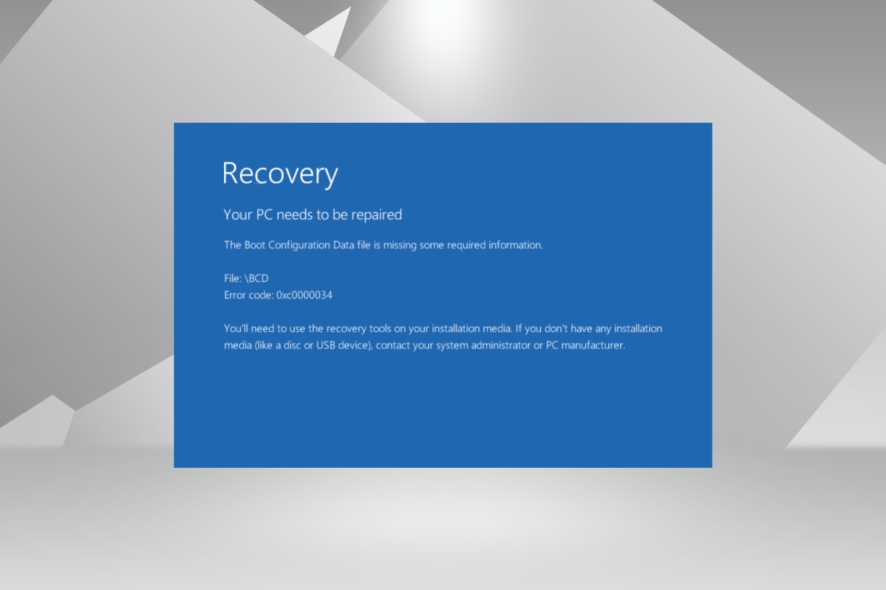
The error message, Recovery: The Boot Configuration Data file is missing some required information, is caused by missing system files in the operating system. So either you deleted them accidentally, or the PC is infected with a virus that deleted critical system information.
When you find the boot configuration data missing in Windows 10, a blue screen appears, listing the message and asking you to use an installation media to fix things. It’s not that simple, though. Fret not! We will walk you through the solutions.
How do I fix boot configuration data is missing?
1. Recover missing files with dedicated software
One way of recovering boot missing files is using a dedicated tool such as Tenorshare Windows Boot Genius.
In case of boot failure or system crash after deleting/losing vital system files, this program can help you recover not only all the necessary data but also registry keys or program passwords needed to access your system.
The tool also works if your files were lost due to partition damage or in case of virus infection.
With Tenorshare Windows Boot Genius, you can easily restore your Windows 10/8.1/8/7/XP/Vista OS and get it back on track.

Tenorshare Windows Boot Genius
An amazing tool to recover all your important boot configuration data files after a crash or accidental deletion.2. Use installation CD/DVD
- Place the DVD/CD on the device, and reboot your PC.
- Press any key to boot from the CD or DVD when the message prompts you.
- Select the time and the type of keyboard you wish to use. Just follow the instructions on the screen to get to the next window.
- Now, go to Repair your computer on the lower left side of the screen.
- A Choose an option screen should follow, then click on Troubleshoot.
- Select Advanced options, then open Command Prompt.
- Type the following command and press Enter:
Bootrec /fixmbr - Similarly, paste the following commands, and after each one, press Enter:
Bootrec /fixbootBootrec /scanosBootrec /rebuildbcd
When faced with the boot configuration data missing in Windows 10, a quick solution would be to repair and rebuild the data using the dedicated Bootrec commands.
3. Run Startup/Automatic Repair
- Insert the Windows installation disk (it has to be bootable).
- When you get the image below, press any key to continue.
- Select the preferred language and press Enter.
- Click on Repair your computer on the bottom left of the Windows Setup window.
- From the options proposed, press Troubleshoot.
- When the Advanced Options screen opens, choose Automatic Repair, wait for the process to be finished, and restart your PC.
That’s it! Also, if you are wondering how to fix things when the boot configuration data is missing in Windows 10 without CD, a bootable USB drive would work just as well. Create one, connect it to the PC instead of the installation CD, and boot the PC through USB.
Before you leave, find out how to make Windows boot faster with some easy changes.
If you had any complications during this tutorial, please write to us in the comments section, and we will see what we can do to help you further with this issue.
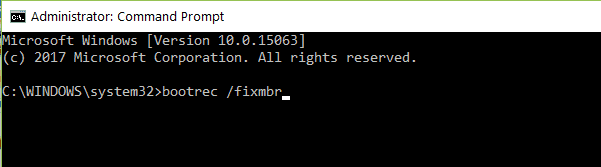
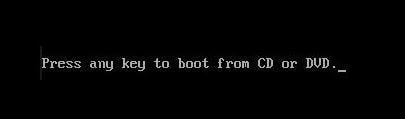
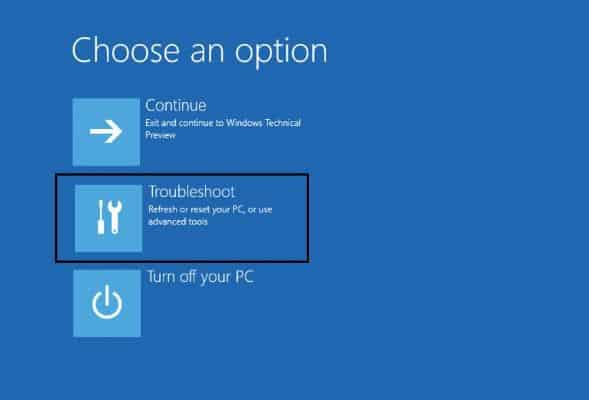
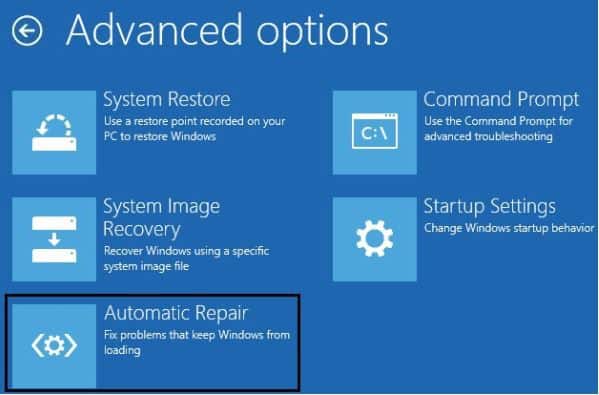









User forum
13 messages