PC Bricked: Get It Fixed With These 4 Simple Solutions
Starting in Safe Mode is key to solving the problem
4 min. read
Updated on
Read our disclosure page to find out how can you help Windows Report sustain the editorial team. Read more
Key notes
- A bricked PC means that, to a large extent, your computer is unresponsive.
- Overclocking, software, and hardware issues may trigger this problem on your PC.
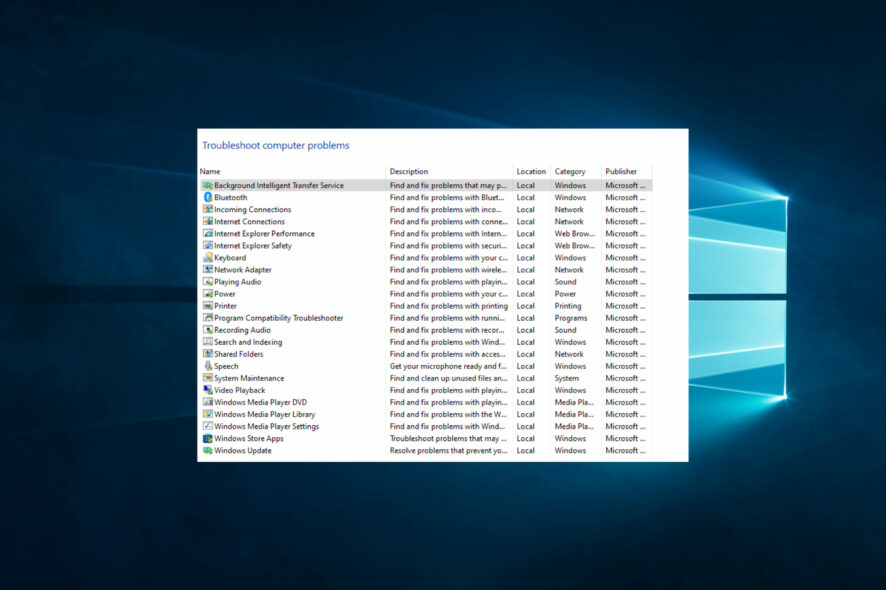
A bricked PC is one of the situations you would not want to be in as a computer user. Sometimes, it may imply that your device is no longer functional.
While this may sound alarming, it does not mean it is an impossible problem to fix, and sometimes the solutions are easier than we expect. We will explore all options and help you unbrick your computer.
What does a bricked PC mean?
This is a reference for unresponsive computers, unable to boot or function normally. A bricked PC could be a factor of many elements, and some of the major causes are the following:
- Corrupted system files – It is possible that vital files that help your system execute common system processes are now corrupt.
- Failed firmware updates – You may have attempted a BIOS update that failed. This may brick your PC.
- PC overclocking – If core components like your GPU and CPU are overclocked, it may lead to a bricked PC.
- Power outage or sourge – For some users, this is the primary cause since this power outage may damage some vital hardware components.
- Hardware failure – If a hardware component is no longer functioning, it may render the computer unresponsive.
- Program installation problems – You may have installed a program that is not very compatible with the OS or has been compromised by malware.
Can a bricked PC be fixed?
Some bricked PCs may be fixed, but this is not a given. There is a rare occasion when you will have to replace your computer.
Note that fixing a bricked computer may imply changing some hardware components, like the motherboard. Other times, it could require less drastic approaches, as discussed in this article.
Let us show you the best options for dealing with a bricked PC.
What can I do if my PC is bricked?
1. Update your video drivers in Safe Mode
- First of all, unplug or disconnect the external devices that are connected to your device.
- Then try to boot your computer by keeping the Shift key pressed. This way, you should get the Recovery Screen displayed.
- From there, choose See Advanced Repair Options.
- Up next, pick Troubleshooting, then select Advanced options.
- Go towards Startup Settings.
- Now, press F5 to select Safe Mode with Networking.
- You should download and install the latest video card driver from your manufacturer web site. This process will differ for manufacturers, but for HP, navigate to the driver website and continue with the steps below.
- Select your device from the options.
- Click Let HP detect your product, then click on your PC when detected.
- Identify the OS and the version, then click Submit.
- Select the Detect my drivers option.
- Select the video driver, hit Download, and install it.
- Restart your computer.
2. Run the built-in troubleshooter
- Start your computer in Safe Mode with Networking using steps 1 to 6 of solution 1.
- Press Windows + R, type control, and hit Enter.
- Type Troubleshoot in the search box and click on the Troubleshoot option.
- Click View all.
- Select and run a troubleshooter from the list, depending on what you think may have provoked the bricked PC.
Windows 10 features dedicated troubleshooters, allowing you to fix general issues affecting your computer quickly. Depending on the type of issues you’re dealing with, select the appropriate troubleshooter, run it, and then restart your machine to see if this solves the problem.
3. Uninstall recently installed programs
- Start your computer in Safe Mode with Networking using steps 1 to 6 of solution 1.
- Press Windows + R, type control, and hit Enter.
- Select Uninstall a program.
- Choose the recently installed program from the program list and select Uninstall.
- Follow the wizard to complete the process, then restart the computer.
If the issues you’re dealing with occurred after installing a new software or program on your machine, try removing the respective software.
4. Use a restore point
- Start your computer in Safe Mode with Networking using steps 1 to 6 of solution 1.
- Press Windows + R, type rstrui, and hit Enter.
- Select Choose a different restore point and hit Next.
- Select a restore point and hit Next.
- Follow the wizard and wait for the process to complete.
Suppose you recently changed your Registry or operated any changes on your computer, and this action bricked your machine. In that case, you should use a restore point to revert the changes and restore a working Windows version on your device.
So these are the most common troubleshooting solutions to apply to a bricked PC.
If you know other solutions, or if you want to share something with our readers and with us, don’t hesitate and share your thoughts by using the comments field below; in the end, we will update this tutorial accordingly.
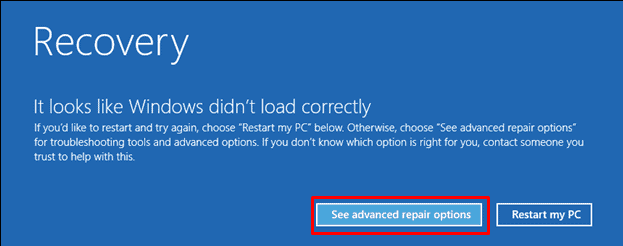
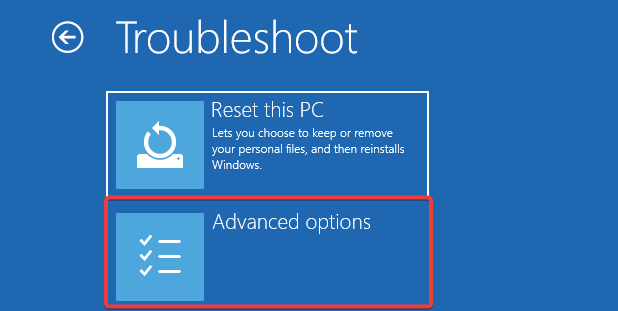
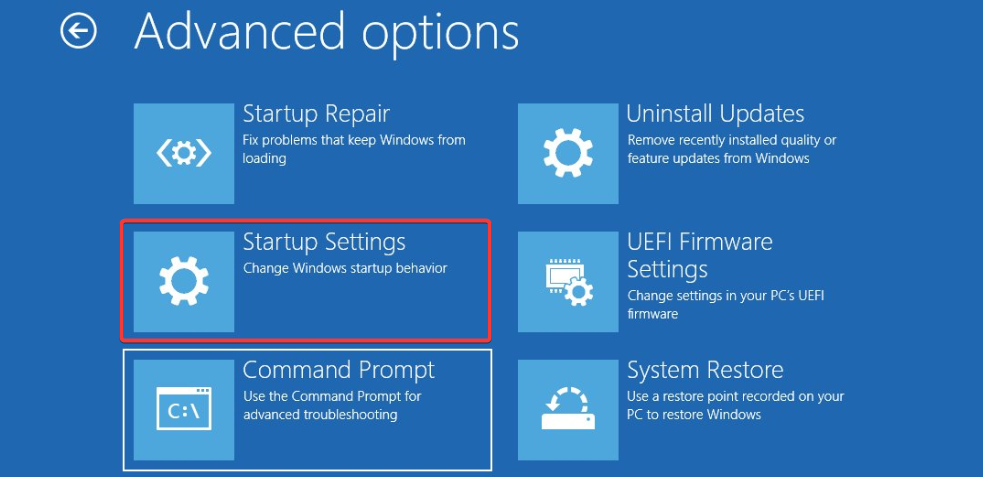
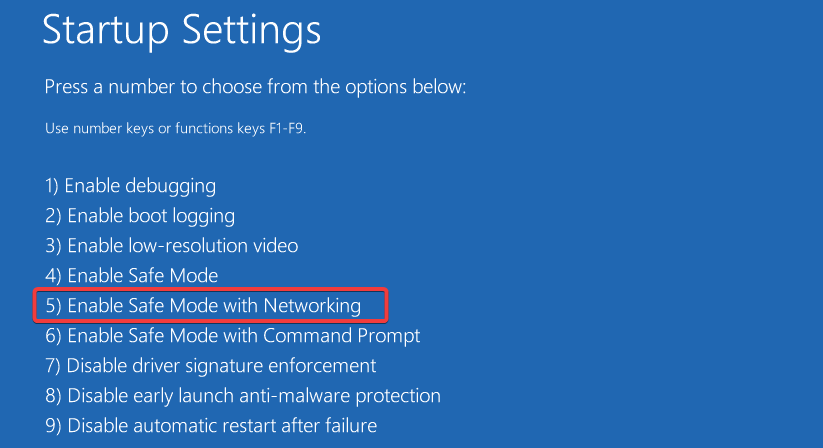
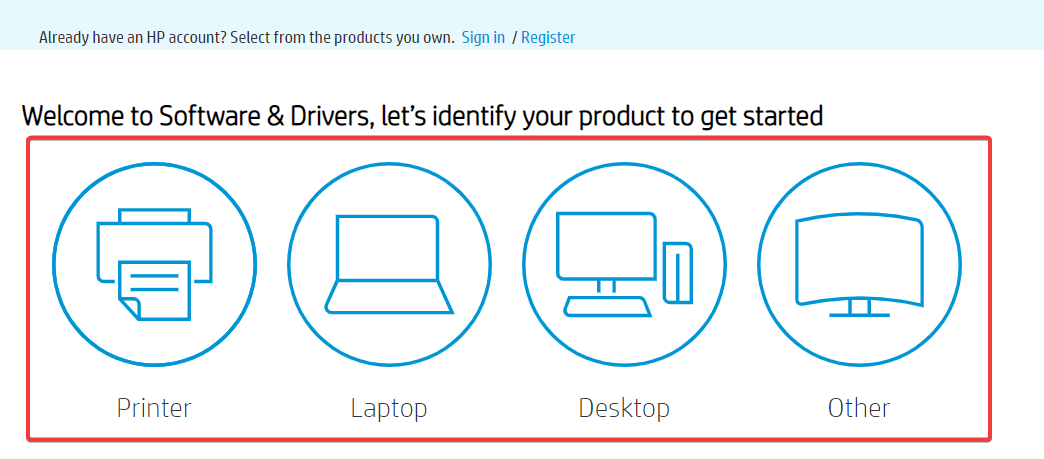
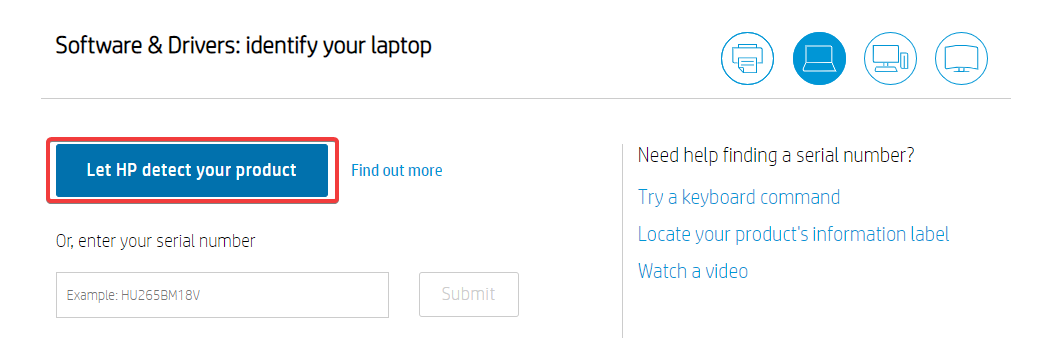
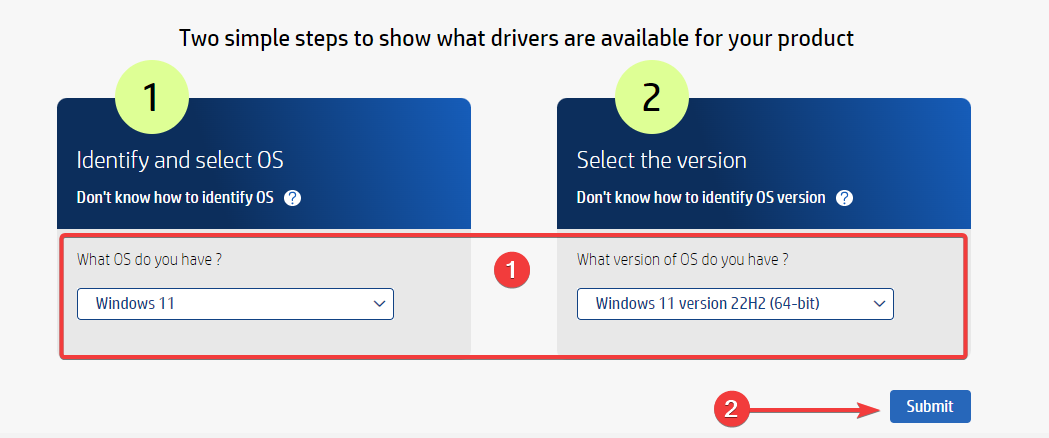

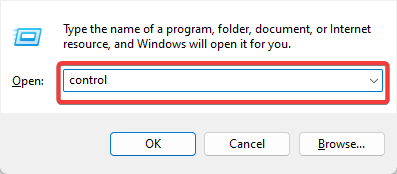
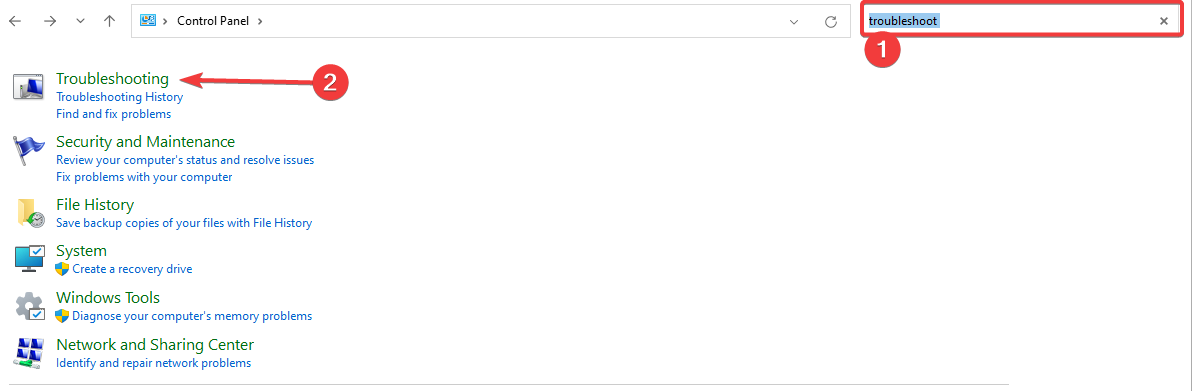
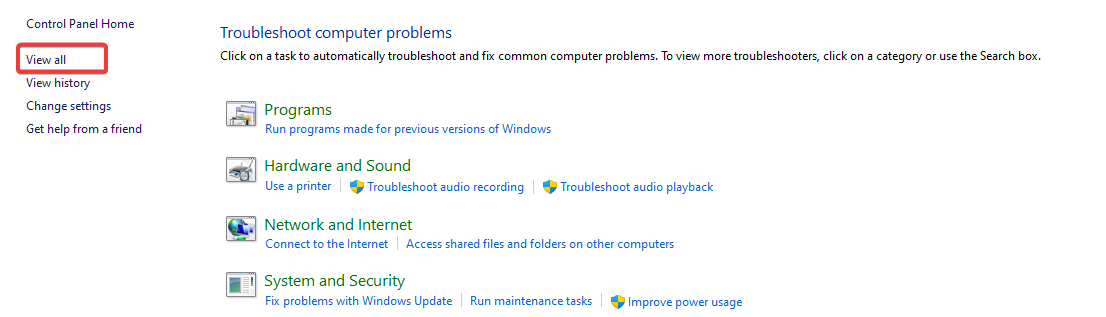
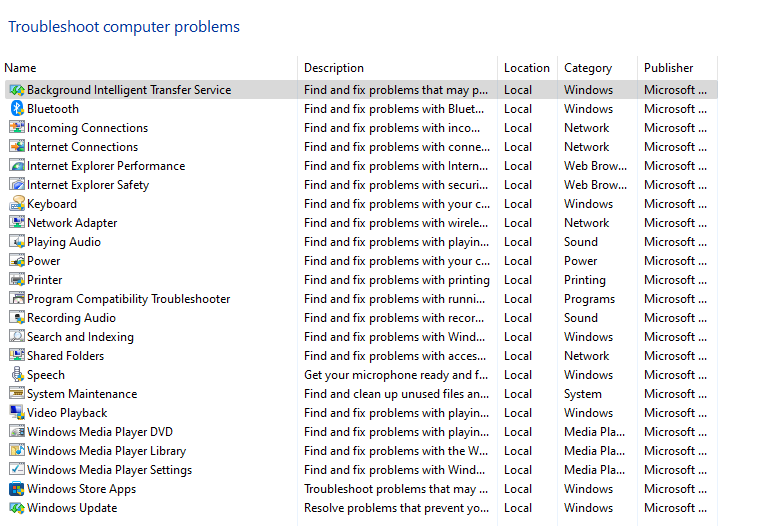
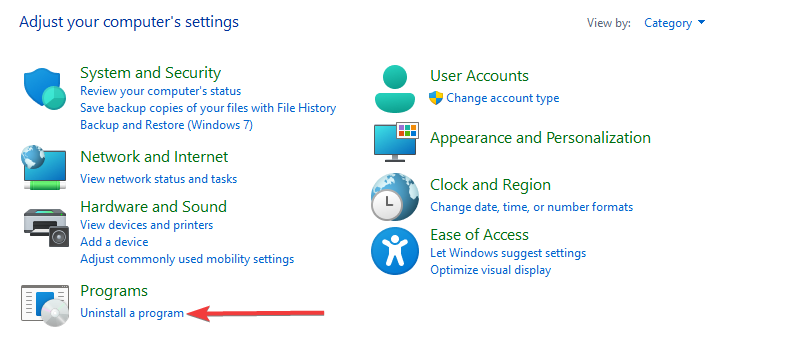
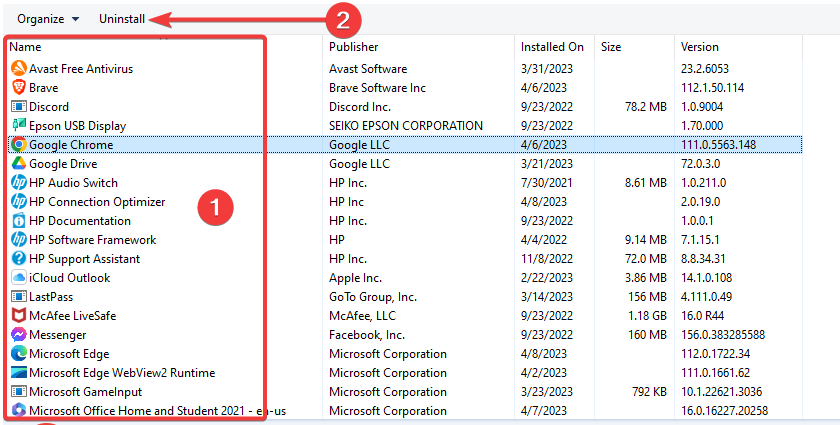
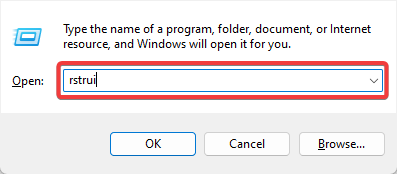
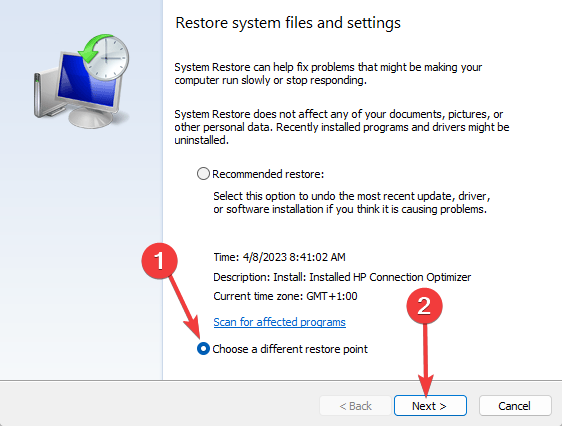
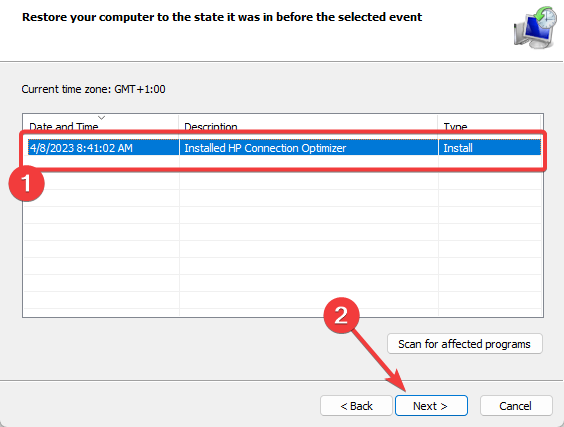








User forum
2 messages