Windows 10 VGA is Not Working: How to Enable it
Make sure the correct drivers are installed
2 min. read
Updated on
Read our disclosure page to find out how can you help Windows Report sustain the editorial team. Read more
Key notes
- When the Windows 10 VGA is not working, it's usually the misconfigured settings, an outdated driver, or a bug in the OS to blame.
- This results in poor performance and the inability to run certain programs.
- To fix things, boot the PC into safe mode, install all pending OS updates, or disable the problematic adapter.

Some Windows users have stumbled upon VGA issues. Either they get a black screen when booting the PC, or they can’t get into their desired games. So, what do you do when Windows 10 VGA is not working?
The problem often arises after changing the PC or laptop display settings. Keep in mind that some VGA adapters will not support every option we want to use on Windows 10. For example, the two-monitor setting scenario or even high-end games.
Keep reading to find out the solutions!
What can I do when Windows 10 VGA is not working?
Before we head to the slightly complex solutions, try these quick ones:
- Boot the PC into Safe Mode. Now, you can undo all the changes made to the graphics feature and get back to normal Windows setup. For more information on Safe Mode, go to Microsoft’s support page.
- Install all pending Windows updates.
If none work, move to the fixes listed next.
1. Use an external HDMI monitor
- After you boot the laptop with the alternative display, undo the changes made to the graphics drivers and settings.
- Press Windows + X and select Device Manager.
- Expand the Display adapters entry, right-click on the problematic graphics adapter, and select Disable device.
- Confirm the change, reboot the laptop, and see if you can use the graphics card properly.
If you have a laptop and cannot get into Windows 10 because you have nothing on the screen, the first thing you need to do is connect the laptop to an external display via an HDMI cable.
Then, disable the problematic graphics adapter and let Windows rely on the other one when the Windows 10 VGA is not working.
2. Run the Hardware and Devices troubleshooter
- Press Windows + R to open Run, paste the following, and hit Enter:
msdt.exe -id DeviceDiagnostic - Follow the on-screen instructions to run the troubleshooter and make the recommended changes.
- Once done, restart the PC for the changes to apply.
This is how you can fix all VGA issues when it’s not working on Windows 10 and the latest iteration, i.e. Windows 11.
However, if it’s a hardware VGA issue, we recommend contacting the Video Card manufacturer or PC manufacturer for more detailed help on the matter.
Before you leave, find out how to update the graphics driver and get the best performance.
Let us know in the comments below if you have other ideas related to this specific issue.
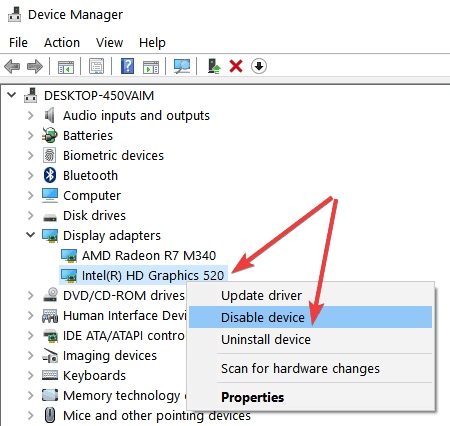










User forum
0 messages