Fix: Xbox App Server Blocked Connectivity on Windows 10
5 min. read
Updated on
Read our disclosure page to find out how can you help Windows Report sustain the editorial team. Read more
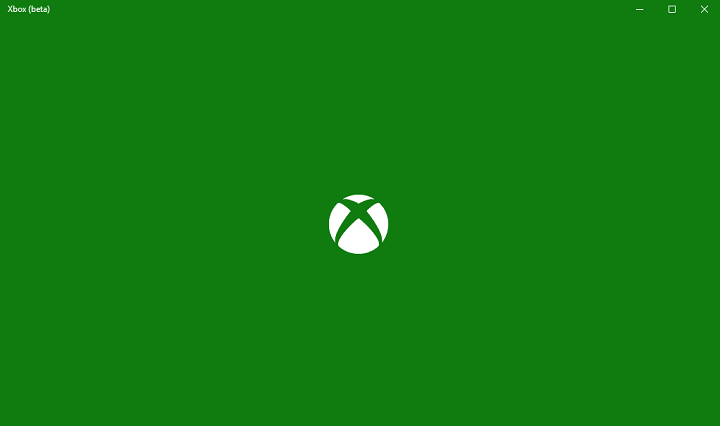
Microsoft’s Xbox is well known as one of the top gaming consoles on the market. Numerous games, including Xbox exclusives, can be used on the Xbox consoles. That combined with affordable prices and high end hardware has made the Microsoft gaming console rivaled only by a few.
Because of its popularity, Microsoft has added an application on Windows 10 that allows PC users to access all of Xbox’s features. However, users may face an issue where the Xbox app server blocked connectivity on Windows 10. If you are facing this same problem, then the instructions in this article will help you resolve the issue. Below you will find information on not only how to resolve the connectivity problem, but also info on major causes of this error.
Causes of the Xbox app server blocked connectivity on Windows 10
There are multiple reasons why your Xbox application is blocked on your Windows OS. Identifying the issue is the first step in the process of fixing the error. Here are the major causes of the connectivity issue:
1.Incorrect network adapter
You could be having connection issues because your Xbox application is connecting to the incorrect network. Perhaps, your computer is connected to the internet through Wi-Fi as well as Ethernet. If this is the case, then the application may constantly switch from network to network, causing complications.
Furthermore, Wi-Fi connections are generally less stable than Ethernet connections. Therefore, you will want to ensure that you are connected through an Ethernet cable before you start your Xbox app. Also, you may want to turn off your Wi-Fi when you are playing online Xbox games.
2. Antivirus blocking Xbox app’s connection
If you are using an antivirus program other than Windows Defender, then you will want to ensure that its settings are properly configured. Typically, antivirus programs will block applications for security reasons, even if the application is completely trustworthy. Thus, you will want to check out the app settings of your firewall program to see whether or not the Xbox application is blocked.
3. Unable to establish a Teredo IPsec connection
This is the primary cause of Xbox app server blocked connectivity on Windows 10. There is information in the next section that will show you how to fix this issue.
Speaking of which, if you’re getting the ‘Teredo is unavailable to qualify‘ error, check out our dedicated troubleshooting article to fix it.
- Related Article: Fix: Xbox one S keeps disconnecting from the internet for no reason
How to fix Xbox app server blocked connectivity on Windows 10
Fix 1: Internet connection
This is a simple solution to the problem. Open your Xbox application and go to its Settings. Next go to the Network section. Look and see if it says Connected under internet connection.
Fix 2: Make sure Windows and your firewall software is up to date
Out of date software can cause connectivity and compatibility issues. So, first see if your Windows 10 is using the latest update. You may even have to use the Windows 10 Creators Update.
If you are using antivirus programs that are not from Microsoft, then you will also want to ensure that they are completely updated. Configuring your firewall programs to enable Teredo Ipsec connectivity is also essential. If you are not sure how to properly configure your firewall’s settings, then you should look for the program’s ‘help’ feature. Alternatively, you can try temporarily disabling your firewall program in order to test whether or not it is interfering with Xbox live.
- Related Article: The Windows 10 Xbox app won’t allow messages [fix]
Fix 3: Enable Windows Firewall
While it may seem contradictory to the advice mentioned in the section above, it is important to know that Windows Firewall is built to help Teredo Ipsec connection work. In fact, it is essential for Windows Firewall to be enabled in order for Teredo Ipsec to function. So, you will want to check whether or not your Windows Firewall is enabled.
If it is disabled for some reason, then this is how you enable Windows Firewall:
- Double click on the Windows Firewall icon located in your task bar. Alternatively, you can search for it in the Windows menu by pressing the Windows Key and typing in Windows Firewall.
- In the dialog you should see an option that allows you to turn Windows Firewall On and Off. You will find it on the left side of the Windows.
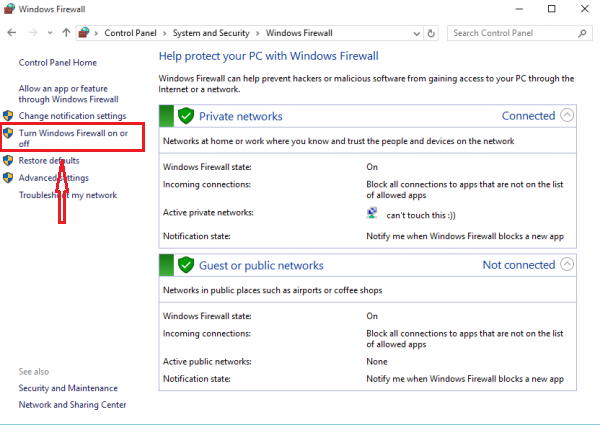
- Restart your computer.
Fix 4: Enable the default policy of Windows Firewall
- Open the Command Prompt dialog in admin mode. You can do this by right clicking on the Windows icon located in your task bar and locate it on the list that shows up. Alternatively, you can open Windows menu and type in cmd. Remember to open the dialog in admin mode.
- Next, type this in: netsh advfirewall show currentprofile. This command is to see whether or not your default policy is active or not.
- If you are presented with this information, then your profile is disabled : Firewall Policy BlockInbound,Allowinbound
- Type this command to enable the default policy: netsh advfirewall set currentprofile firewallpolicy blockinbound,allowoutbound
Unfortunately, since there are multiple possible factors that can cause Xbox App Server Blocked Connectivity on Windows 10, you may have to try out several fixes before you resolve the issue. Nevertheless, the solutions presented in this article will work for the majority of users.









User forum
0 messages