Xbox One S Keeps Disconnecting from Wi-Fi: How to Fix
Reconnect your Xbox to Wi-Fi to continue playing your games
4 min. read
Updated on
Read our disclosure page to find out how can you help Windows Report sustain the editorial team. Read more
Key notes
- If you keep disconnecting from Wi-Fi, try using a wired connection instead of Wi-Fi. Read the full step-by-step guide in the article below.
- It might also be a problem with the modem or the router so next thing is to adjust the modem or router settings. You will see how to do that in our guide.
- We know it's not fun to have problems with your console. Be sure to check all the provided solutions to solve your problem.

The revolutionary nature of Xbox One S makes it one of the best gaming platforms to date, and a viable successor to the Xbox One.
Nonetheless, it’s not without its issues, most annoying when it keeps disconnecting from Wi-Fi.
For that purpose, we prepared the most viable solutions in the hope to help you address the problem at hand. Make sure to check them out below.
Why does my Xbox keep disconnecting from the internet?
Solution 1 – Use wired connections
We’re aware this is an obvious solution, but if there’s even the slightest opportunity to connect your Xbox One S to an ethernet cable, make sure to do so.
There are literally dozens of reasons why a wireless connection isn’t as good, especially for gaming.
Even without repetitive disconnections, wireless isn’t the best suited for gaming in general.
Now, one can say this is a problem exclusive to the Xbox One S and maybe that’s the case.
But until Microsoft offers a permanent solution or even acknowledges it as a widespread problem, try sticking with ethernet.
On the other hand, if you’re unable to use a wired connection or you’re experiencing the same issues, make sure to check the additional steps.
Solution 2 – Adjust modem or router settings
Even though there’s a slight chance this is a general issue with Xbox One S, it’s more likely that this is an individual error.
Connectivity is a delicate subject if we consider the infinite number of different devices and configurations.
Now, although they are different, there are still some things you should check-up.
The first step is the simple one: restart your router. This will clear possible IP conflicts. In addition, try disconnecting other connected devices.
If any of them is in use for streaming, VoIP, or torrent downloading, make sure to disconnect them temporarily and look for changes.
In addition, you should check the ports. These are the ports you need to open in order to run Xbox Live:
- Port 88 (UDP)
- Port 3074 (UDP and TCP)
- Port 53 (UDP and TCP)
- Port 80 (TCP)
- Port 500 (UDP)
- Port 3544 (UDP)
- Port 4500 (UDP)
Moreover, to avoid DHCP conflicts, make sure to assign the Xbox One S out of the scope. This can be done by accessing your router.
Since the procedure depends on your router model, we advise you to google it and learn about it in details before you start with tweaking.
Solution 3 – Disable Instant-On
Instant-On mode is indeed useful and it substantially speeds up the startup process.
However, some users suggested that, after hours and hours of passive work in the background, this can affect both performance and hardware.
Add to that a lot of gaming hours per day, and it’s clear that the console will heat up.
Can this affect the connectivity? Probably. Because of that, we advise you to switch to energy-saving mode and look for changes.
Follow the instructions below to switch to energy-saving mode:
- Press Xbox button.
- Choose Settings.
- Open All Settings.
- Choose Power & startup.
- Expand Power mode & startup.
- Select Energy-saving mode and confirm changes.
Solution 4 – Restore factory settings
Finally, to address all possible software bugs that may affect your connectivity, we advise you to perform a factory reset.
This is the last resort, but if you’re 100% positive that everything is set up as intended and the problem is persistent nonetheless, it might help you resolve it.
The instructions below should show you how to restore factory settings on your Xbox One S:
- Press the Xbox button.
- Select Settings.
- Choose All Settings.
- Open System.
- Select Console info & updates.
- Select Reset console.
- Here, you can choose between the 2 options:
- Reset and remove everything.
- Reset and keep my games & apps.
- We advise you to select the second option because the games and apps shouldn’t affect the console issues in any manner.
Even though it’s helpful, this procedure is, as some users stated, only a temporary solution or rather a workaround.
If you encounter any other errors with your Xbox One S, we recommend you to take a look at this guide in which we dealt with the most frequent ones.
In the end, if none of the previous solutions proved productive, we advise you to contact your retailer or contact Microsoft support.
We also have an article on what to do if Xbox Series X keeps disconnecting from Ethernet.
Feel free to share your experience with Xbox One S disconnections in the comment section below.
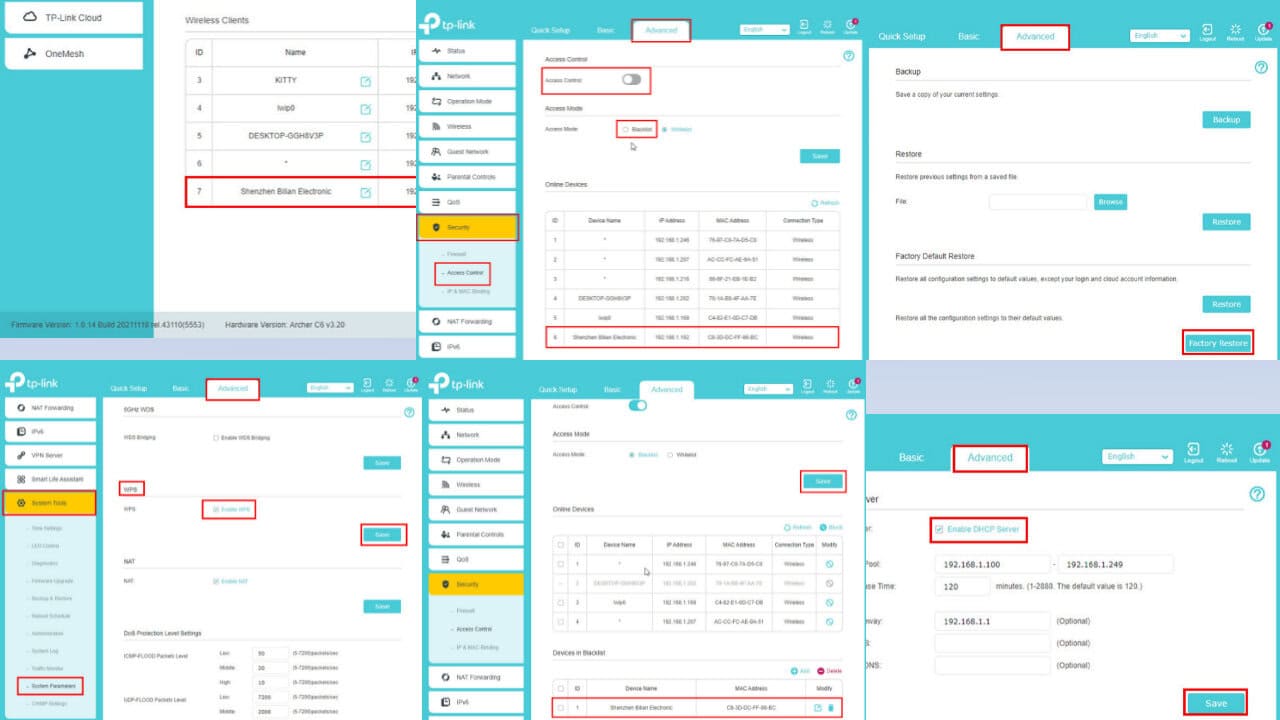







User forum
2 messages