How to use the Focus Sessions widget on Windows 11
Microsoft just released the 23481 Build to Windows Insiders.
8 min. read
Updated on
Read our disclosure page to find out how can you help Windows Report sustain the editorial team. Read more
Key notes
- The Focus Sessions widget will be available in the coming months.
- You can easily keep track of your work with it.
- It being a widget means you'll no longer forget about it.

Good news for Windows 11 users this week: it seems that you can use the Focus Sessions widget on the operating system sooner than expected.
Microsoft released Windows 11 Insider Preview Build 23481 to the Dev Channel and you can download the ISO file as well if you find it more convenient this way.
The release brings some important improvements to Windows Ink, which is a very useful tool for organizations. But among the new features, the Focus Sessions widget steals the show.
The Focus Session feature is already on Windows 11, but not as a widget, though. You can find it in the taskbar, below your calendar, and it’s very useful for when you have to focus at work. However, you can easily forget about it, because it’s simply not in your glance.
Here’s how you can use the Focus Sessions widget on Windows 11
Because it’s not in your glance, you can easily forget about using the Focus Sessions option, however, Microsoft is putting it in a widget, so that way, you can use it when you check for the weather. Or when you’re using the other widgets.
The new Focus Sessions Widget will be part of the Clock app update, and currently, it’s available in Microsoft Store in Windows Insiders in the Canary and Dev Channels.
You’ll be able to access it by clicking on the Widgets button > Focus Sessions Widget.
As you can see, accessing it will be very easy, but if you find it annoying, you can also disable focus sessions to revert to the old clock style.
What other features and improvements are coming to Windows 11, you may ask?
Here’s the complete list:
Changes and Improvements
[Taskbar & System Tray]
- Never combined mode, which enables you to see each window of your applications on the taskbar individually, and which began rolling out with Build 23466, is now available to all Windows Insiders in the Dev Channel.

- Starting with his build, Chat is now Microsoft Teams – Free. Microsoft Teams – Free is pinned by default to the taskbar and can be unpinned like other apps on the taskbar. Stay tuned for more enhancements as we continue to enhance Microsoft Teams – Free with more features and improvements.
[File Explorer]
- The ability to tear out and merge tabs in File Explorer, which began rolling out with Build 23471, is now available to all Windows Insiders in the Dev Channel.
[Voice access]
- The new text authoring experiences in voice access that began rolling out with Build 23466 is now available to all Windows Insiders in the Dev Channel.
Fixes
[Dev Drive]
- Fixed an issue where filters beyond AV might be attached to your Dev Drive on reboot.
- Fixed an issue which could cause a bugcheck when using Dev Drive.
[File Explorer]
- Fixed an issue where the icons in the File Explorer context menu could be blurry.
- Fixed an issue where sync status icons for files backing up to a storage provider were not reliably displayed.
- Fixed an issue for authentication errors on File Explorer Home where the ‘Please Sign-in’ button appeared but clicking on it did not pop-up the authentication dialog.
- Updated “Show files from Office.com” text in folder options to “Include account-based insights, recent, favorite, and recommended files”.
- Using CTRL + V to paste an image in Gallery will now paste the image into your default pictures folder (the default folder can be configured under Collection > Manage Collection in Gallery).
- If you hover your mouse over the details button in File Explorer, the tooltip should no longer block the close button for the window.
We fixed the following issues for Insiders with the modernized address bar in File Explorer:
- Fixed the direction of the search icon within the tab when doing a search in File Explorer.
- Fixed an issue where tabbing or Shift + tabbing from the command bar wouldn’t land focus inside the current folder.
- Fixed an issue where if you set focus into the address bar (to edit the path), you wouldn’t be able to use the tab to move focus out of it.
- If the current path is longer than the available space in the address bar, a bit of room now has been added so you can still click and go into edit mode.
We fixed the following issues for Insiders who have the modernized File Explorer Home:
- Fixed an issue where hovering over folders in the Quick Access section of Home was causing the name to disappear and the icon to slide to the side if you had checkboxes enabled.
- Dragging and dropping into the Favorites or Quick Access sections should work again now.
[Search on the Taskbar]
- Fixed an issue where navigating the search flyout on the taskbar with the keyboard arrow keys did not work as expected.
NOTE: Some fixes noted here in Insider Preview builds from the Dev Channel may make their way into the servicing updates for the released version of Windows 11.
Known issues
[Dev Drive]
- There might be variable performance on different hardware. If you notice slower performance on your machine, please file feedback!
[Search on the Taskbar]
- Text scaling may not work in the search flyout.
[File Explorer]
- Insiders may experience a File Explorer crash when dragging the scroll bar or attempting to close the window during an extended file-loading process.
- Thumbnail loading performance in Gallery for dehydrated cloud files and memory usage in large collections are known issues we are focused on improving. Please capture Performance traces in Feedback Hub for any performance-related issues. Rebuilding your Indexer can help if thumbnails are missing for cloud files; Search for “Indexing Options” and look in Advanced settings to find the rebuild tool.
- [NEW] The count shown for selected files in the details pane may be extremely large.
Insiders who have the modernized File Explorer Home that began rolling out with Build 23475:
- File Type icons are displayed in place of file thumbnails for the ‘Recommended’ section (applicable to Enterprise users).
- Insiders signed in with an AAD account and tried to navigate the Recommended section on File Explorer Home with the tab key on the keyboard may experience an explorer.exe crash.
- When navigating from another group to the Recommended section using a keyboard, focus does not appear on the group header or files appropriately.
- Files display file extensions with the Show file extensions setting disabled.
Insiders who have the modernized File Explorer address bar that began rolling out with Build 23475:
- Windows Insiders may notice missing craftmanship polish with the modernized address bar and search box. The team greatly appreciates the use of Feedback Hub to help call out important details to address.
- Users might experience lost keyboard focus and missing keyboard shortcuts. The team implemented improved tabbing with keyboard shortcuts that will be available soon.
- [NEW] If “…” shows in the address bar path, selecting it will crash explorer.exe.
Insiders will have issues with the following commands on recommended files in File Explorer that began rolling out with Build 23403:
- Clicking on the Share command will currently bring up the Windows share sheet (non-OneDrive).
[Notifications]
- The copy button for quickly copying two-factor authentication (2FA) codes in notification toasts (first introduced in Build 23403) is currently not working in this build. A fix is coming in a future flight.
[Dynamic Lighting]
- On the first boot after installing this build and connecting a device, the “Use Dynamic Lighting on my devices” toggle is off in Settings. Device LEDs may not turn on automatically. Turning this toggle on in the all-device Settings page and in the per-device page(s) should turn on your device’s LEDs. If this doesn’t work, try restarting your Windows PC again.
- All-device settings changes are not propagating to per-device Settings.
- Device icons are missing from the device cards in Settings.
- Switching user accounts can turn off device LEDs.
[Windows Ink]
- [NEW] Users can’t use handwriting to erase text in Microsoft Edge.
- [NEW] The address box in Microsoft Edge might not work correctly.
- [NEW] Windows Ink does not convert handwriting to text into the main content (e.g., Word documents and Excel spreadsheets) in Microsoft 365 applications.
- [NEW] Search boxes in Microsoft 365 applications (e.g., Microsoft Word) might not work correctly.
- [NEW] Comment fields in Microsoft 365 applications (e.g., Microsoft Word) might not work correctly.
What are your thoughts and opinions about the new Focus Sessions Widgets? Be sure to let us know in the comments section below.
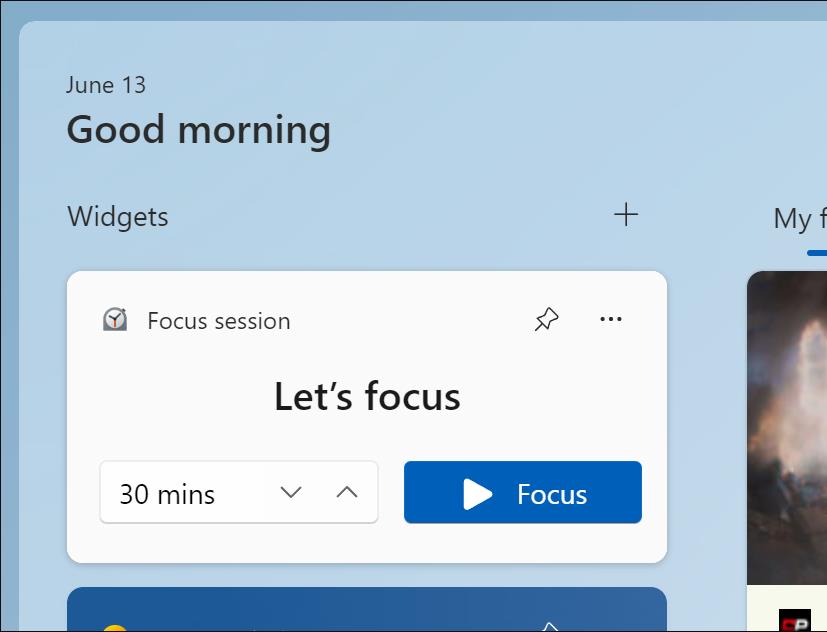
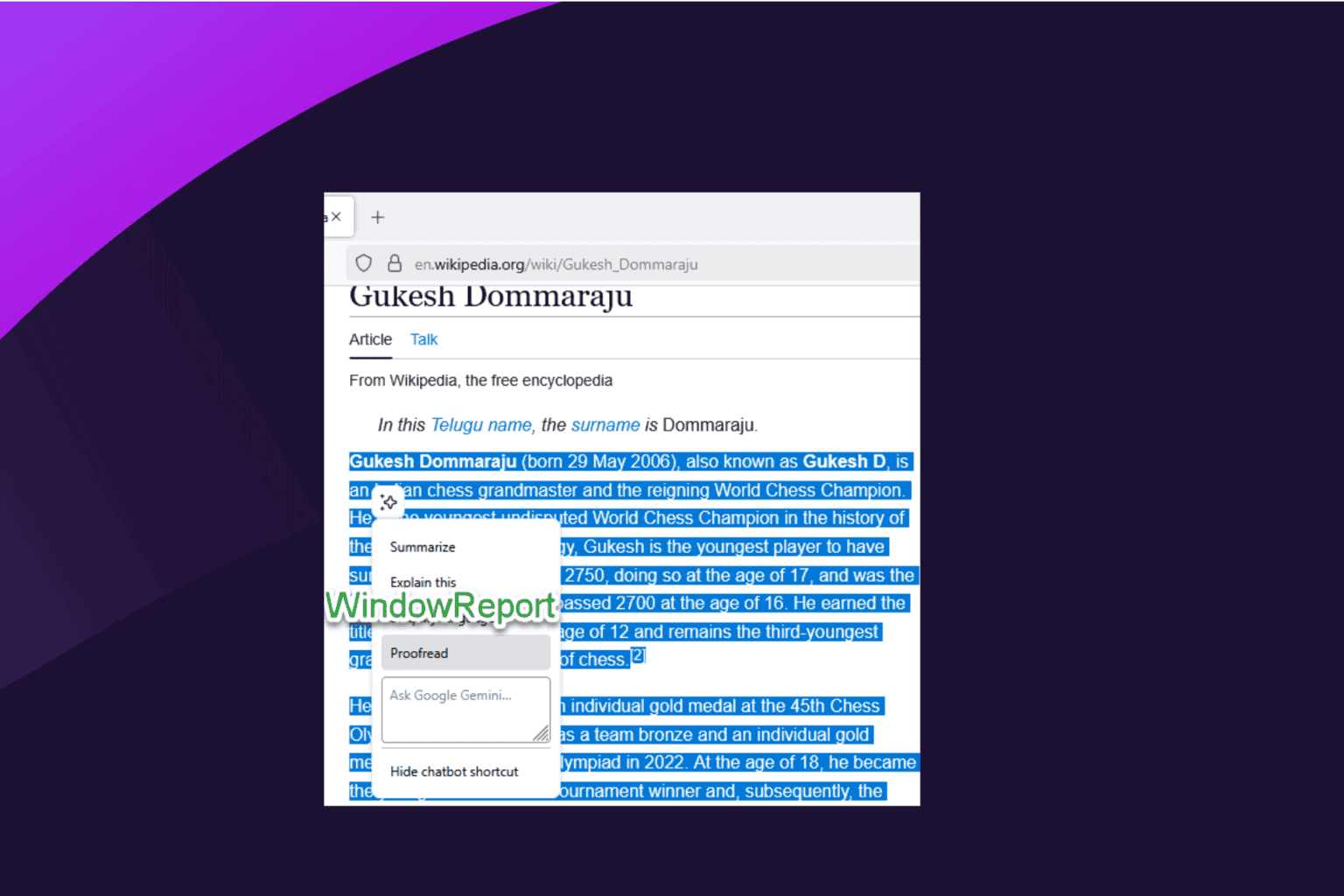







User forum
0 messages