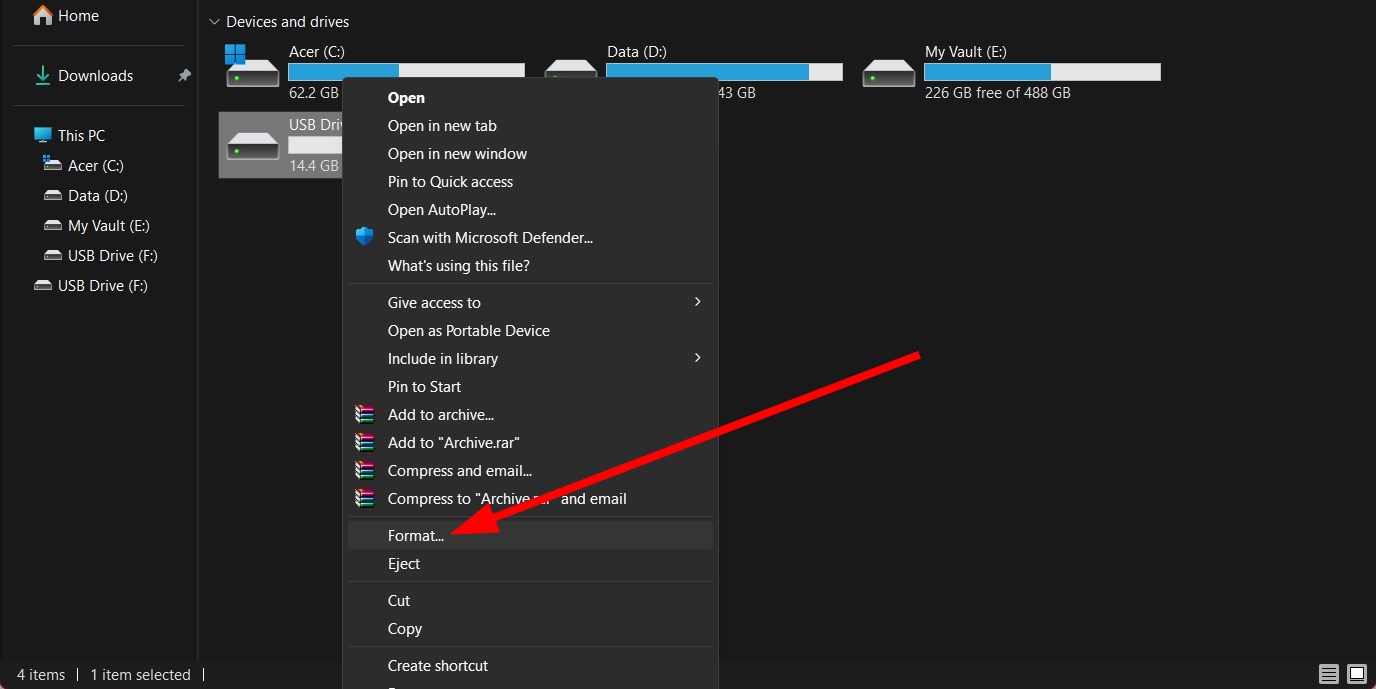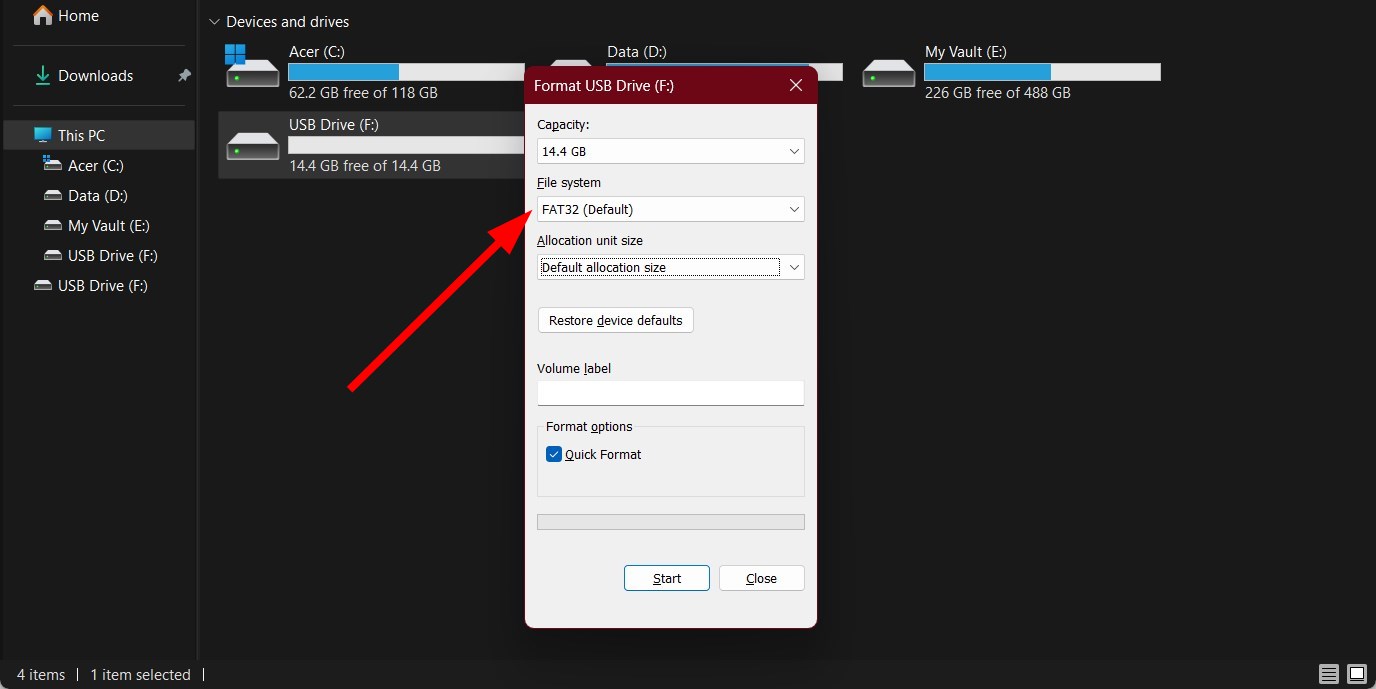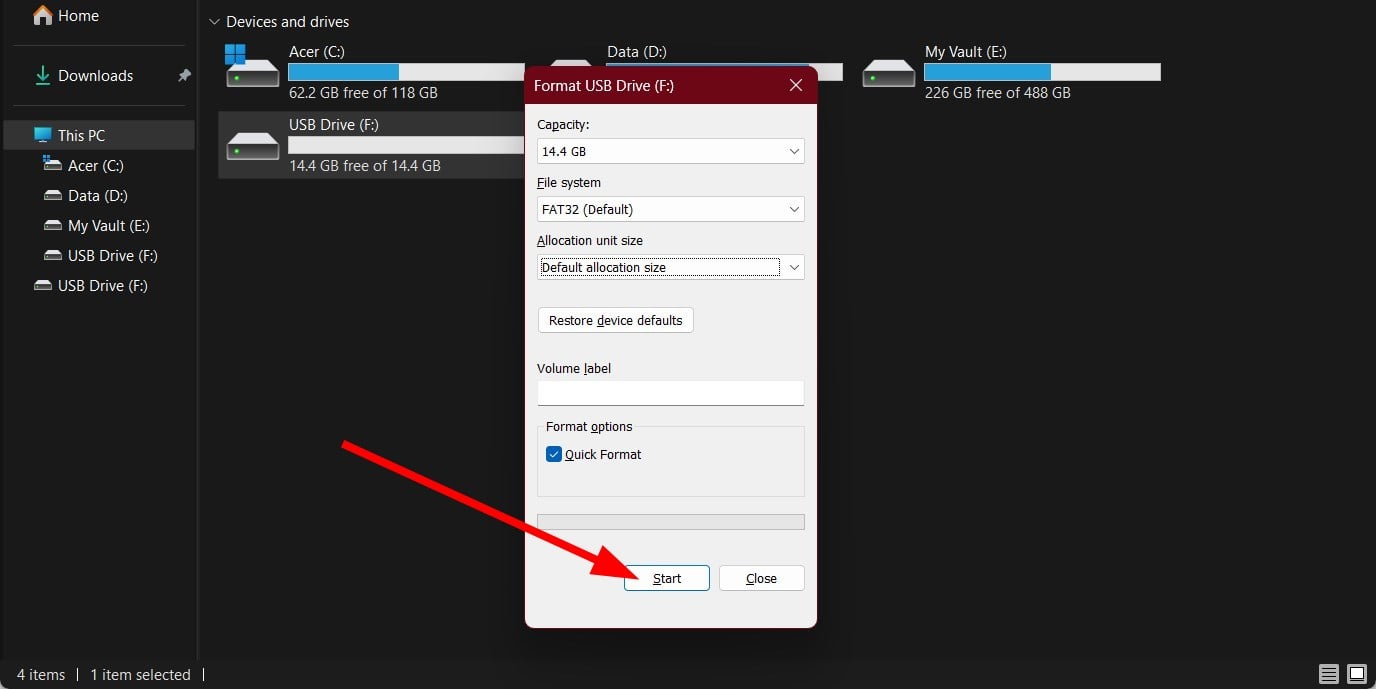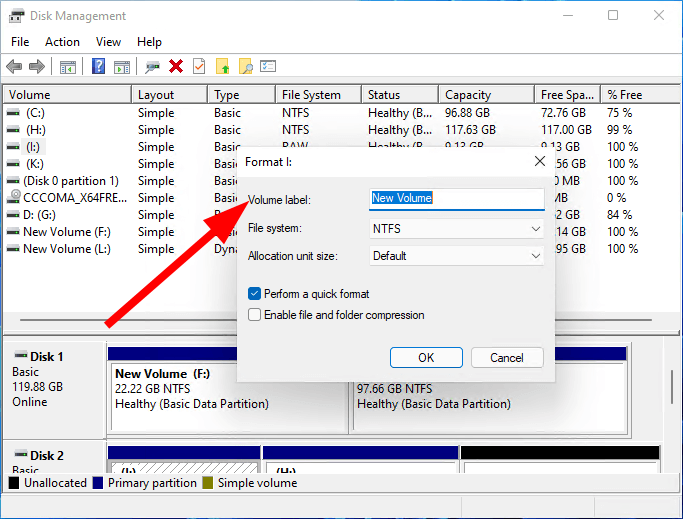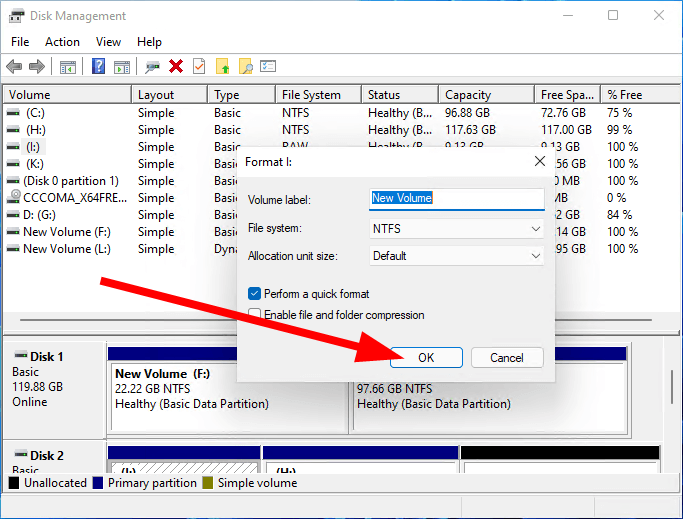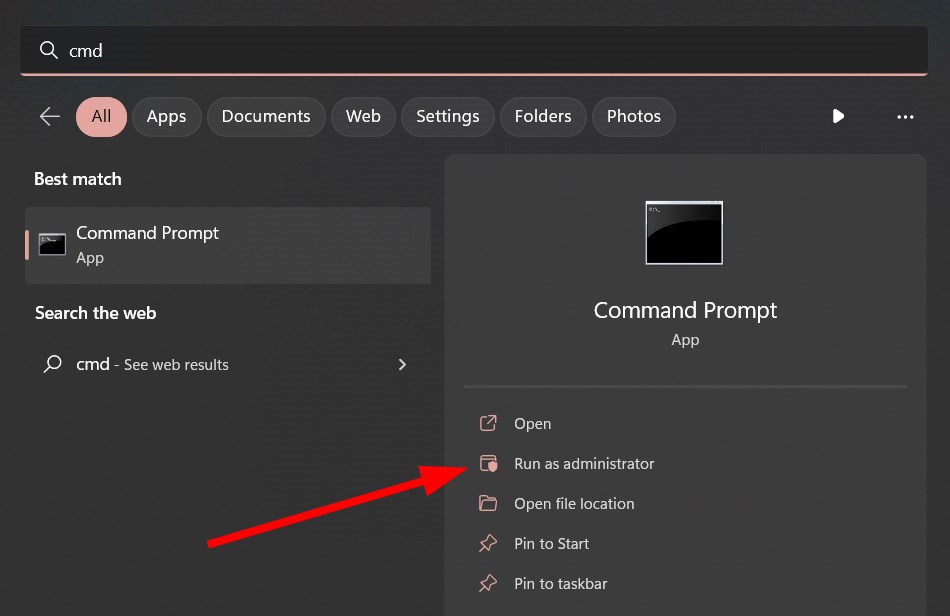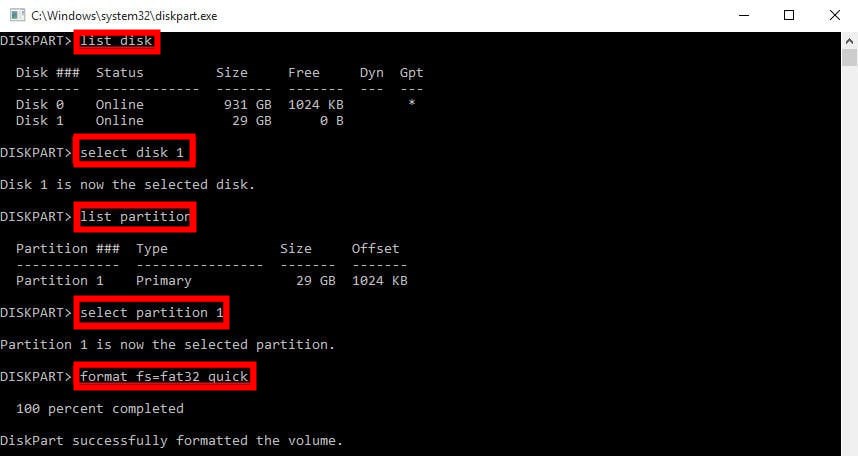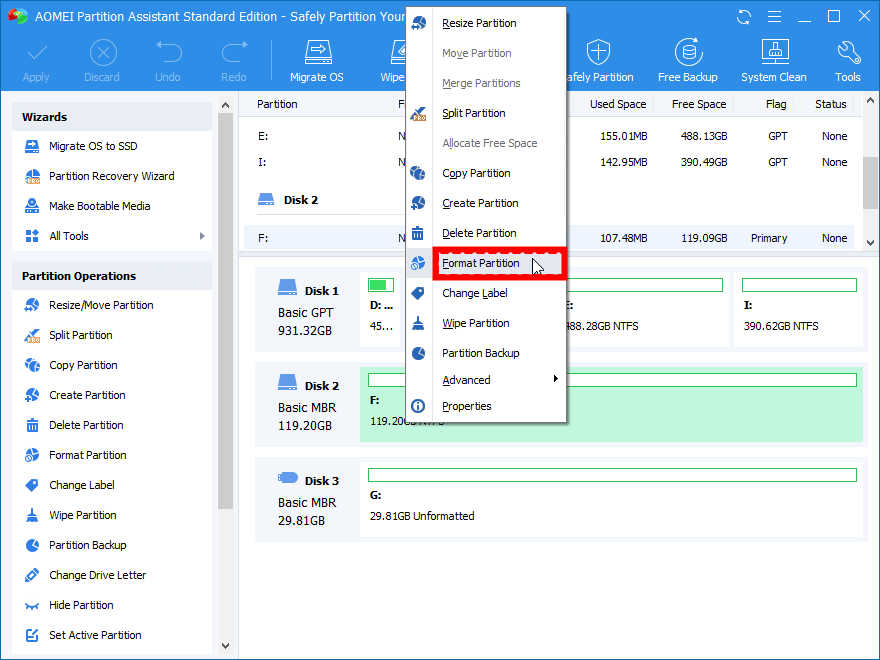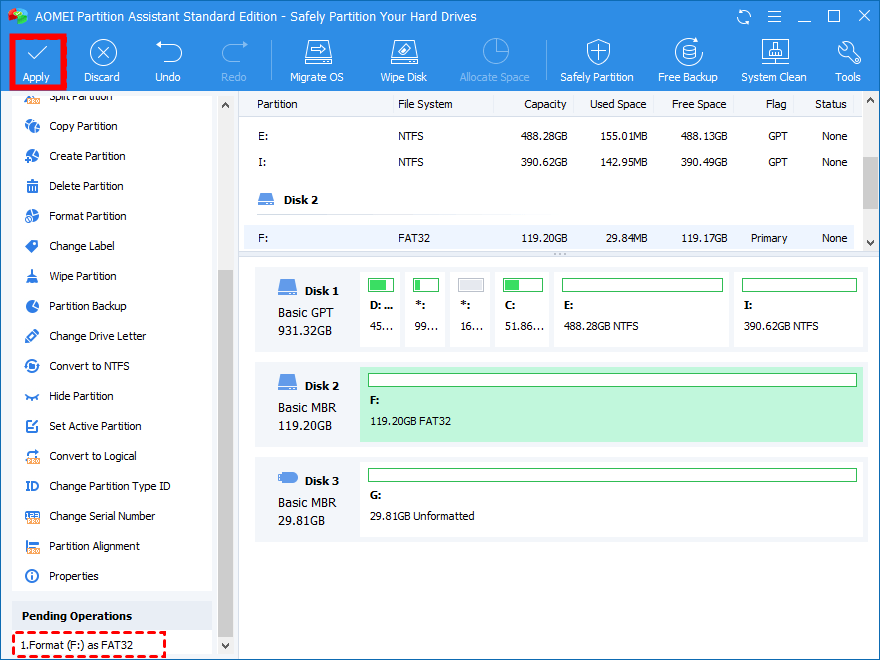How to Format USB to FAT32 on Windows 10 & 11
You can use the Diskpart Utility or a dedicated tool
4 min. read
Updated on
Read our disclosure page to find out how can you help Windows Report sustain the editorial team Read more
Key notes
- Formatting your USB in the FAT32 file system will help you move files between older OS.
- You can use the command prompt to format your USB to FAT32.
- Even more, you may also use File Explorer to format your USB.

A USB is an essential tool as it provides extra storage space you can carry without worrying about the size. While the NTFS format is popular now on Windows, many still prefer FAT32 to move files between different OS.
This guide will show you the different ways you can format a USB to FAT32 on your Windows 10 and Windows 11 PC. So, let us get right into it.
How can I format USB to FAT32 on Windows 10 and Windows 11?
 NOTE
NOTE
1. Via File Explorer
- Press the Win + E keys to open the File Explorer.
- Right-click on your USB drive and select Format from the context menu.
- Under the File system drop-down, select FAT32.
- You can give a name to your volume label or live it as is.
- Click the Start button.
- The drive will be ready once the format is complete.
This is probably the easiest way to format a USB drive to FAT32. All you need to do is open File Explorer and follow the steps to convert your USB to FAT32.
2. Via Disk Management
- Open the Start menu by pressing the Win key.
- Type Disk Management and open Create and format hard disk partitions.
- Right-click on your USB drive and select Format.
- Here you can give a Volume label.
- Select FAT32 from the File system drop-down.
- Click OK.
You can use the Disk Management tool to format drives, as the File Explorer method lets you format partitions.
3. Via Command Prompt
- Press the Win key to open the Start menu.
- Open the command prompt as an admin.
- Type the below command and press Enter.
format /FS:FAT32 X(Here, replace the X with the drive letter of your USB drive) - The operation will start.
- Once complete, the drive can be used from File Explorer.
You can run the same command on Windows PowerShell and format your USB drive to FAT32.
4. Via Diskpart
- Press Win + R keys to open the Run dialogue.
- Type diskpart and press Enter.
- Run the below commands and press Enter one by one.
list diskselect disk n(replace n with the disk number of the USB flash drive)list partitionselect partition m(replace m with the USB flash drive partition number)format fs=fat32 quick
5. Via a dedicated tool
- Download and install the AOMEI Partition Assistant tool.
- Launch the program.
- Right-click on your USB drive and select Format Partition.
- Choose FAT32 from the File system drop-down.
- Click OK.
- Click on Apply.
AOMEI Partition Assistant is a professional tool that you can use to resize or move partitions, merge partitions, split and format partitions, and much more.
However, you can also use it to convert your USB to FAT32 quickly and accurately. Do note that formatting removes all data present on your USB. So, back up the data before proceeding with the above methods shown.
Also, you can check out our guide that lists some of the best tools that can help you format an SD Card.
If you are having issues formatting your external HDD, then you should check out our guide, which will give you some practical solutions to fix the problem.
Why should I format my USB to FAT32?
FAT32 stands for File Allocation Table, and 32 represents the number of bits that file systems use to store file addresses.
FAT32 is widely used as most devices are compatible with it. Another exciting benefit of FAT32 is that it works cross-platform and across operating systems. Also, users who found that Windows 11 does not recognize exFAT switched the file system to FAT32.
However, there are also downsides attached to the FAT32 format. It isn’t as efficient as other modern file systems, such as NTFS. Moreover, it is less secure and comes with a maximum file size of 4GB and a partition size of 8 GB. So, there are limitations to FAT32 as well.
If you want to learn more, we suggest reading our Converting exFAT to FAT32: Step-by-Step guide for more information.
Feel free to let us know in the comments below which solutions helped you format the USB drive to FAT32.