0x80072f8f - Erreur 0x20000 de l'outil de création de média [Correction]
7 min. read
Updated on
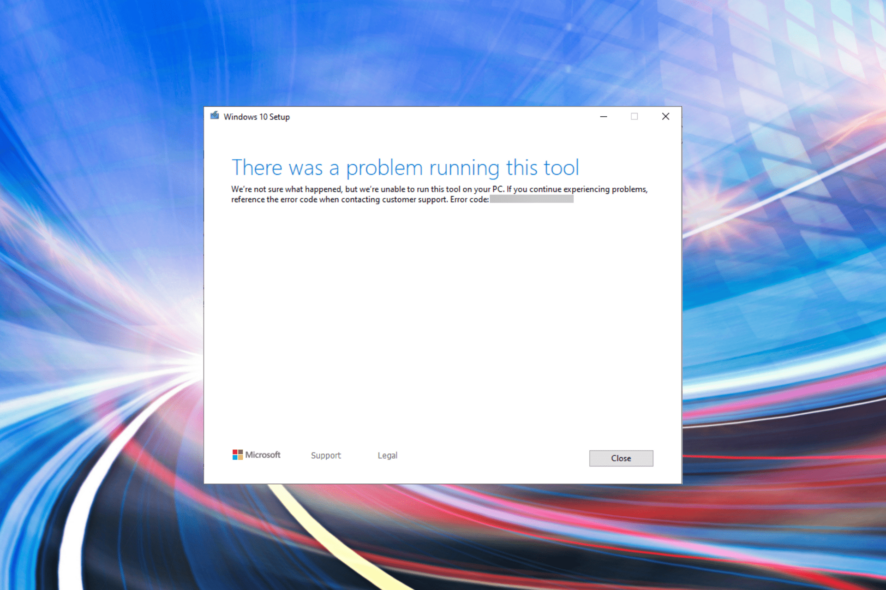
La mise à niveau de votre ordinateur Windows devrait être un processus simple, mais parfois un code d’erreur tel que « 0x80072f8f – 0x20000 » peut apparaître et rendre les choses confuses. Cette erreur peut se produire en raison de facteurs simples, comme le réglage de l’horloge de votre ordinateur à une heure incorrecte, ou de problèmes plus complexes, tels que des conflits avec d’autres programmes sur votre ordinateur.
Ne vous inquiétez pas, cependant ! Ce guide est là pour vous aider à comprendre la cause de l’erreur et comment la corriger. Que vous utilisiez ndows 7, les solutions proposées ici sont faciles à suivre et vous permettront de vous remettre sur la bonne voie avec votre mise à niveau Windows.
🔵Qu’est-ce qui cause le code d’erreur 0x80072f8f – 0x20000 ?
Il existe plusieurs causes à cette erreur, les plus courantes étant les suivantes :
- TLS 1.2 désactivé – Cela se produit parce que Media Creation Tool utilise un protocole de sécurité spécifique appelé TLS 1.2, mais ce protocole est désactivé par défaut sur les ordinateurs Windows 7,8 et Windows 10. En termes plus simples, l’outil tente d’utiliser une fonctionnalité de sécurité qui n’est pas activée sur votre ordinateur, ce qui provoque l’erreur.
- Manque de privilèges – Certains outils nécessitent des privilèges administratifs et pour les utiliser, vous devez supprimer le répertoire SoftwareDistribution.
Si vous rencontrez ces problèmes et que vous recevez un message d’erreur lorsque vous essayez d’exécuter Media Creation Tool indiquant qu’un problème est survenu lors de l’exécution de cet outil, vérifiez les correctifs testés ci-dessous.
Comment corriger le code d’erreur 0x80072f8f – 0x20000 ?
1. Exécutez l’outil de création de média en tant qu’administrateur ✅
1.Localisez et naviguez vers le dossier où l’outil de création de média est stocké.
2. Faites un clic droit dessus pour ouvrir le menu contextuel.
3. Sélectionnez Exécuter en tant qu’administrateur dans le menu contextuel.
4. Cliquez sur Oui dans l’invite de contrôle de compte d’utilisateur (UAC).
5. Vérifiez si le problème persiste.
Si vous n’exécutez pas l’outil de création de média avec des privilèges administratifs, il y a une chance que vous rencontriez le code d’erreur 0x80072f8f – 0x20000 à cause de cela.
Par conséquent, l’exécuter manuellement en tant qu’administrateur est susceptible de résoudre le problème.
Si cette méthode ne fonctionne pas sous Windows 10, passez à la suivante.
2. Activez TLS 1.2 à l’aide du registre
L’activation de Transport Layer Security (TLS) 1.2 dans Windows 7,8 et 10 est essentielle pour une communication réseau sécurisée. Ce guide, nécessitant un accès administratif, vous guidera tout au long du processus à l’aide de l’éditeur de registre Windows. Des précautions doivent être prises, car des modifications incorrectes apportées au registre peuvent entraîner des problèmes système.
Étape 1 : ouvrez l’éditeur de registre
- Appuyez sur la
Windows Key + Rde votre clavier pour ouvrir la boîte de dialogue Exécuter. - Tapez
regeditet appuyez surEnter. - Si le contrôle de compte d’utilisateur vous y invite, cliquez sur
Yespour permettre à l’éditeur de registre d’apporter des modifications à votre appareil.
Étape 2 : Accédez à la clé TLS 1.2
- Dans l’Éditeur du Registre, accédez au chemin suivant :
HKEY_LOCAL_MACHINESYSTEMCurrentControlSetControlSecurityProvidersSCHANNELProtocols - Cliquez avec le bouton droit sur le dossier
Protocols, sélectionnezNew, puisKey. - Nommez la nouvelle clé
TLS 1.2.
Étape 3 : Créer des clés client et serveur
- Faites un clic droit sur la clé
TLS1.2, sélectionnezNew, puisKey. - Nommez cette nouvelle clé
Client. - Répétez le processus pour créer une autre clé sous
TLS 1.2et nommez-laServer.
Étape 4 : configurer les clés client et serveur
- Sélectionnez la clé
Client, cliquez avec le bouton droit dans le volet de droite, sélectionnezNew, puisDWORD (32-bit) Value. - Nommez le nouveau DWORD
DisabledByDefault. - Double-cliquez sur
DisabledByDefaultet définissez sa valeur sur0. - Cliquez à nouveau avec le bouton droit dans le volet droit, sélectionnez
New, puisDWORD (32-bit) Value. - Nommez ce nouveau DWORD
Enabled. - Double-cliquez sur
Enabledet définissez sa valeur sur1. - Répétez ces étapes pour la clé
Server.
Étape 5 : fermez l’éditeur de registre et redémarrez
- Fermez l’éditeur de registre.
- Redémarrez votre ordinateur pour appliquer les modifications.
L’activation de TLS 1.2 dans Windows 10 via l’éditeur de registre est un processus simple qui vous aidera à vous débarrasser de l’erreur 0x80072f8f – 0x20000 Media Creation Tool. Si cela ne résout pas votre problème, veuillez continuer avec la méthode de résolution suivante.
3. Effectuez un démarrage propre
- Tapez MSConfig dans la recherche Démarrer et sélectionnez Configuration du système.
- Dans l’ onglet Général, sélectionnez Démarrage sélectif .
- Cochez Charger les services système .
- Cliquez sur l’onglet Services et choisissez Masquer tous les services Microsoft .
- Sélectionnez Désactiver tout .
- Cliquez sur Appliquer et OK et redémarrez l’ordinateur.
Si le problème n’apparaît pas lors d’un démarrage en mode minimal, vous pouvez maintenant essayer de localiser le programme ou le service coupable.
La méthode la plus simple pour gérer ce problème consiste à utiliser une application de suppression spécialisée tierce pour supprimer les applications tenaces en mode Clean Boot.
Sinon, vous pouvez également utiliser une méthode de réparation automatique de PC capable de nettoyer le système d’exploitation Windows et ainsi de restaurer vos fichiers système.
Un tel logiciel est idéal conçu pour détecter divers problèmes du système et les réparer rapidement grâce à sa technologie brevetée. De cette façon, vous pouvez vous débarrasser de ces erreurs de création de média.
4. Vérifiez votre date et votre heure
- Cliquez avec le bouton droit sur l’horloge en bas à droite. Choisissez Ajuster la date/l’heure .
- Désactivez Régler l’heure automatiquement .
- Attendez quelques instants, puis réactivez-le.
5. Effacez le dossier de distribution du logiciel
- Appuyez sur Windows + R pour lancer la commande Exécuter .
- Collez le chemin suivant dans le champ de texte et cliquez sur OK ou appuyez sur Entrée pour lancer le dossier Software Distribution.
C:WindowsSoftwareDistributionDownload - Appuyez sur Ctrl + A pour sélectionner tous les fichiers.
- Ensuite, faites un clic droit dessus et sélectionnez Supprimer dans le menu contextuel. Alternativement, vous pouvez les récupérer et appuyer sur le Supprimer la clé.
- Une fois terminé, appuyez sur Windows + S pour lancer le menu Rechercher , entrez Invite de commandes dans le champ de texte, puis cliquez sur Exécuter en tant qu’administrateur à droite.
- Cliquez sur Oui dans l’invite UAC qui apparaît.
- Collez la commande suivante et appuyez sur Entrée :
wuauclt.exe /updatenow
Après avoir suivi ces étapes, redémarrez l’ordinateur pour que les modifications prennent effet et vérifiez si le code d’erreur 0x80072f8f – 0x20000 est corrigé.
Un peu plus que nettoyer le dossier de distribution du logiciel peut également aider en cas de refus de Media Creation Tool de mettre à jour votre PC.
6. Modifier le registre
- Appuyez sur Windows + R pour lancer la boîte de dialogue Exécuter la commande, tapez Regedit dans le champ de texte et cliquez sur OK pour lancer l’éditeur de registre.
- Cliquez sur Oui dans l’invite UAC qui apparaît.
- Collez le chemin suivant dans la barre d’adresse en haut et appuyez sur Entrée :
ComputerHKEY_LOCAL_MACHINESOFTWAREMicrosoftWindowsCurrentVersionWindowsUpdateAuto Update - Maintenant, faites un clic droit sur la partie vide à droite, passez le curseur sur New , sélectionnez DWORD (32-bit) Value dans le menu contextuel et nommez-la AllowOSUpgrade .
- Double-cliquez sur la clé que vous venez de créer pour modifier sa valeur.
- Enfin, entrez 1 sous Données de valeur et cliquez sur OK en bas pour enregistrer les modifications.
Ce correctif de registre a aidé de nombreux utilisateurs à éliminer le code d’erreur 0x80072f8f – 0x20000, alors essayez-le sous Windows 10. Selon toute vraisemblance, l’erreur devrait être corrigée après cela.
7. Désinstallez l’antivirus ou d’autres applications en conflit
- Appuyez sur la touche Windows + X et sélectionnez Applications et fonctionnalités dans le menu.
- Ensuite, sélectionnez votre logiciel antivirus et cliquez sur Désinstaller .
- Suivez les instructions à l’écran pour le supprimer.
- Après avoir supprimé le logiciel, essayez à nouveau d’effectuer la mise à niveau.
Si vous supprimez votre antivirus, vous pouvez jeter un œil à ces antivirus les meilleurs et les plus fiables pour Windows.
Le code d’erreur 0x80072f8f – 0x20000 est un problème courant et peut entraîner l’échec de l’installation de Windows, il est donc important que vous le corrigiez.
Veuillez nous indiquer quel correctif a fonctionné et l’itération de Windows sur laquelle vous avez rencontré le problème dans la section commentaires ci-dessous.




























