[FACILE] Comment résoudre le problème "Ce site est inaccessible" ?
7 min. read
Published on

Ce site est inaccessible. Il se peut que la page Web à l’adresse soit temporairement inaccessible ou qu’elle ait été déplacée de façon permanente à une autre adresse Web
Quoi de pire : un site web qui met de longues minutes à charger, ou une page qui affiche cette erreur ?
Je suis prête à parier que la plupart d’entre nous préfèrent l’attente de la première option à la déception de la deuxième. En effet, cette dernière est à peu près la version digitale de l’enseigne « Fermé » que l’on retrouve derrière les portes vitrées des boulangeries entre midi et deux.
Cependant, bonne nouvelle : il existe un moyen de résoudre ce problème.
Parfois, les extensions de votre navigateur bloquent votre accès, mais il se peut également que le site web soit en panne.
Quelque soit la raison, cet article vous guidera pas à pas pour résoudre l’erreur de site web inaccessible.
Comment résoudre l’erreur Ce site est inaccessible ?
1. Désactiver le protocole expérimental QUIC
Cette solution pourrait vous permettre de résoudre vos problèmes de pages temporairement inaccessibles sur votre navigateur.
La seule action à effectuer est de désactiver le protocole indiqué dans le guide ci-dessous.
1. Ouvrez un nouvel onglet dans votre navigateur Chrome et tapez chrome://flags/
2. Ignorez le message « WARNING: EXPERIMENTAL FEATURES AHEAD! »
3. Naviguez vers le bas jusqu’à la section intitulée Experimental QUIC protocol et réglez-la sur Disabled.
4. Ensuite, fermez Chrome et redémarrez-le.
Désormais, vous ne devirez plus recevoir de message d’erreur lorsque vous essayez de charger une page Google, par exemple Google Docs ou YouTube.
Le protocole QUIC est une fonctionnalité expérimentale. Même s’il peut être utile, il n’est pas nécessaire au bon fonctionnement de votre navigateur et peut donc être désactivé s’il cause des erreurs.
2. Désactiver les extensions de votre navigateur
- Cliquez sur l’icône Menu dans le coin supérieur droit. Ensuite, choisissez Extensions dans le menu.
- Après cela, la liste des extensions installées apparaîtra.
- Cliquez sur le bouton à bascule à côté de l’extension que vous souhaitez désactiver. Répétez cette opération pour toutes les extensions que vous avez installées.
- Une fois que vous avez désactivé toutes vos extensions, vérifiez si le problème est toujours présent.
Nous sommes nombreux et nombreuses à utiliser des extensions afin d’améliorer les fonctionnalités de Google Chrome.
Pourtant, malheureusement, certaines extensions peuvent interférer avec le fonctionnement de notre navigateur.
Dans certains cas, le message : Ce site est inaccessible. Il se peut que la page Web à l’adresse soit temporairement inaccessible ou qu’elle ait été déplacée de façon permanente à une autre adresse Web peut apparaître.
Cette erreur peut être causée par des extensions tierces, il est donc important de les désactiver.
Si le problème n’apparaît plus, vous pouvez alors réactiver vos extensions une à une. Vous serez en mesure d’identifier l’extension fautive.
Il vous suffira alors de supprimer l’extension à l’origine du problème… Et c’est tout !
3. Réinstaller Chrome
- Appuyez sur la touche Windows + X, puis sélectionnez Applications installées.
- Ensuite, cherchez Chrome dans la liste et cliquez sur les trois points à sa droite. Cliquez maintenant sur Désinstaller.
- Suivez les instructions à l’écran pour le supprimer.
- Une fois que vous avez supprimé Chrome, réinstallez-le.
Le problème est toujours présent et vous voyez l’erreur Page web non disponible ? Dans ce cas, n’hésitez pas à lire notre article pour savoir comment résoudre ce problème.
4. Réinitialiser Winsock pour résoudre l’erreur Ce site est inaccessible
- Cliquez sur l’icône Démarrer de Windows et tapez cmd dans la barre de recherches.
- Ensuite, dans l’Invite de commandes, cliquez sur Exécuter en tant qu’administrateur.
- Tapez les commandes suivantes et appuyez sur Entrée après chaque ligne :
ipconfig /release
ipconfig /renew
ipconfig /flushdns
netsh int ip set dns
nnetsh winsock reset - Redémarrez votre ordinateur.
Winsock est une bibliothèque de liens dynamiques créée pour le système d’exploitation Windows. Il définit la manière dont le système d’exploitation interagit avec le réseau.
Parfois, Winsock est corrompu, ce qui entraîne des problèmes de connectivité Internet.
Dans certains cas, la suppression des fichiers temporaires peut résoudre des problèmes de navigation. Découvrez la marche à suivre en lisant notre guide sur comment supprimer les fichiers temporaires.
5. Vérifier votre antivirus
Il est possible que votre antivirus cause l’erreur Ce site est inaccessible. Il se peut que la page Web à l’adresse soit temporairement inaccessible ou qu’elle ait été déplacée de façon permanente à une autre adresse Web.
Nous vous conseillons donc de désactiver certaines fonctionnalités de votre antivirus et de vérifier si le problème persiste.
Si désactiver les fonctionnalités une par une ne marche pas, vous pouvez essayer de désactiver complètement votre antivirus.
Pour aller encore plus loin, vous devrez peut-être désinstaller votre antivirus et vérifier si le problème est résolu.
Avoir un bon antivirus est particulièrement important pour notre sécurité en ligne. Par conséquent, nous vous recommandons de changer d’antivirus si jamais vous remarquez que le vôtre interfère lorsque cous naviguez sur Internet.
Si vous avez besoin d’inspiration, lisez notre sélection des meilleurs logiciels antivirus.
6. Mettre Google Chrome à jour
- Cliquez sur l’icône Menu dans le coin supérieur droit.
- Choisissez Aide. Ensuite, accédez à À propos de Google Chrome.
- Un nouvel onglet apparaîtra, et Chrome commencera à rechercher les mises à jour disponibles.
- Si des mises à jour sont disponibles, elles seront téléchargées et installées en arrière-plan.
Un navigateur obsolète peut entraîner l’erreur Ce site est inaccessible. Assurez-vous donc de mettre Google Chrome à jour.
7. Vérifier le fuseau horaire de votre ordinateur
- Cliquez avec le bouton droit sur l’heure qui s’affiche dans votre barre des tâches.
- Sélectionnez Régler la date et l’heure dans le menu.
- Localisez l’option Définir l’heure automatiquement, et désactivez-la. Attendez quelques instants, puis réactivez cette fonctionnalité.
L’erreur Ce site est inaccessible peut parfois survenir si vous changez de fuseau horaire.
Dans ce cas, vous pouvez résoudre le problème en vous assurant simplement que votre heure est correcte. Après avoir ajusté votre date et votre heure, le problème devrait être résolu.
8. Réinitialiser vos options Internet pour résoudre l’erreur Ce site est inaccessible
- Cliquez sur la barre de recherches de Windows et tapez Options Internet.
- Ouvrez les Options Internet dans le menu.
- Lorsque la fenêtre Propriétés Internet s’ouvre, accédez à l’onglet Avancé. Cliquez maintenant sur le bouton Réinitialiser.
- Enfin, cliquez à nouveau sur le bouton Réinitialiser pour confirmer.
Ce problème de site web inaccessible peut survenir en cas de problèmes avec vos paramètres Internet. Après avoir réinitialisé vos paramètres Internet par défaut, vérifiez si le problème persiste.
9. Désinstaller les logiciels installés récemment
Des applications tierces peuvent interférer avec Chrome et provoquer l’apparition d’une erreur La page Web peut être temporairement indisponible ou elle peut avoir été déplacée de manière permanente.
Pour résoudre ce problème, vous devez rechercher toutes les applications installées récemment et les désinstaller.
Il existe plusieurs façons de supprimer une application de votre PC, mais la plus efficace consiste à utiliser un logiciel de désinstallation.
Ces outils vous permettent de supprimer n’importe quel programme de votre PC, ainsi que tous les fichiers et entrées de registre associés.
Comment savoir si mon pare-feu bloque un site Web ?
- Appuyez sur la touche Windows + S et sélectionnez Pare-feu Windows Defender avec sécurité avancée.
- Accédez à Règles de trafic sortant.
- Recherchez la règle qui bloque un site Web spécifique ou une adresse IP et désactivez-la ou supprimez-la.
Ainsi, l’application sera complètement supprimée de votre PC et n’interférera en aucune façon avec votre système.
Normalement, l’un des correctifs ci-dessus devrait résoudre l’erreur Ce site n’est pas accessible. Faites-nous savoir dans les commentaires ci-dessous si l’un de nos correctifs a fonctionné !


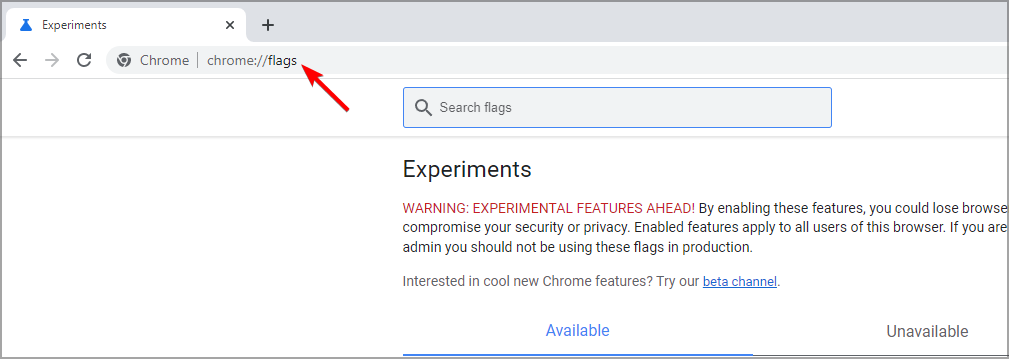
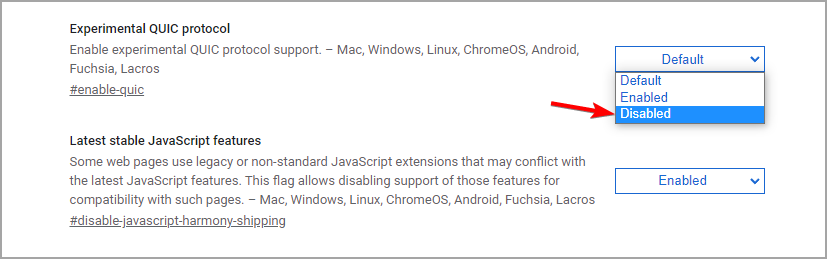





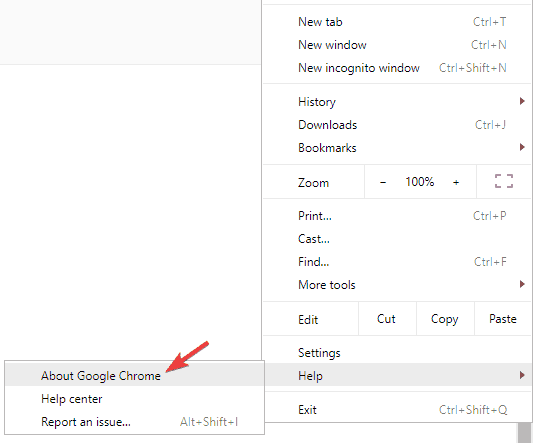
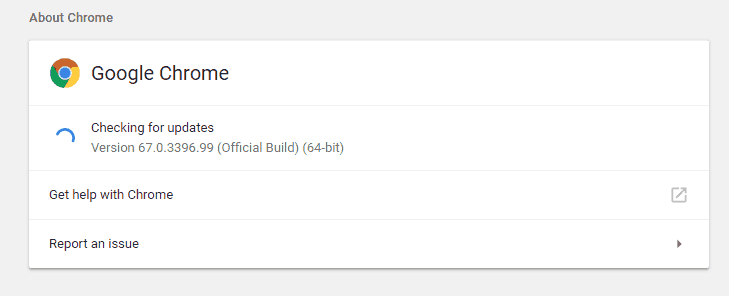
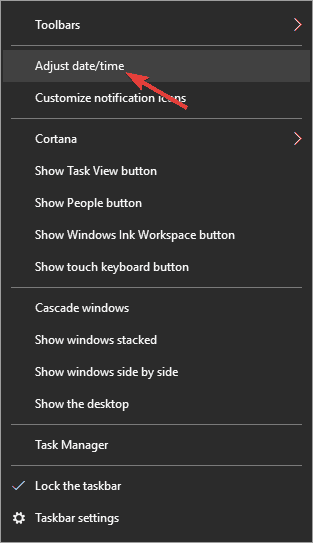
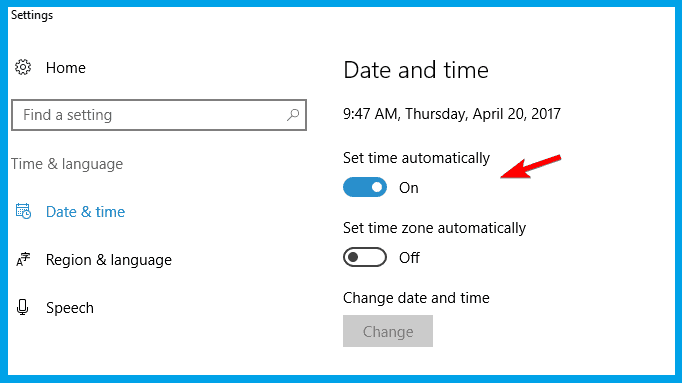
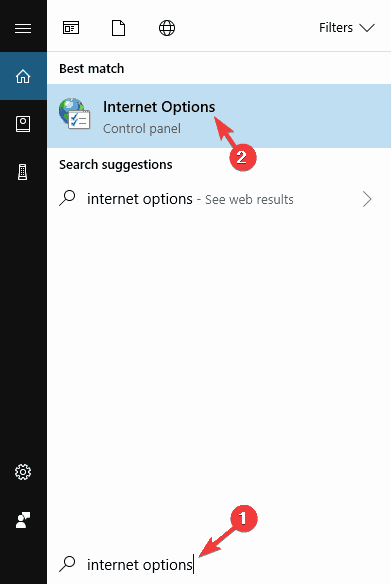
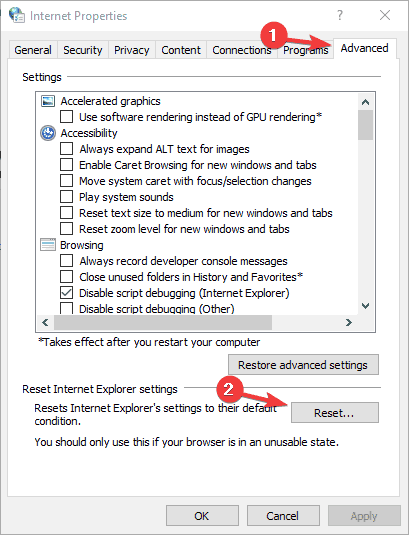
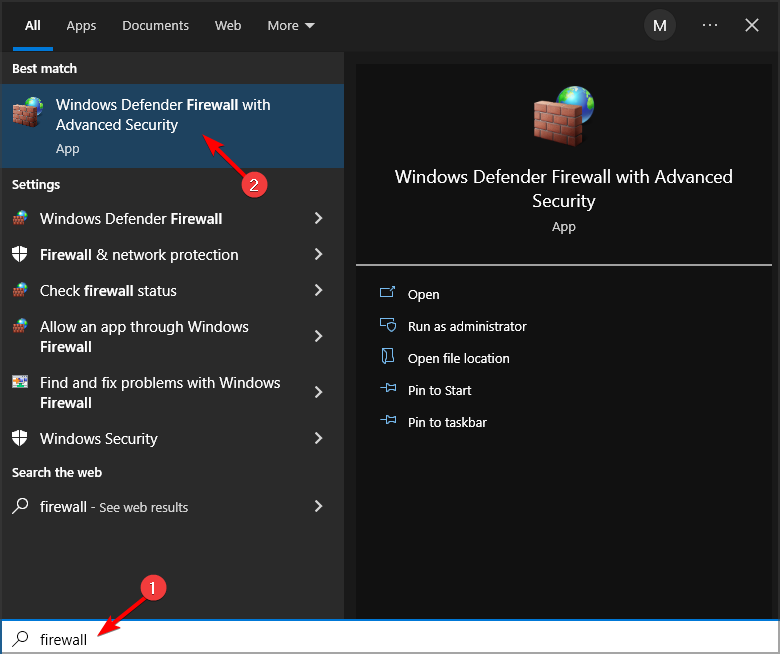
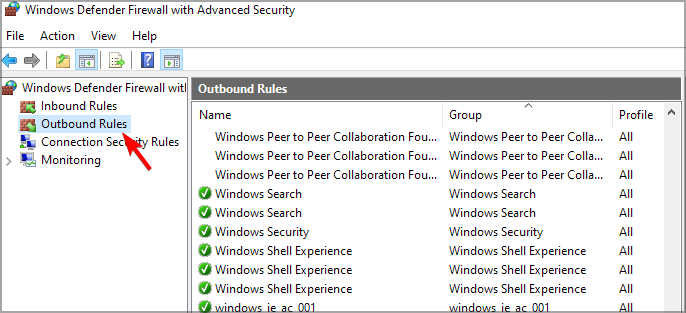
 Vous rencontrez toujours des problèmes? Corrigez-les avec cet outil:
Vous rencontrez toujours des problèmes? Corrigez-les avec cet outil:






