Télécharger et installer le pilote Bluetooth pour Windows 11
4 min. read
Published on
Key notes
- Vous pouvez utiliser le Gestionnaire de périphériques ou télécharger le pilote directement depuis le site web du fabricant de votre ordinateur.
- Si vous préférez une solution automatisée, envisagez d’utiliser un logiciel de mise à jour des pilotes.
- Après l’installation du pilote, accédez à la section « Bluetooth et appareils » dans les Paramètres de Windows 11 pour connecter de nouveaux appareils.
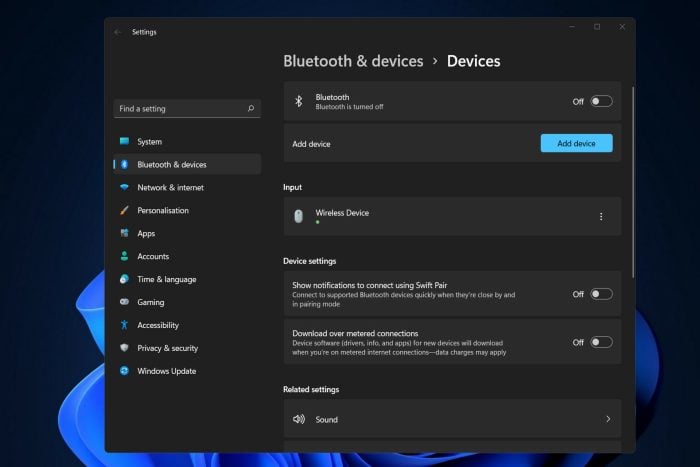
Le Bluetooth est le meilleur moyen de connecter des appareils sans s’encombrer de fils. Rapide, pratique et simple, cette technologie est devenue incontournable pour la plupart d’entre nous.
Cependant, pour que le Bluetooth fonctionne sur votre ordinateur, un paramètre est essentiel : vous devez avoir le bon pilote, et celui-ci doit être à jour.
Dans ce guide, nous allons vous expliquer comment télécharger et installer les pilotes nécessaires pour pouvoir utiliser n’importe quel appareil Bluetooth sur Windows 11.
Comment télécharger et installer un pilote Bluetooth pour Windows 11 ?
1. Utiliser le Gestionnaire de périphériques pour télécharger les pilotes Bluetooth Windows 11
1. Cliquez avec le bouton droit sur l’icône Démarrer et choisissez Gestionnaire de périphériques dans les options.
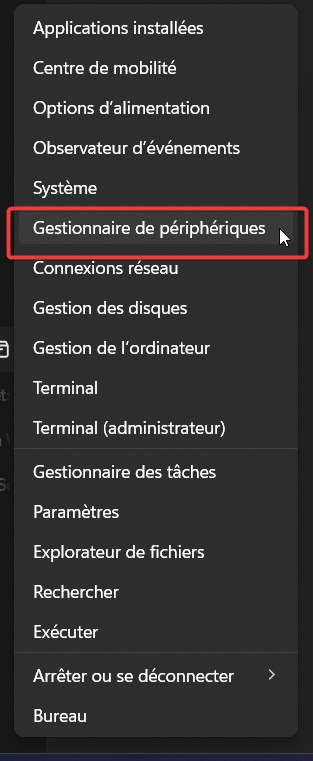
2. Développez maintenant la section Bluetooth. Cliquez avec le bouton droit de votre souris sur le pilote, puis choisissez Mettre à jour le pilote.
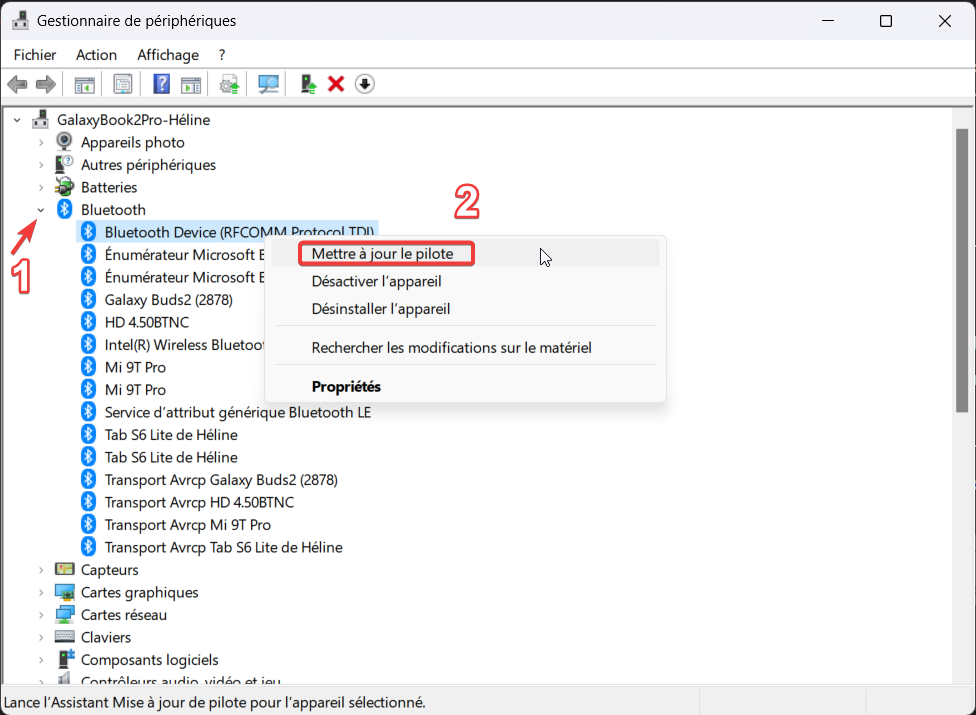
3. Ensuite, sélectionnez Rechercher automatiquement des pilotes.
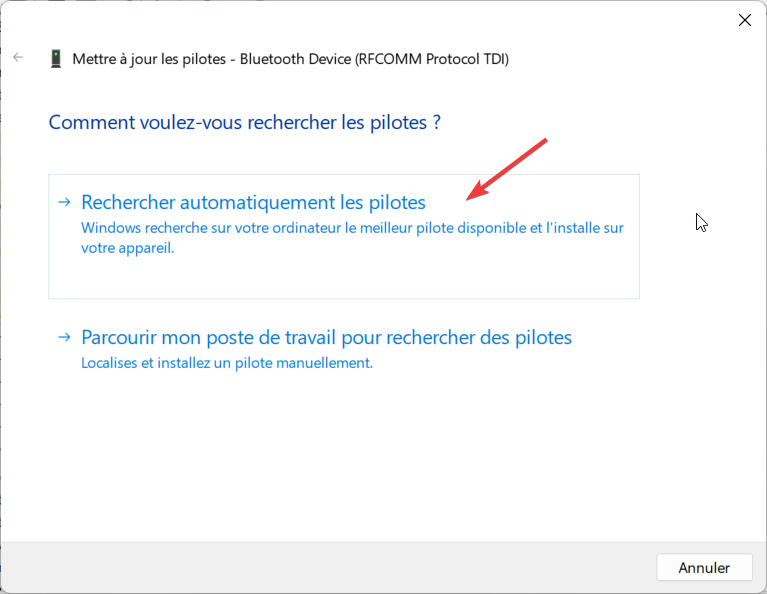
4. Cliquez sur l’option Rechercher des pilotes mis à jour sur Windows Update.
5. Allez dans Options avancées, puis dans Mises à jour facultatives, où vous trouverez le pilote Bluetooth prêt à être téléchargé.
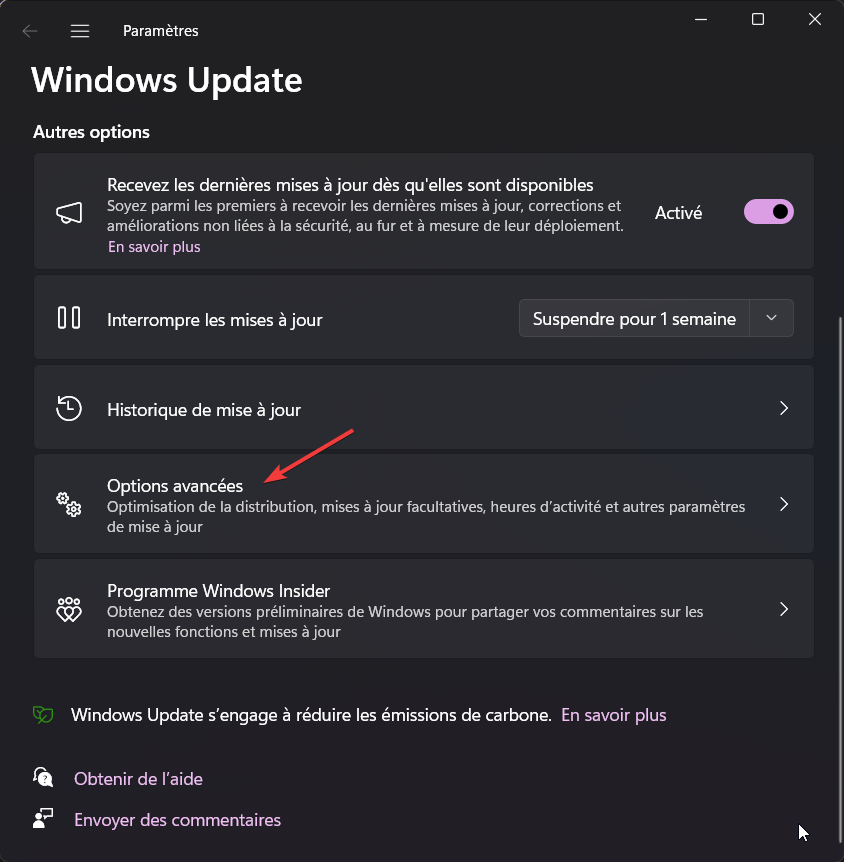
6. Cochez la case à côté et cliquez sur le bouton Télécharger et installer.
La manière la plus simple d’installer un pilote Bluetooth sur votre appareil Windows 11 est de passer par le Gestionnaire de périphériques et Windows Update. De cette façon, vous n’avez pas besoin de naviguer sur le web pour trouver le pilote, et le processus est beaucoup plus rapide.
2. Télécharger un pilote Bluetooth Windows 11 depuis le site Web du fabricant
- Tout d’abord, vous devez visiter le site Web du fabricant de votre carte mère. À titre d’exemple, nous allons nous rendre sur la page officielle de Lenovo, et nous cliquerons sur PC pour trouver le bon modèle.
- Après avoir saisi le modèle de votre appareil dans la barre de recherche, accédez à la section Pilotes et logiciels.
- Recherchez le dernier pilote Bluetooth pour votre ordinateur, et cliquez dessus pour le télécharger.
Une fois le fichier téléchargé sur votre ordinateur, il vous suffit de double-cliquer dessus et de suivre les étapes à l’écran afin d’installer le pilote.
Pour en savoir plus sur la mise à jour des pilotes sous Windows 11 et maintenir votre système à jour, consultez notre guide.
3. Utiliser un logiciel tiers digne de confiance
Vous voulez éviter de télécharger un pilote de façon manuelle ? Il est possible d’utiliser un outil tiers, qui gérera vos pilotes de façon automatique.
PC HelpSoft Driver Updater est une solution légère, idéale pour tous ceux qui ne veulent pas perdre de temps en téléchargeant et en installant des pilotes pour Windows eux-mêmes.
Ce gestionnaire gère automatiquement tous les pilotes de votre ordinateur. Il garantit ainsi un fonctionnement optimal de vos pilotes, sans erreur et à tout moment.
⇒ Obtenez le programme de mise à jour du pilote PC HelpSoft
Vous voulez aller plus loin ? Découvrez notre sélection des meilleurs logiciels de détection de pilotes pour automatiser cette tâche et vous assurer que vos pilotes sont toujours à jour.
Quelles sont les différences entre Bluetooth et Bluetooth Low Energy ?
Bluetooth Low Energy envoie de petits paquets de données sur de courtes périodes. Ainsi, il permet d’économiser de l’énergie, contrairement à la version classique qui utilise une communication continue bidirectionnelle.
En conséquence, le Bluetooth Low Energy consomme jusqu’à 100 fois moins d’énergie que le Bluetooth classique.
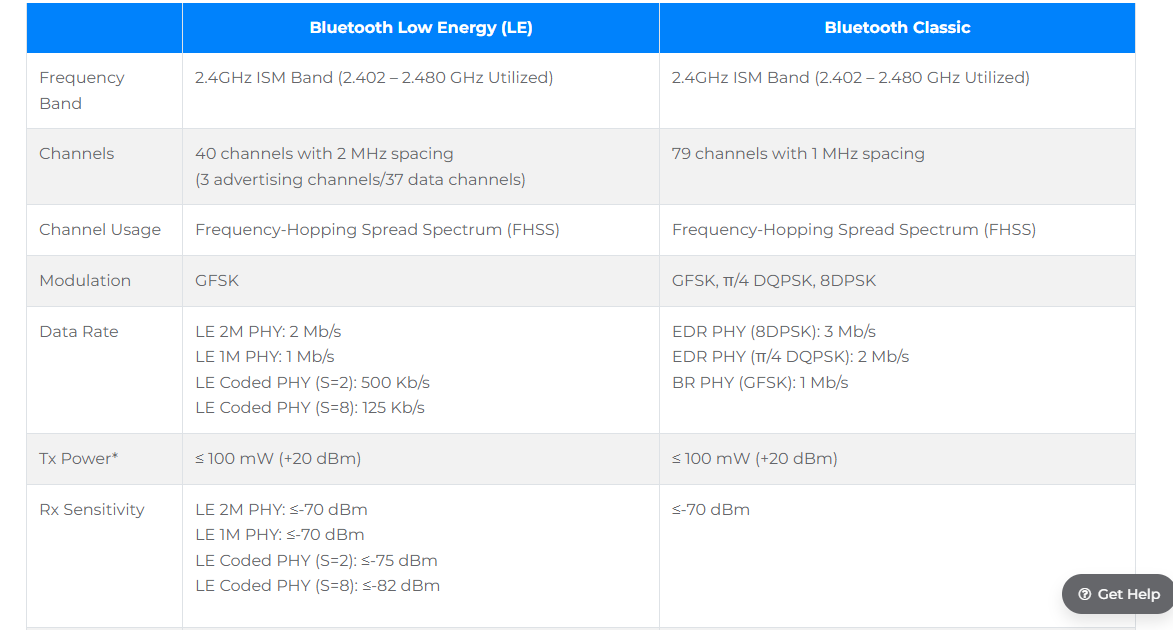
Comment connecter un appareil Bluetooth sur Windows 11 ?
Vous avez réussi à télécharger le pilote Bluetooth nécessaire pour Windows 11 ? Alors, vous vous demandez peut-être comment connecter de nouveaux appareils.
Pas d’inquiétude, le processus est à la fois simple et rapide.
Vous pouvez commencer par ouvrir les Paramètres de votre ordinateur, puis accéder à la section Bluetooth et appareils. Ici, vous pourrez facilement ajouter et gérer vos appareils Bluetooth.
Si vous êtes intéressé(e) par d’autres options pour maintenir vos pilotes à jour, n’hésitez pas à explorer notre Top 7 des logiciels de mise à jour de pilotes. Ces outils peuvent vous aider à garder votre système optimisé et à éviter les problèmes de compatibilité.
Avez-vous trouvé ce guide utile, et avez-vous réussi à télécharger et à installer un pilote Bluetooth pour Windows 11 grâce à nos conseils ?
Nous serions ravis de lire votre expérience dans la section commentaires ci-dessous. Si vous connaissez d’autres méthodes ou astuces, partagez-les également pour aider la communauté !

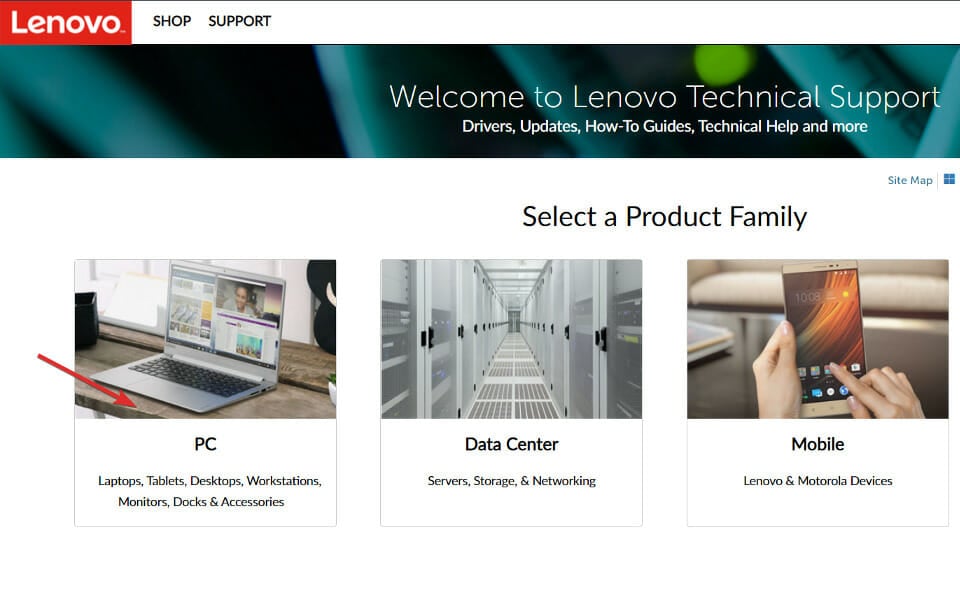
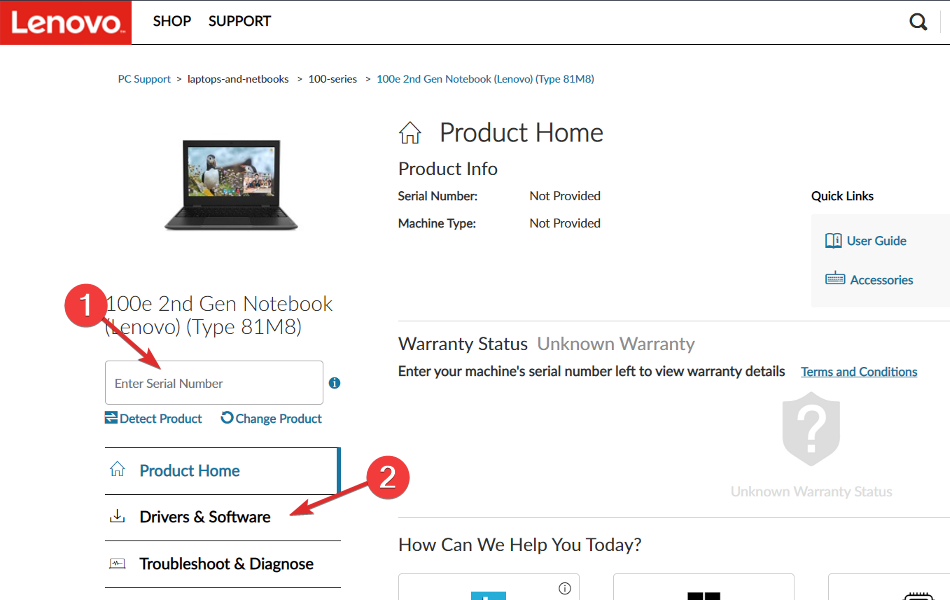
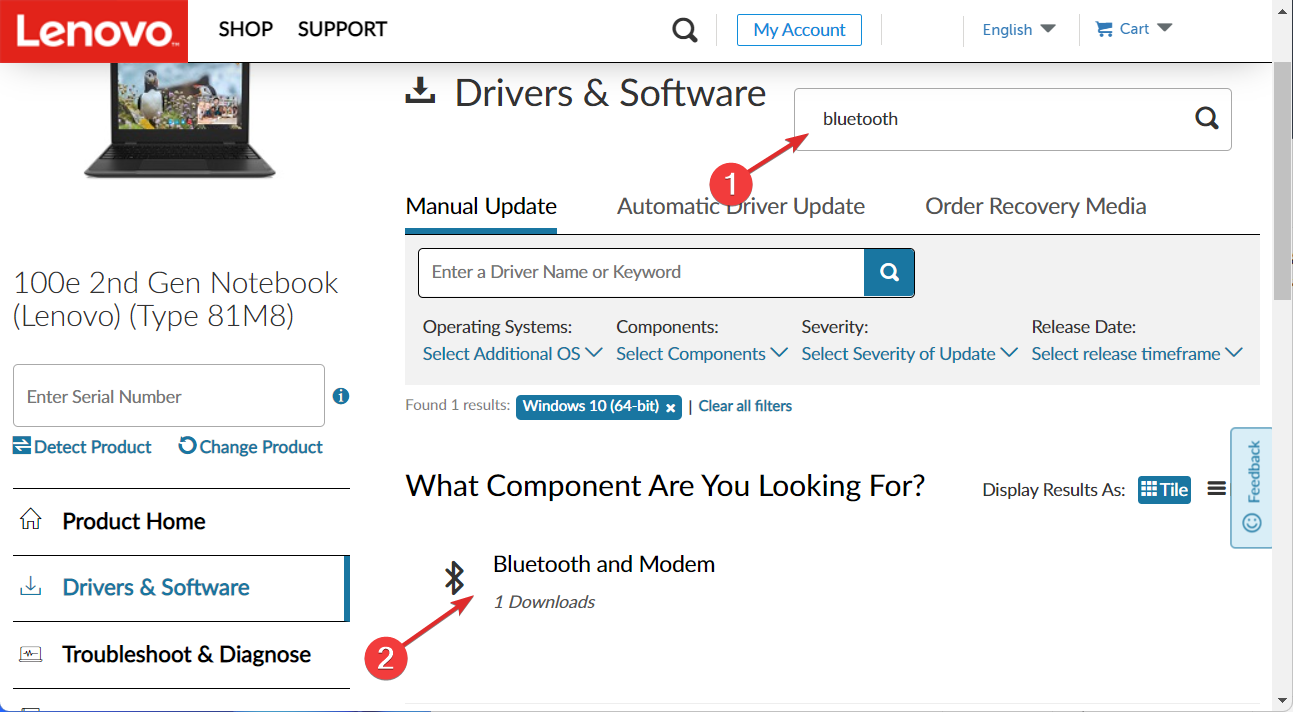
 Vous rencontrez toujours des problèmes? Corrigez-les avec cet outil:
Vous rencontrez toujours des problèmes? Corrigez-les avec cet outil:






