La luminosité ne fonctionne pas : 5 solutions pour Windows 11
6 min. read
Published on
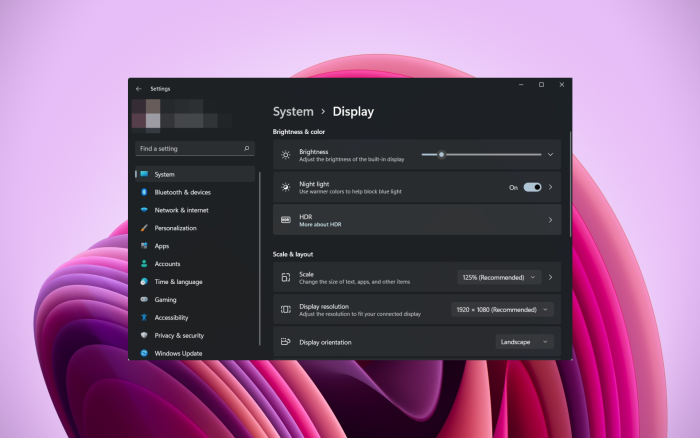
Luminosité ne fonctionne pas sous Windows 11 ? Voici comment la réparer
Vous essayez de régler la luminosité de votre écran, mais rien ne se passe ? Il arrive parfois que le curseur de luminosité ne fonctionne pas sur Windows 11.
Imaginez un peu : vous travaillez tard le soir, l’éclairage est faible, et l’écran de votre ordinateur vous fait mal aux yeux. Vous cherchez à baisser la luminosité, mais le curseur ne répond pas… Ce genre de situation peut rapidement devenir gênante.
Dans cet article, nous allons vous donner 5 solutions pour réparer le curseur de luminosité sous Windows 11. Que ce soit à cause de pilotes défectueux, de paramètres mal configurés ou de fichiers système corrompus, nous vous guiderons pas à pas pour résoudre ce problème en un rien de temps.
Comment débloquer la luminosité de mon écran sur Windows 11 ?
1. Réinstallez le pilote de votre moniteur
- Faites un clic droit sur l’icône Démarrer et sélectionnez Gestionnaire de périphériques.
- Développez la section Moniteurs.
- Cliquez avec le bouton droit sur le moniteur et sélectionnez Désinstaller le périphérique dans le menu contextuel.
- Cliquez sur Désinstaller dans l’invite de confirmation qui apparaît.
2. Mettez à jour le pilote graphique
- Appuyez sur la touche Windows + X et sélectionnez l’option Gestionnaire de périphériques.
- Double-cliquez sur les Cartes graphiques.
- Faites un clic droit sur la carte graphique et sélectionnez Mettre à jour le pilote dans le menu contextuel.
- Sélectionnez Rechercher automatiquement les pilotes.
- Windows va maintenant trouver le meilleur pilote disponible sur le système et l’installer pour la carte graphique.
Si un pilote graphique obsolète est installé, la possibilité que le curseur de luminosité ne fonctionne pas sous Windows 11 est élevée. Vous devez donc mettre à jour le pilote.
Si Windows ne trouve pas de mise à jour à l’aide de la méthode du Gestionnaire de périphériques, vous pouvez rechercher la dernière version du pilote dans les mises à jour Windows ou télécharger manuellement la configuration à partir du site Web officiel du fabricant et l’installer.
3. Effectuez une analyse SFC et CheckDisk
- Ouvrez le menu Rechercher, tapez Invite de commandes et sélectionnez Exécuter en tant qu’administrateur.
- Tapez la commande suivante et appuyez sur Entrée : chkdsk
- Exécutez la commande suivante :
prompt - Maintenant, collez les deux commandes suivantes, puis appuyez sur Entrée après chacune pour analyser et résoudre les problèmes avec le fichier ieframe.dll :
- Exécutez la commande suivante :
assoc - Collez la commande suivante et appuyez sur Entrée :
sfc /scannow
Les analyses ci-dessus identifieront les problèmes avec le fichier ieframe.dll et les autres fichiers système corrompus et les remplaceront par leur copie en cache. Après avoir exécuté les analyses, vérifiez si le curseur de luminosité fonctionne désormais sous Windows 11.
4. Mettre à jour Windows 11
- Appuyez sur Windows + I pour lancer l’application Paramètres.
- Sélectionnez Windows Update sur le côté gauche.
- Cliquez sur Rechercher les mises à jour.
- Cliquez sur l’option Télécharger et installer si une mise à jour est disponible.
5. Restaurez votre système
- Ouvrez le menu Démarrer.
- Tapez Créer un point de restauration et ouvrez-le.
- Cliquez sur le bouton Restauration du système.
- Sélectionnez l’option Choisir un autre point de restauration et cliquez sur Suivant.
- Sélectionnez un point de restauration dans la liste et cliquez sur Suivant pour continuer.
- Vérifiez les détails du point de restauration et cliquez sur Terminer pour démarrer le processus.
Si aucune des méthodes ci-dessus ne permet au curseur de luminosité de fonctionner sous Windows 11, effectuer une restauration du système peut être utile.
Le concept de restauration du système consiste à ramener le système à un état dans lequel l’erreur n’existait pas. Pour que ça fonctionne, vous devrez choisir un point de restauration créé avant de rencontrer l’erreur pour la première fois.
Bien que Windows les crée automatiquement chaque fois qu’il subit une modification importante, n’hésitez pas à créer vous-même des points de restauration de temps en temps dans Windows 11.
Comment empêcher Windows 11 de baisser la luminosité tout seul ?
La fonction de luminosité adaptative rend l’écran de votre PC lisible quel que soit le niveau de luminosité de votre environnement. Pour ce faire, il réduit et augmente la luminosité de l’écran selon les besoins, et vos paramètres changent de façon automatique.
Si vous avez activé cette option, elle peut être la cause de votre écran sombre malgré le réglage de la luminosité maximale.
En suivant les étapes ci-dessous, vous pouvez rapidement désactiver cette fonctionnalité et continuer avec les niveaux de luminosité que vous avez définis.
- Appuyez sur les boutons Win + I pour ouvrir le menu Paramètres.
- Sélectionnez Système sur le côté gauche.
- Cliquez sur Afficher.
- Choisissez Luminosité.
- Décochez l’option Aide à améliorer la batterie en optimisant le contenu affiché et la luminosité.
Comment résoudre d’autres problèmes d’affichage dans Windows 11 ?
En plus du curseur de luminosité qui ne fonctionne pas, vous pouvez rencontrer d’autres problèmes d’affichage avec Windows 11. Par exemple, si vous avez un écran noir avec seulement la souris visible, consultez ce guide pour des solutions efficaces.
De plus, il peut arriver que votre curseur se fige, saute ou disparaisse complètement. Imaginez le désagrément lorsque vous essayez de finir un projet urgent ou de naviguer sur le web, et votre curseur décide de ne plus coopérer. Pour éviter de jeter votre ordinateur par la fenêtre, n’hésitez pas à lire cet article qui propose plusieurs solutions pour remédier à ce problème.
Ces guides vous aideront à aborder et résoudre divers problèmes d’affichage en mettant à jour les pilotes, en modifiant les paramètres ou réinitialisant certaines fonctionnalités du système.
Avoir un curseur de luminosité qui ne fonctionne pas sous Windows 11 peut être très frustrant, mais avec les bonnes solutions, vous pouvez résoudre ce problème rapidement. Nous avons exploré plusieurs méthodes, comme la réinstallation des pilotes, la mise à jour de Windows, et même la restauration du système, pour vous aider à retrouver un écran ajustable à votre goût.
N’oubliez pas que maintenir votre système à jour et connaître les bases de la gestion des paramètres peut prévenir de nombreux problèmes. Si vous avez d’autres astuces ou des questions, n’hésitez pas à les partager dans les commentaires ci-dessous. Votre expérience peut aider d’autres utilisateurs à résoudre leurs propres problèmes d’affichage !



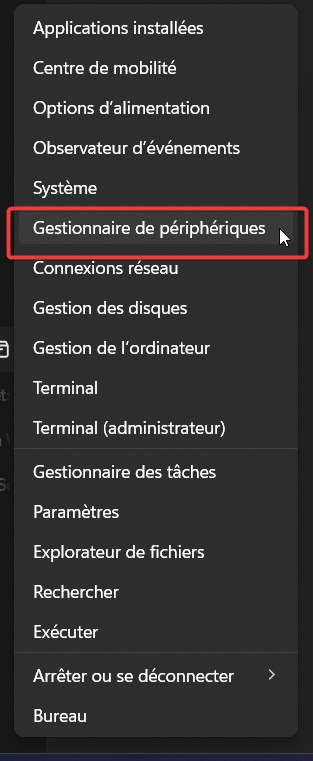
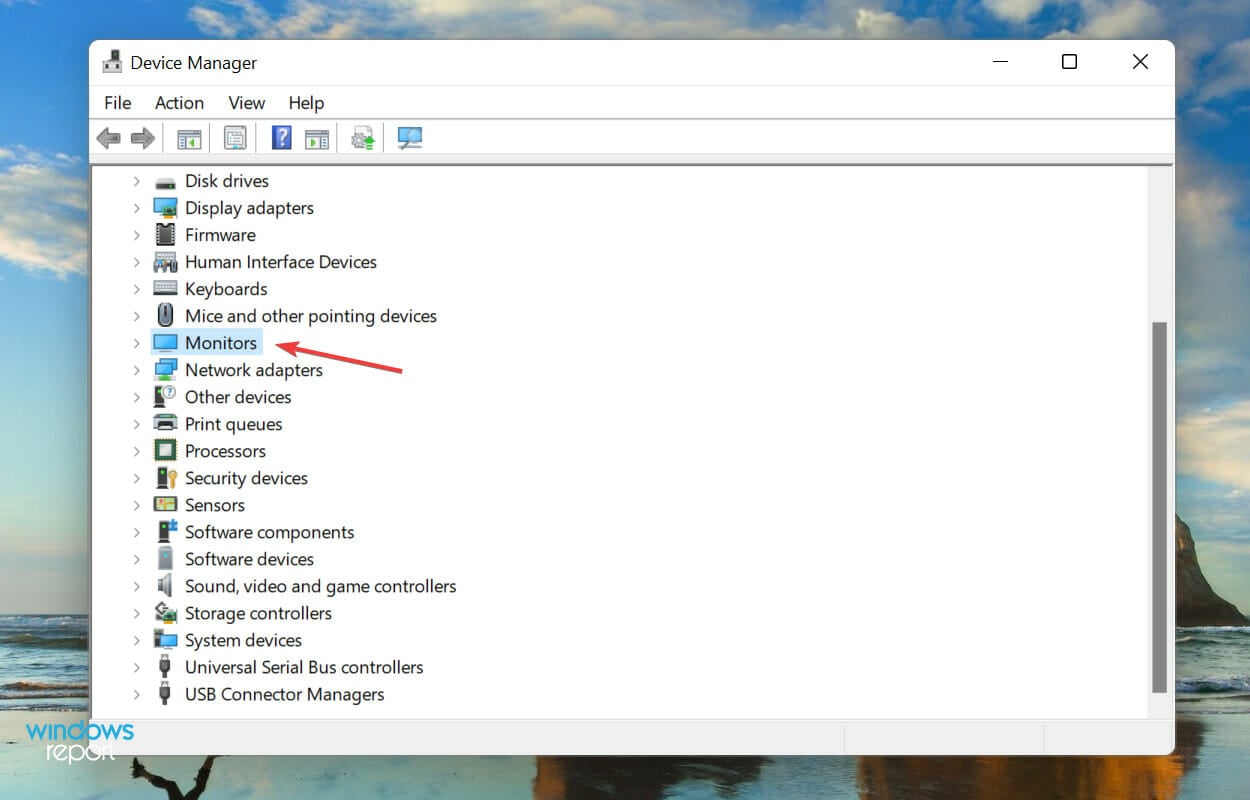
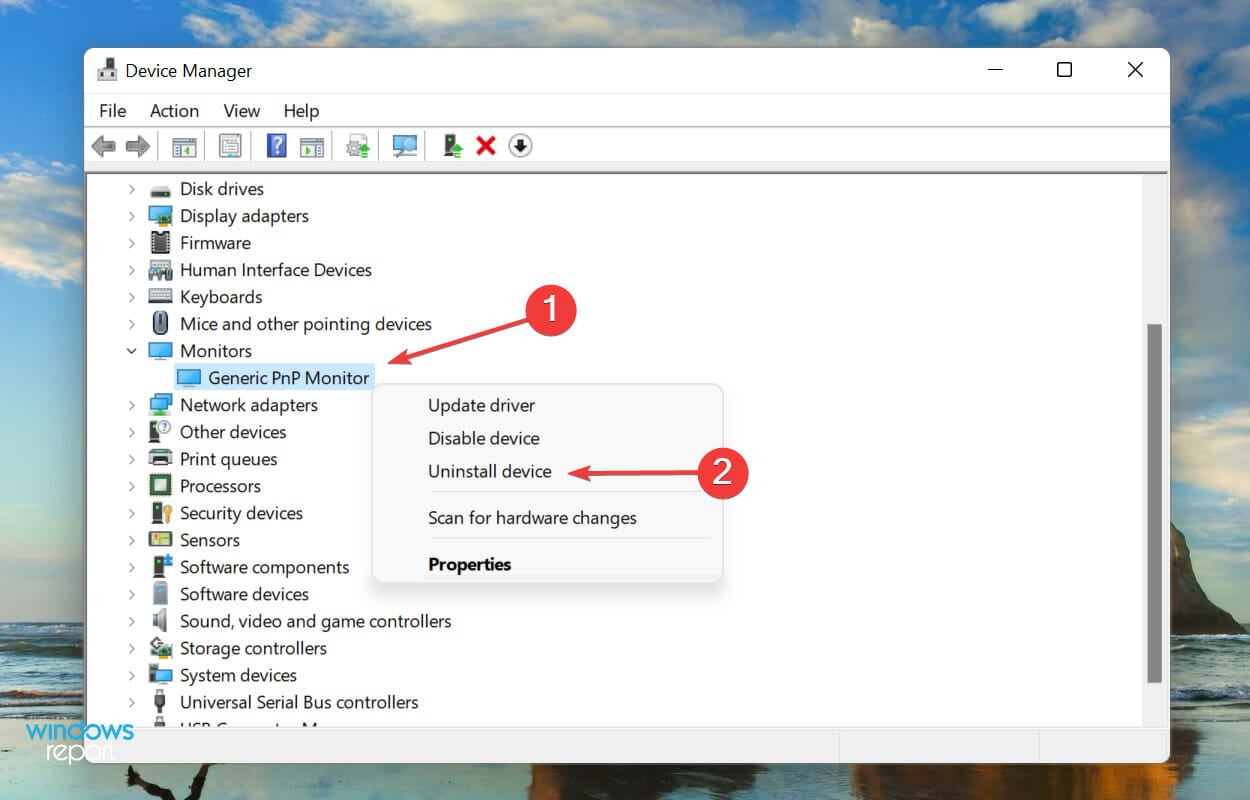
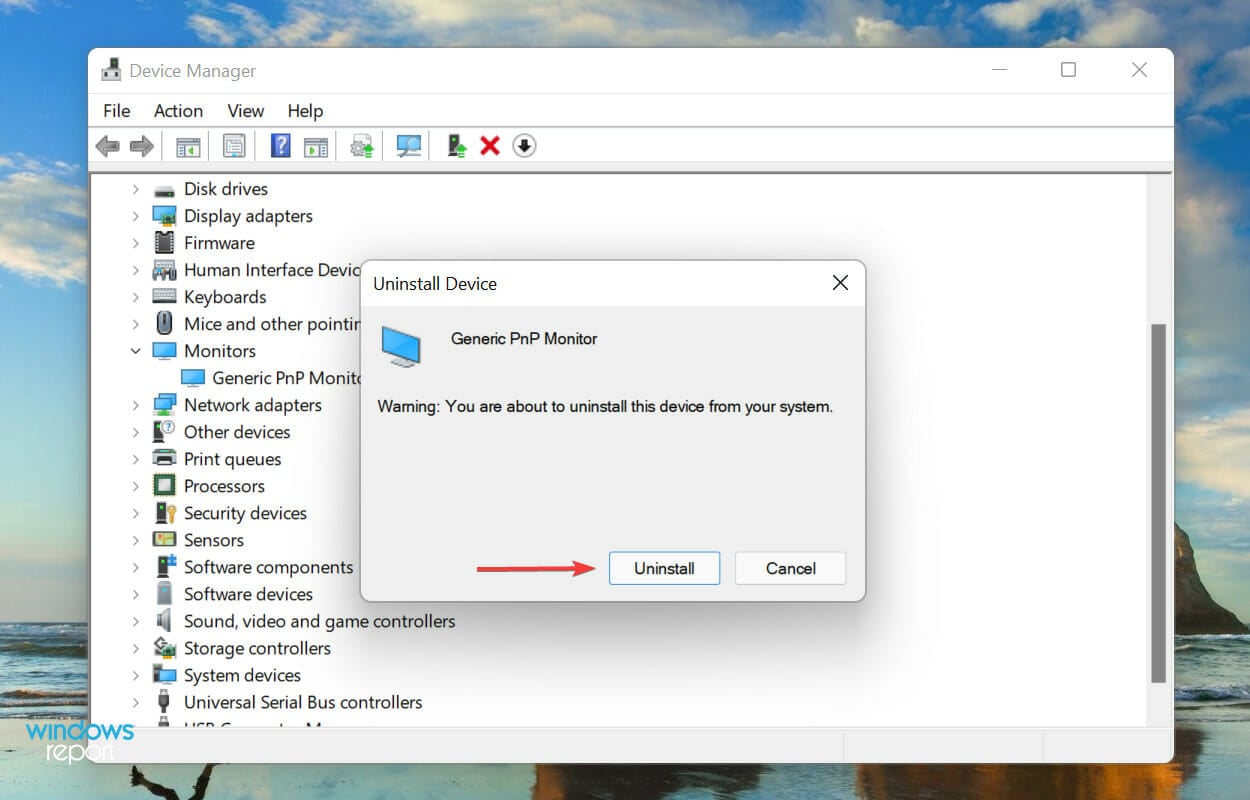
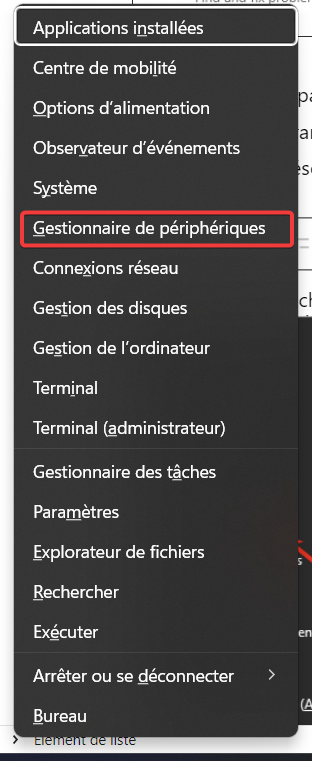
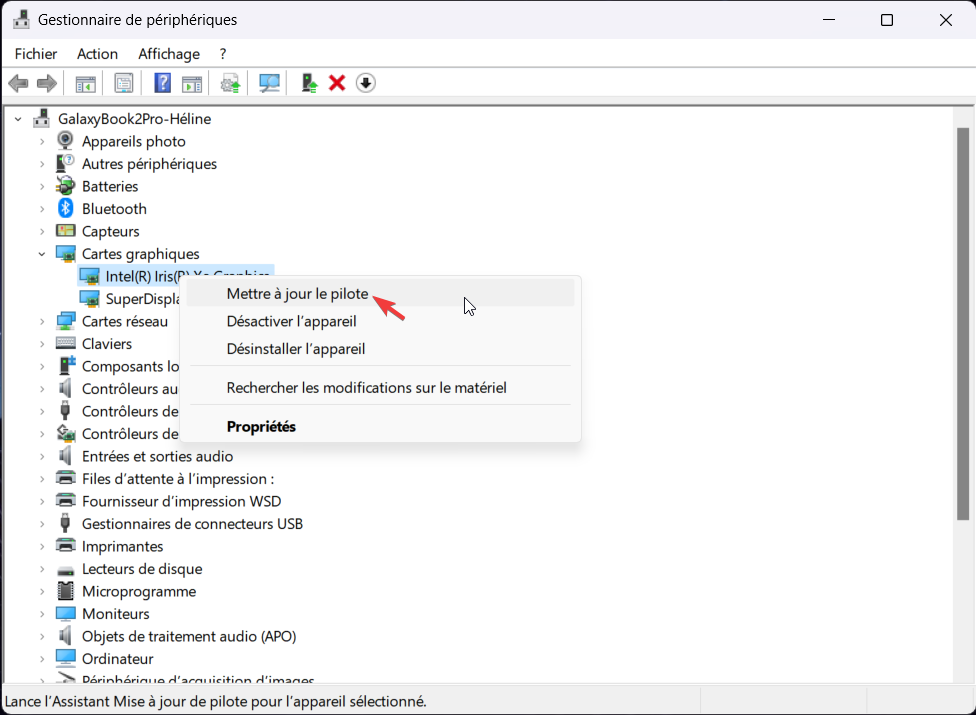
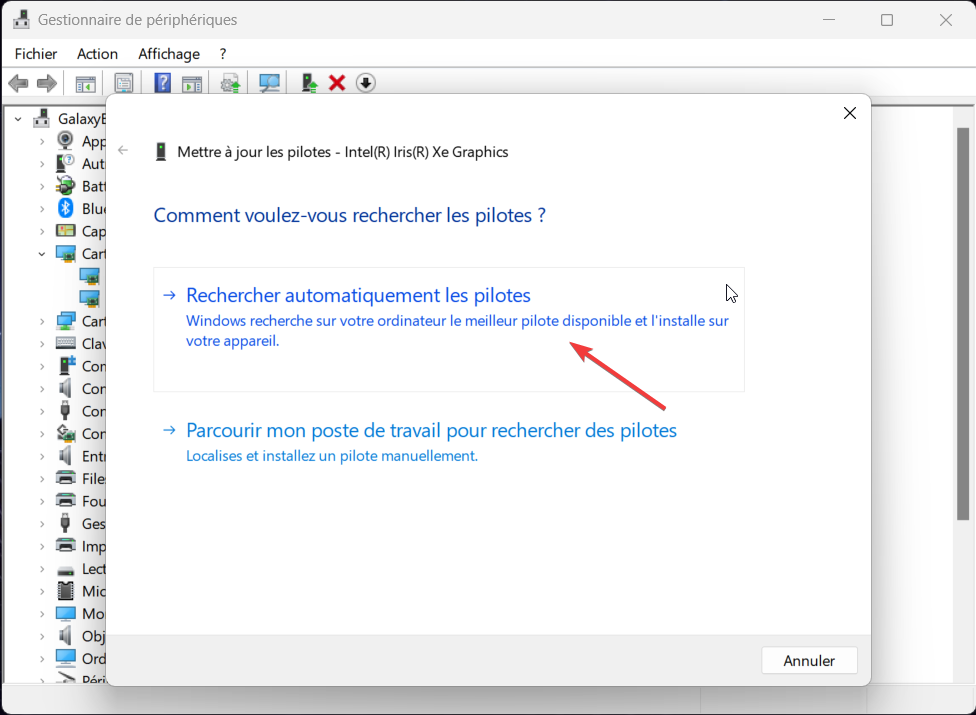
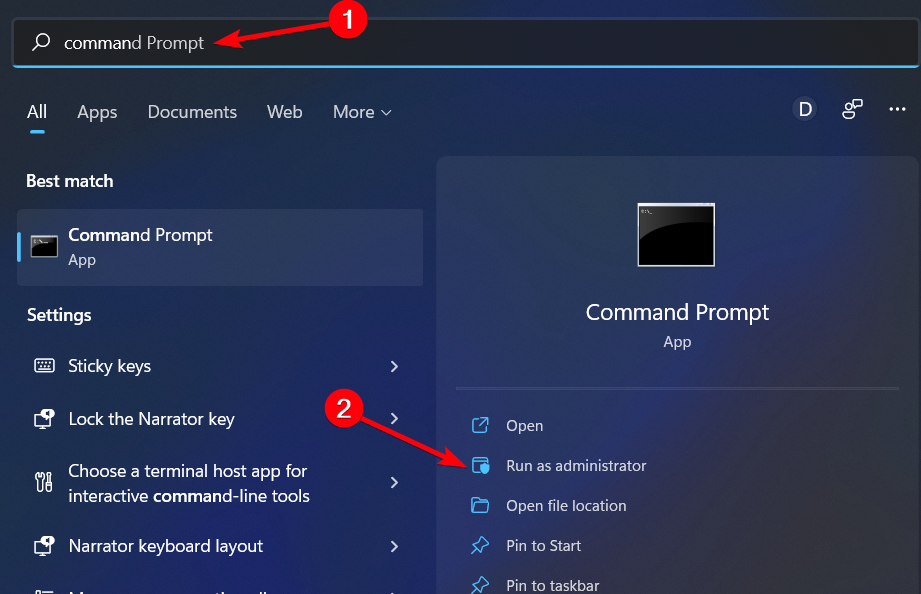
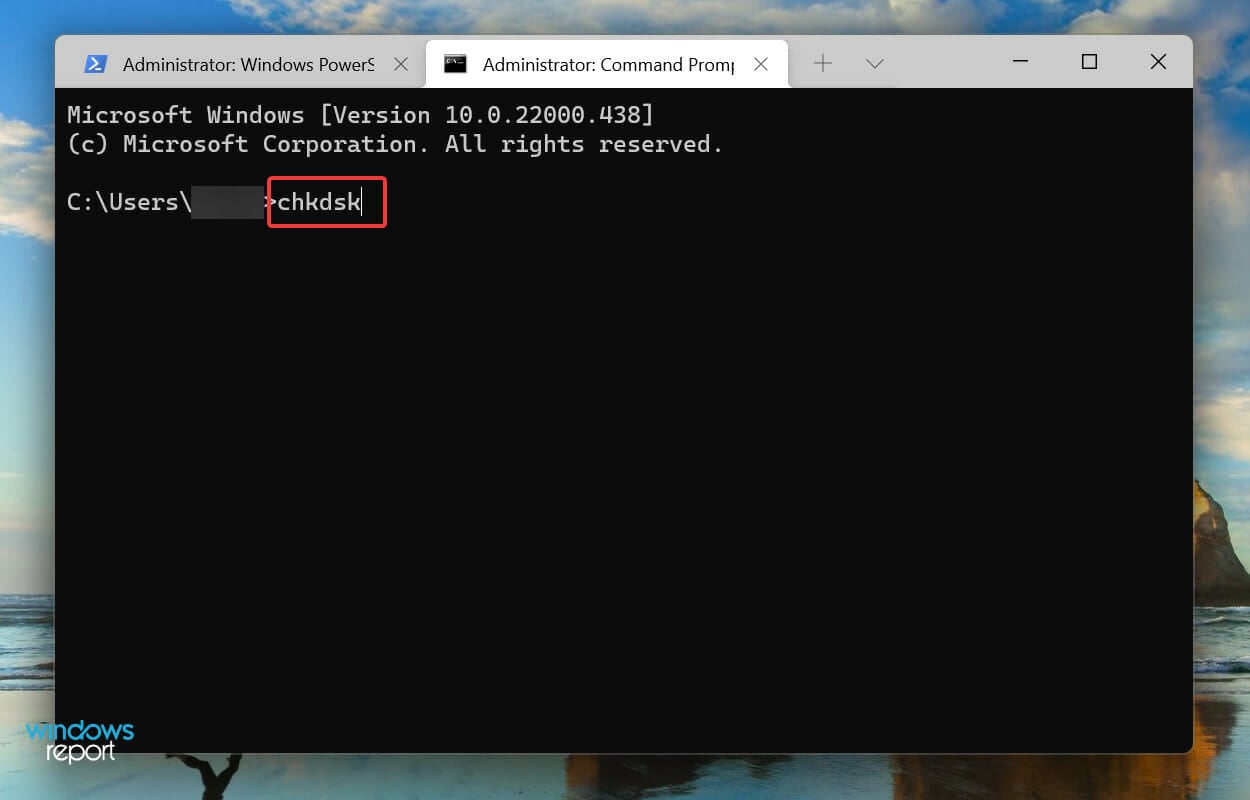
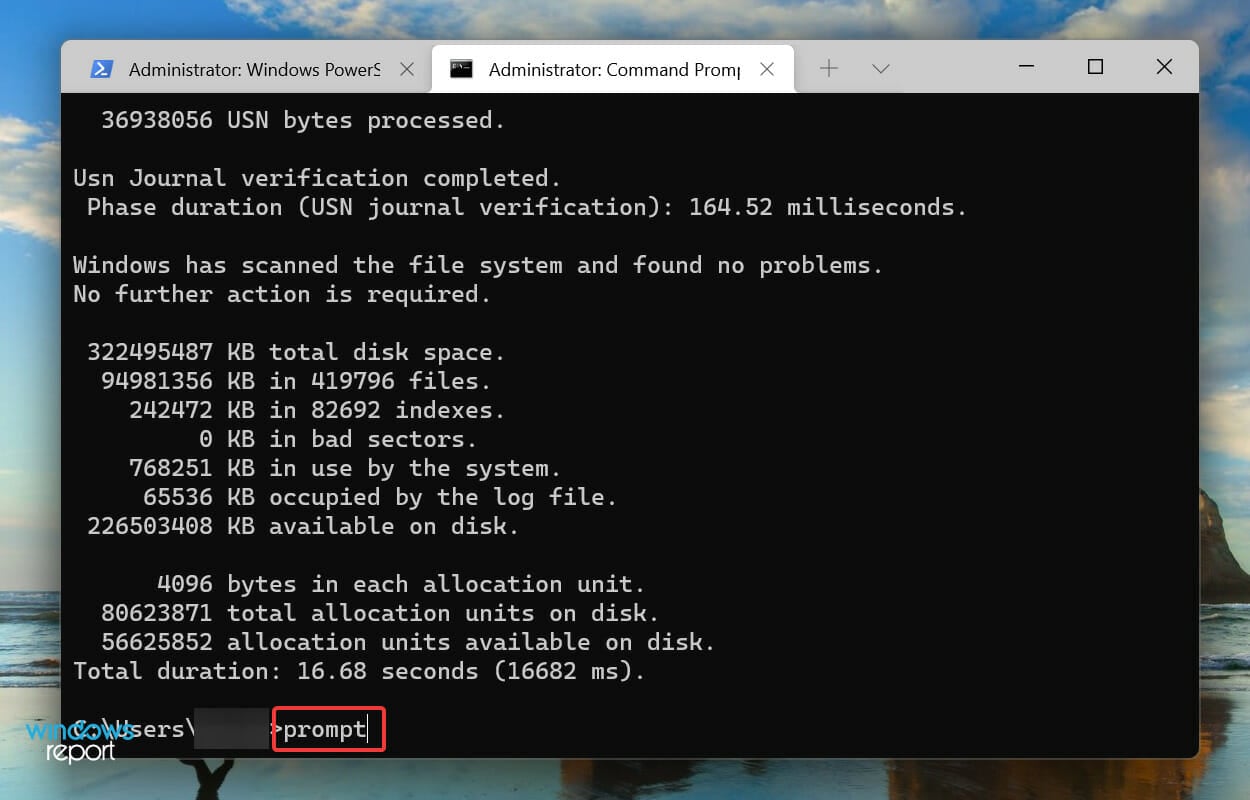
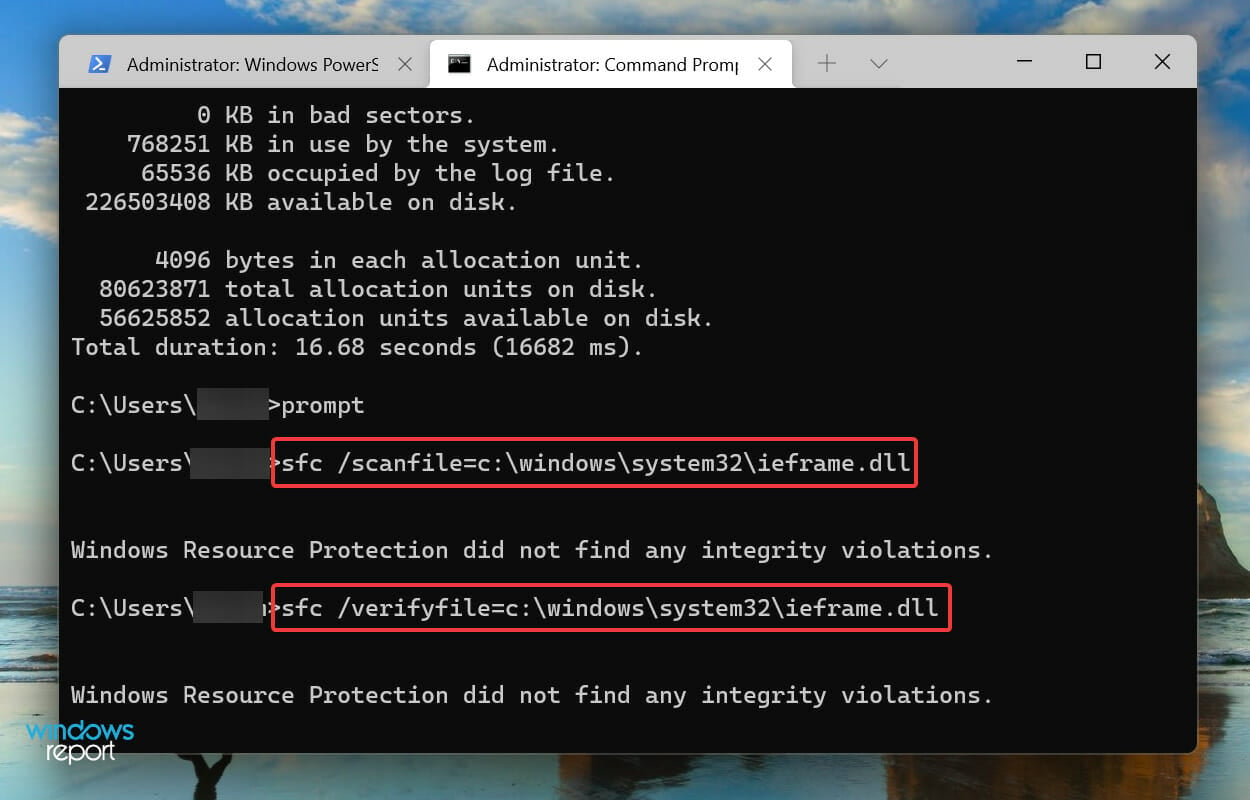
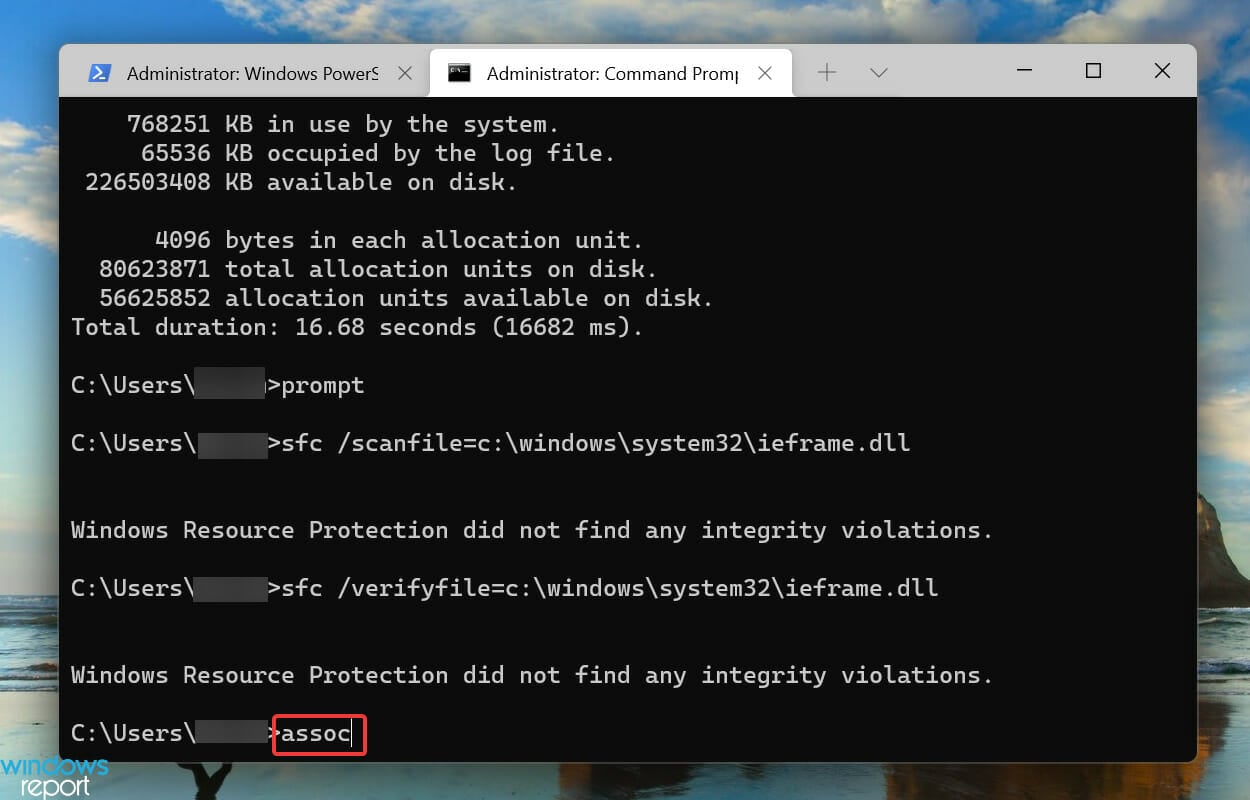
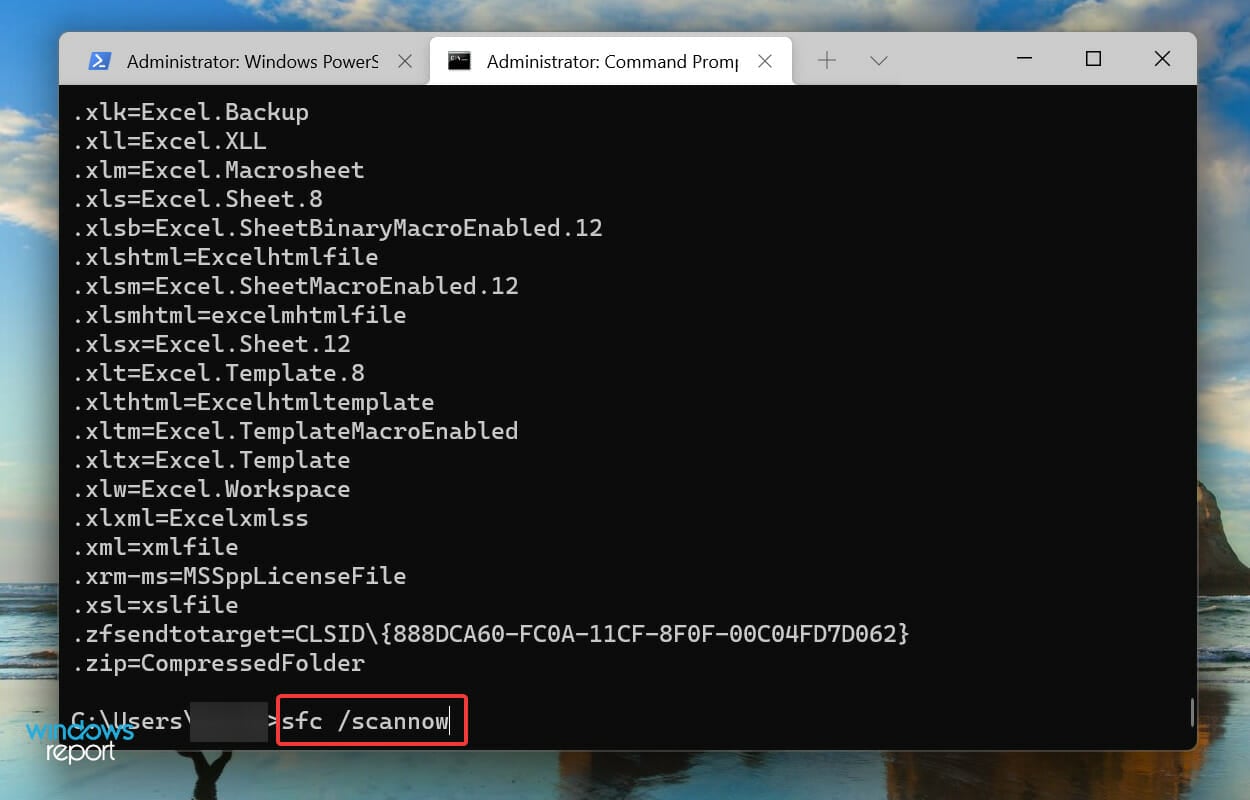
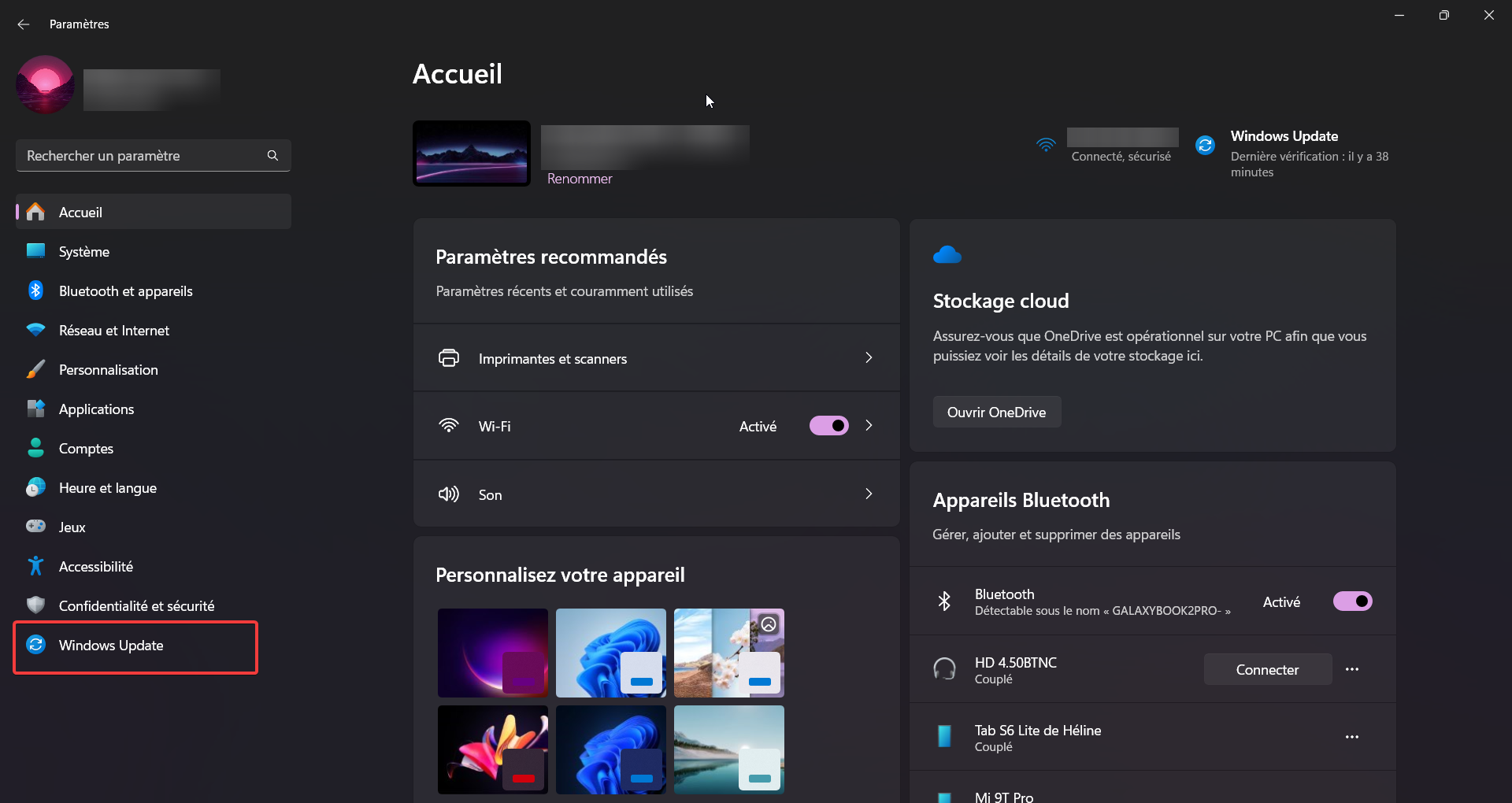
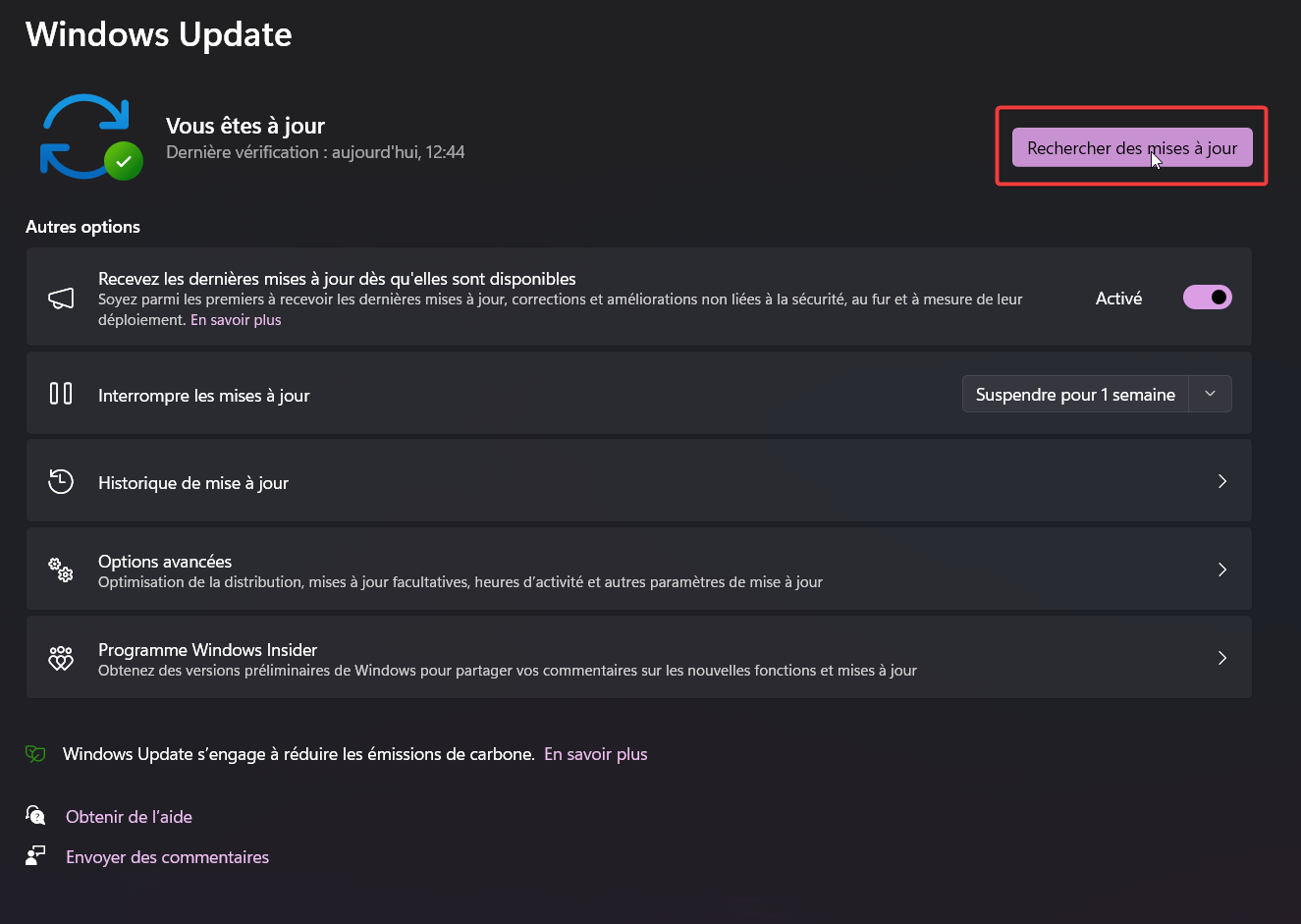

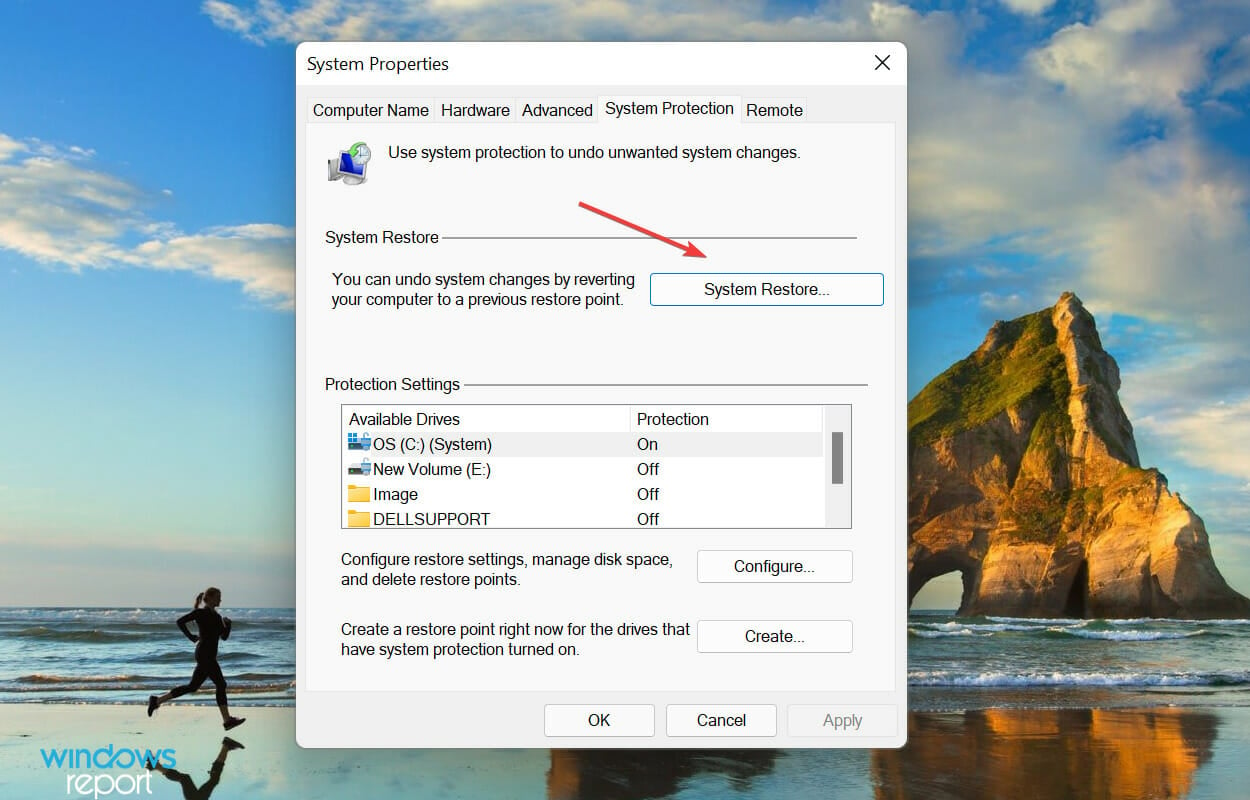
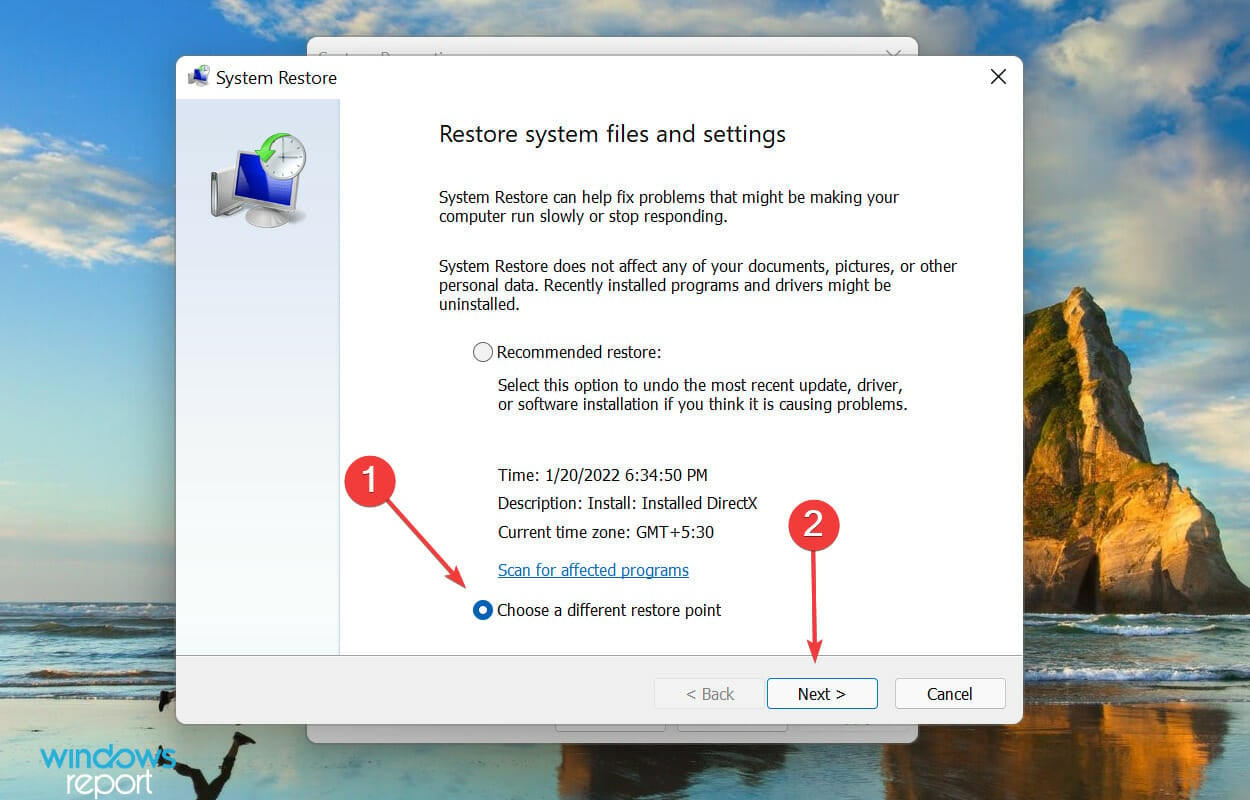
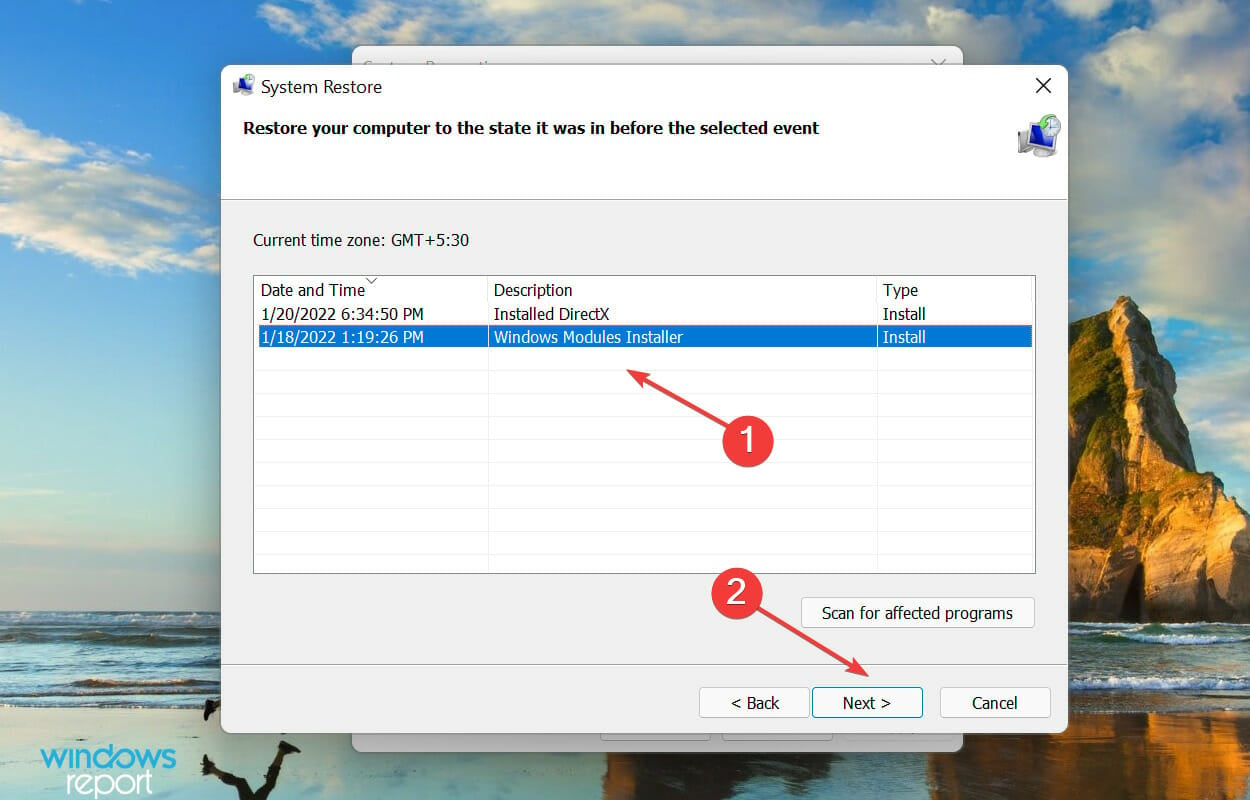
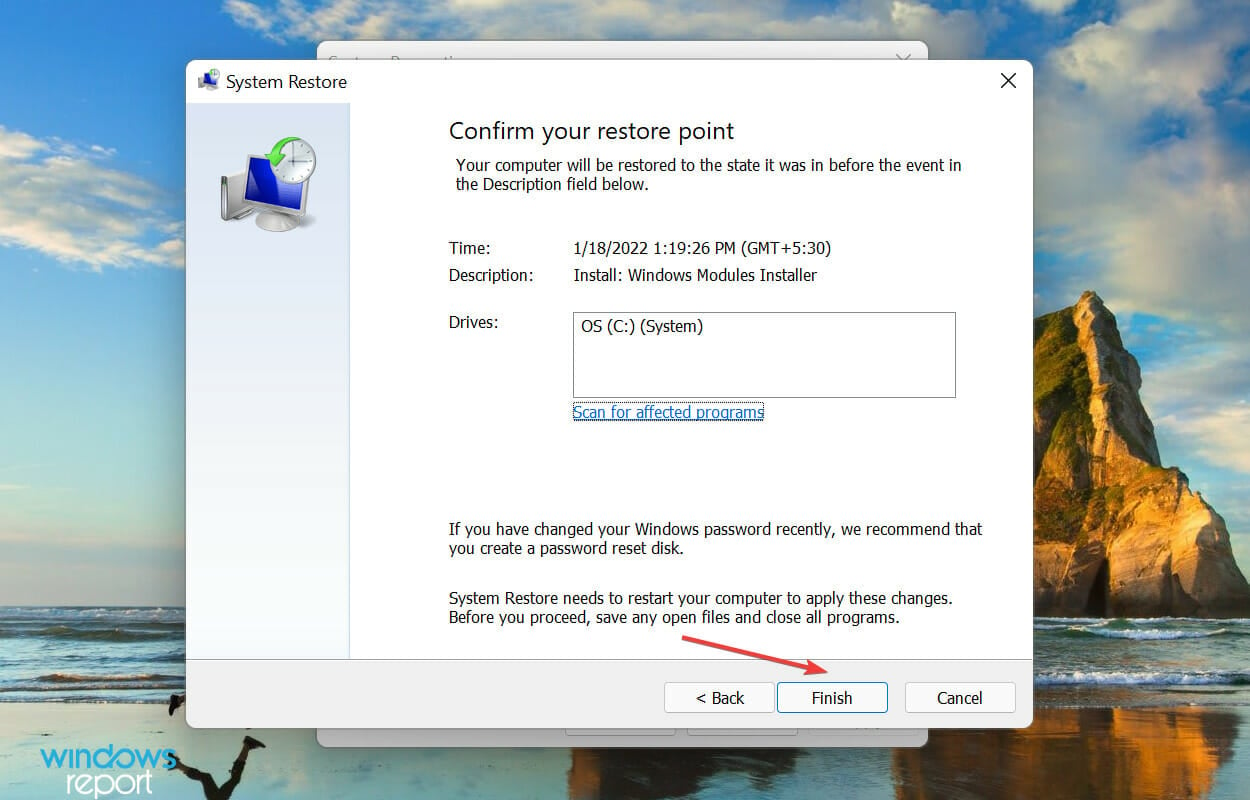
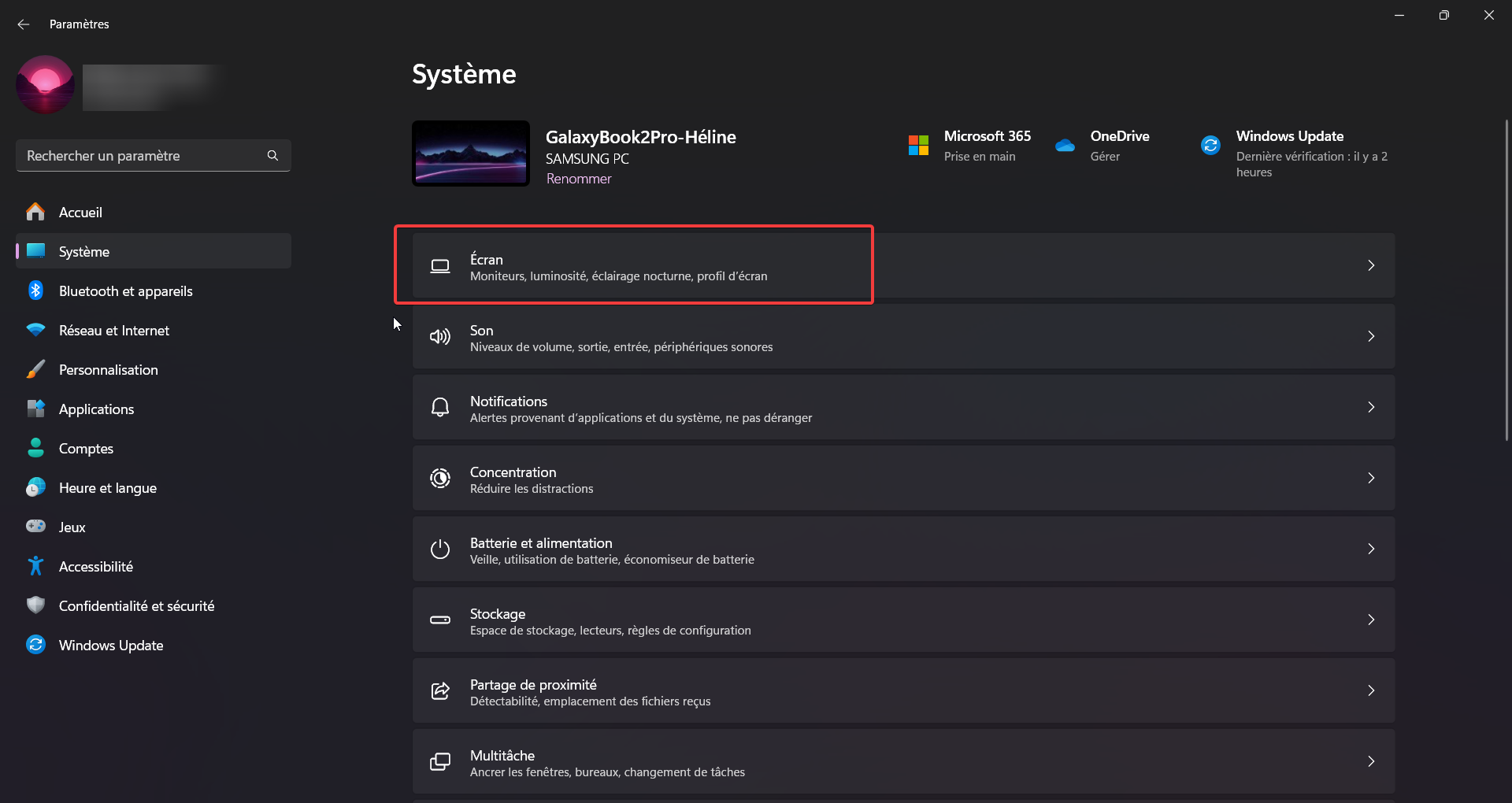
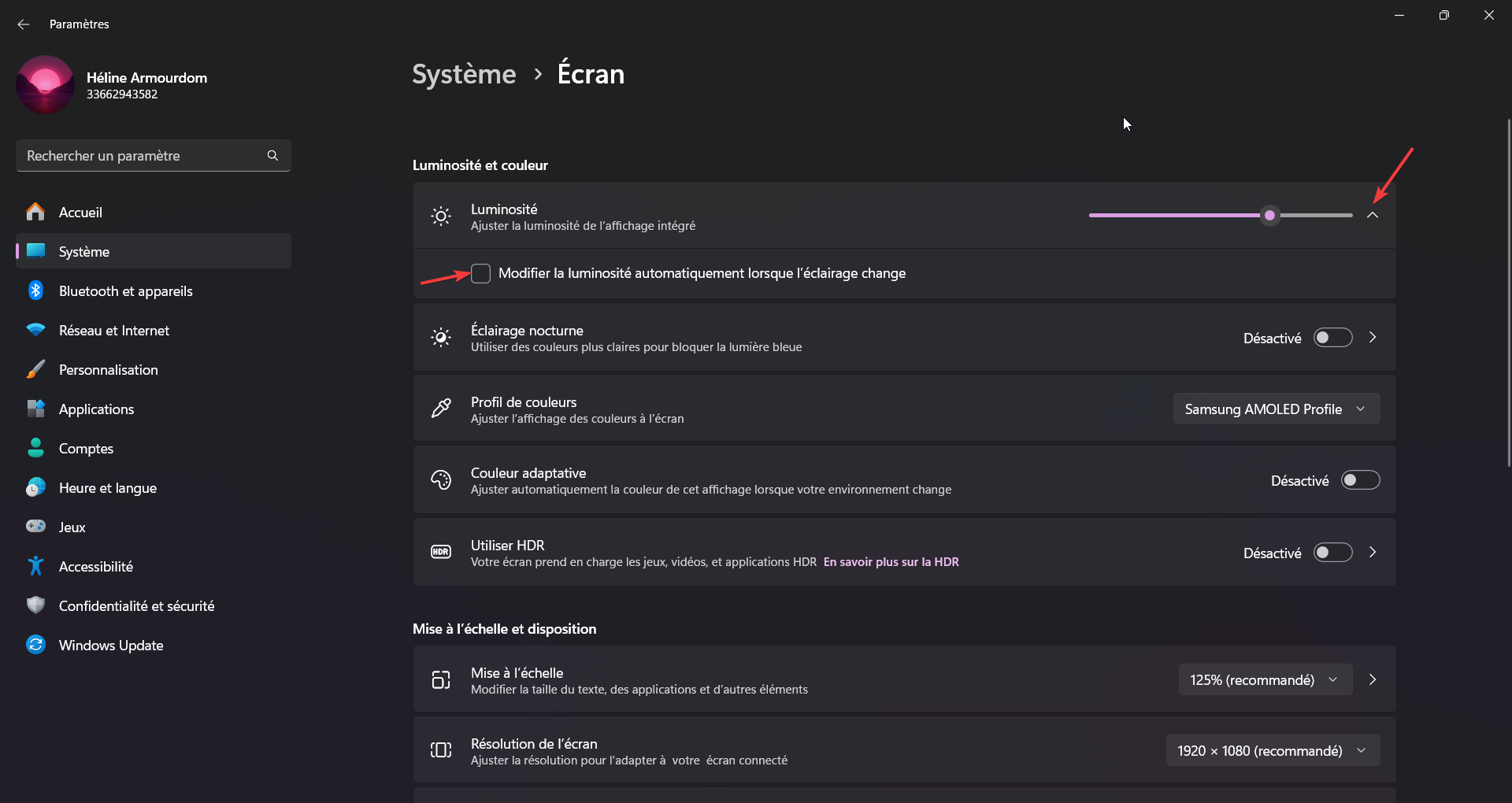
 Vous rencontrez toujours des problèmes? Corrigez-les avec cet outil:
Vous rencontrez toujours des problèmes? Corrigez-les avec cet outil:






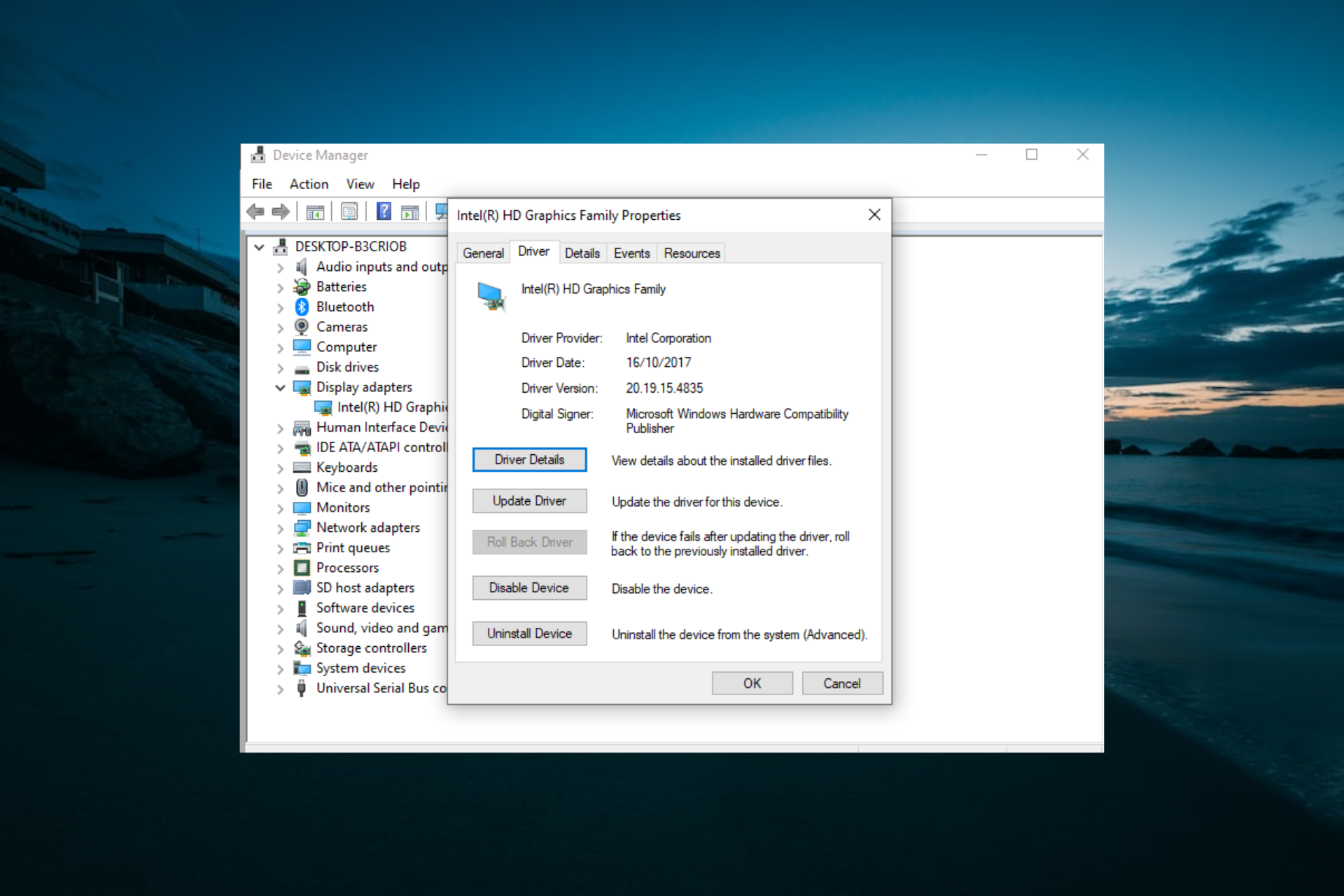
User forum
0 messages