Comment activer DirectX 12 Ultimate sur PC Windows ? [TUTO 2024]
5 min. read
Updated on

Si vous souhaitez savoir comment activer DirectX 12 Ultimate sur votre ordinateur Windows, vous êtes au bon endroit.
Cette version avancée de DirectX offre des performances graphiques améliorées, des effets visuels époustouflants et une expérience de jeu plus immersive. Imaginez jouer à vos jeux préférés avec des graphismes ultra réalistes, des ombres dynamiques et des réflexions raytracées en temps réel. Avec DirectX 12 Ultimate, c’est possible.
Mais avant de plonger dans cette expérience visuelle améliorée, il faut s’assurer que votre système est compatible et que DirectX 12 Ultimate est correctement activé.
Dans ce tutoriel, nous allons vous guider étape par étape pour activer DirectX 12 Ultimate sur votre PC, peu importe votre version de Windows.
Que vous soyez un gamer passionné ou un streamer, suivez ces instructions pour optimiser vos performances graphiques et transformer votre expérience de jeu.
Comment activer DirectX 12 Ultimate sur votre PC ?
1. Activer DirectX 12 pour Windows 7
Certains jeux Windows 7, comme World of Warcraft, sont compatibles avec DirectX 12.
Pour activer DirectX 12 sur votre ordinateur sous Windows 7, assurez-vous que votre carte graphique NVIDIA ou AMD dispose des pilotes les plus récents. Cette mise à jour est cruciale pour garantir que votre système puisse prendre en charge les fonctionnalités de DirectX 12.
Pour vous faciliter la tâche, vous pouvez utiliser un logiciel de mise à jour des pilotes. Ces outils scannent votre système, identifient les pilotes obsolètes et les mettent à jour automatiquement.
⇒ Obtenez le programme de mise à jour du pilote PC HelpSoft
2. Activer DirectX 12 Ultimate sur Windows 10 et 11
Vous utilisez Windows 10 ou 11 et souhaitez profiter des graphismes avancés et des performances améliorées de DirectX 12 Ultimate ? Il vous suffit de mettre votre système d’exploitation à jour.
Pour ce faire, suivez les étapes ci-dessous :
- Appuyez sur Win + I pour ouvrir le menu Paramètres.
- Sélectionnez Windows Update.
- Cliquez sur Rechercher des mises à jour pour voir si des mises à jour de correctifs sont disponibles. Si tel est le cas, installez les mises à jour des correctifs.
Une fois ces étapes effectuées, vous devrez peut-être configurer les paramètres de certains jeux pour utiliser les paramètres graphiques de Direct12. Vous trouverez ci-dessous un tutoriel pour activer DX12 sur Fortnite et Battlefront 2.
3. Activer DirectX 12 pour Fortnite
- Lancez le jeu Fortnite.
- Cliquez sur le bouton Menu en haut à droite de l’écran titre de Fortnite.
- Cliquez sur Paramètres pour ouvrir les options de jeu.
- Faites défiler l’onglet Vidéo jusqu’à l’option Version DirectX.
- Cliquez sur le bouton fléché du paramètre Version DirectX pour sélectionner DirectX 12 (bêta).
- Appuyez sur le bouton Confirmer.
- Cliquez sur l’option Appliquer.
- Après cela, redémarrez Fortnite pour que les modifications DX12 prennent effet.
Comme vous pouvez le voir, activer DirectX 12 dans Fortnite est plutôt simples !
4. Activer DirectX 12 pour Battlefront 2
- Démarrez Battlefront 2.
- Rendez-vous sur l’écran d’accueil de Battlefront 2.
- Sélectionnez Options pour ouvrir les sélections d’onglets pour différentes catégories de paramètres.
- Sélectionnez l’onglet Vidéo.
- Activez ensuite le paramètre Activer DirectX 12 s’il est désactivé.
- Vous devrez redémarrer Battlefront 2 pour appliquer les nouveaux paramètres.
C’est le seul moyen d’activer DirectX 12 dans Battlefront 2, et celui-ci ne devrait pas vous prendre beaucoup de temps.
Comment savoir si mon PC a accès à DirectX 12 Ultimate ?
Un critère important pour utiliser DirectX 12 Ultimate est de vous assurer que votre PC exécute Windows 10 version 2004 ou supérieure.
Si votre PC n’a pas l’une des versions mentionnées ci-dessous, vous ne pouvez installer que DirectX 12.
Comment savoir si mon PC supporte DirectX 12 Ultimate ?
- Windows 10, version 2004 ou supérieure
- Kit de développement logiciel Windows 10, version 2004
- AMD Radeon RX série 6000
- Série NVIDIA GeForce RTX 30
- Série NVIDIA GeForce RTX 20
Vous pouvez vous rendre sur le site Web officiel de Microsoft pour plus de détails.
Comment savoir si mon PC prend en charge DirectX 12 Ultimate ?
- Appuyez sur le bouton Win + G pour ouvrir la Xbox Game Bar.
- Cliquez sur Paramètres.
- Sélectionnez Fonctionnalités du jeu.
- Vérifiez si votre PC prend en charge DirectX 12 Ultimate.
Existe-t-il une différence entre DirectX 12 et DirectX 12 Ultimate ?
DirectX 12 et DirectX 12 Ultimate ne sont pas les mêmes. DirectX 12 Ultimate est la dernière version et la référence en matière de jeux modernes.
En fait, DirectX 12 Ultimate est une version améliorée de DirectX 12. Elle inclut toutes les fonctionnalités de DirectX 12, mais ajoute des technologies de pointe pour offrir des graphismes encore plus avancés.
Voici quelques-unes des principales caractéristiques supplémentaires de DirectX 12 Ultimate :
- Raytracing DirectX (DXR) : Améliore le rendu graphique en simulant de manière réaliste les effets de lumière et d’ombre.
- Variable Rate Shading (VRS) : Optimise les performances en ajustant la qualité de l’ombrage en fonction de la complexité visuelle de la scène.
- Mesh Shaders : Permet un contrôle plus détaillé de la géométrie pour des scènes plus complexes et des objets plus détaillés sans sacrifier les performances.
- Sampler Feedback : Améliore la gestion de la mémoire et des textures, ce qui permet des chargements plus rapides et une meilleure qualité visuelle.
Voilà, vous savez maintenant comment activer DirectX 12 Ultimate sur votre PC Windows. Que vous soyez un utilisateur de Windows 7, 10 ou 11, ces étapes vous permettront de profiter pleinement des graphismes avancés et des performances améliorées offerts par DirectX 12 Ultimate.
Assurez-vous de maintenir votre système d’exploitation et vos pilotes à jour pour éviter tout problème de compatibilité. Si vous avez des questions supplémentaires ou des astuces à partager, n’hésitez pas à les laisser dans les commentaires ci-dessous. Votre expérience peut aider d’autres utilisateurs.
Pour plus d’informations, vous pouvez également consulter nos guides sur comment télécharger DirectX 12 pour Windows 11 et sur comment résoudre les problèmes de perte de paquets dans Fortnite. Bon jeu !

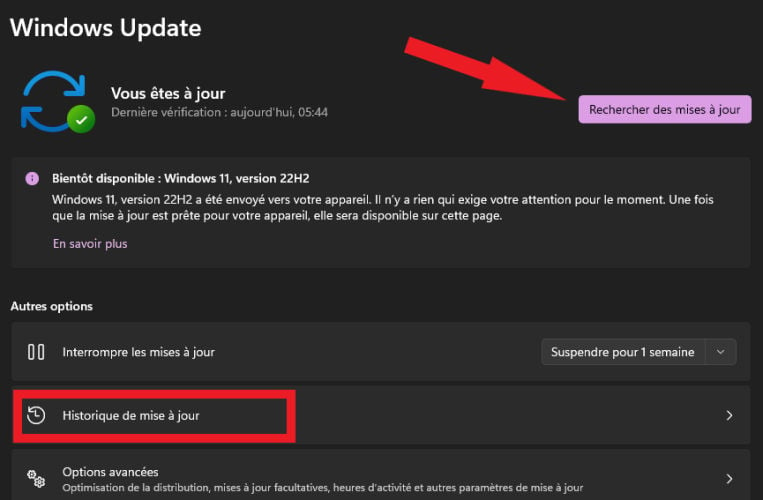
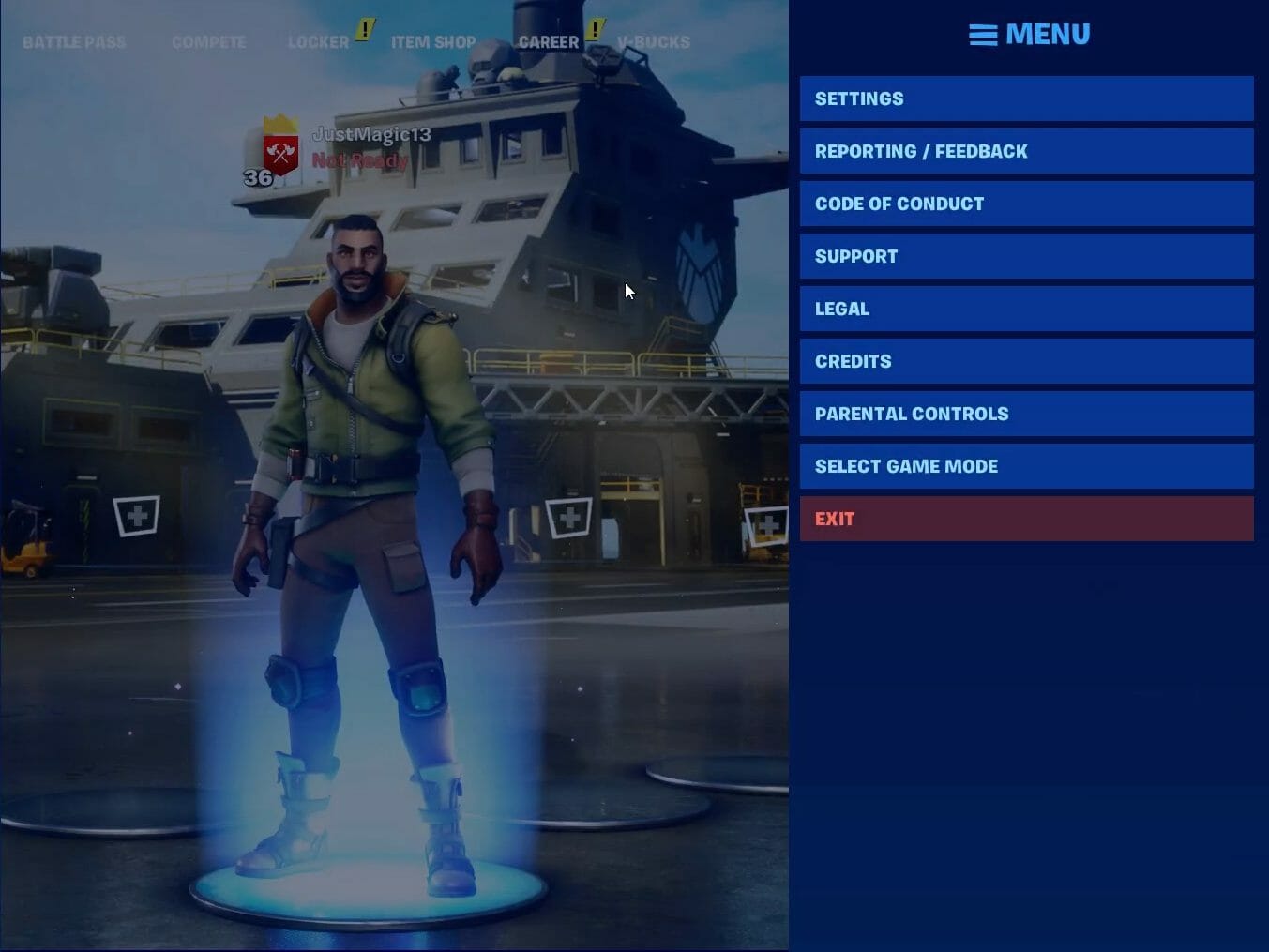
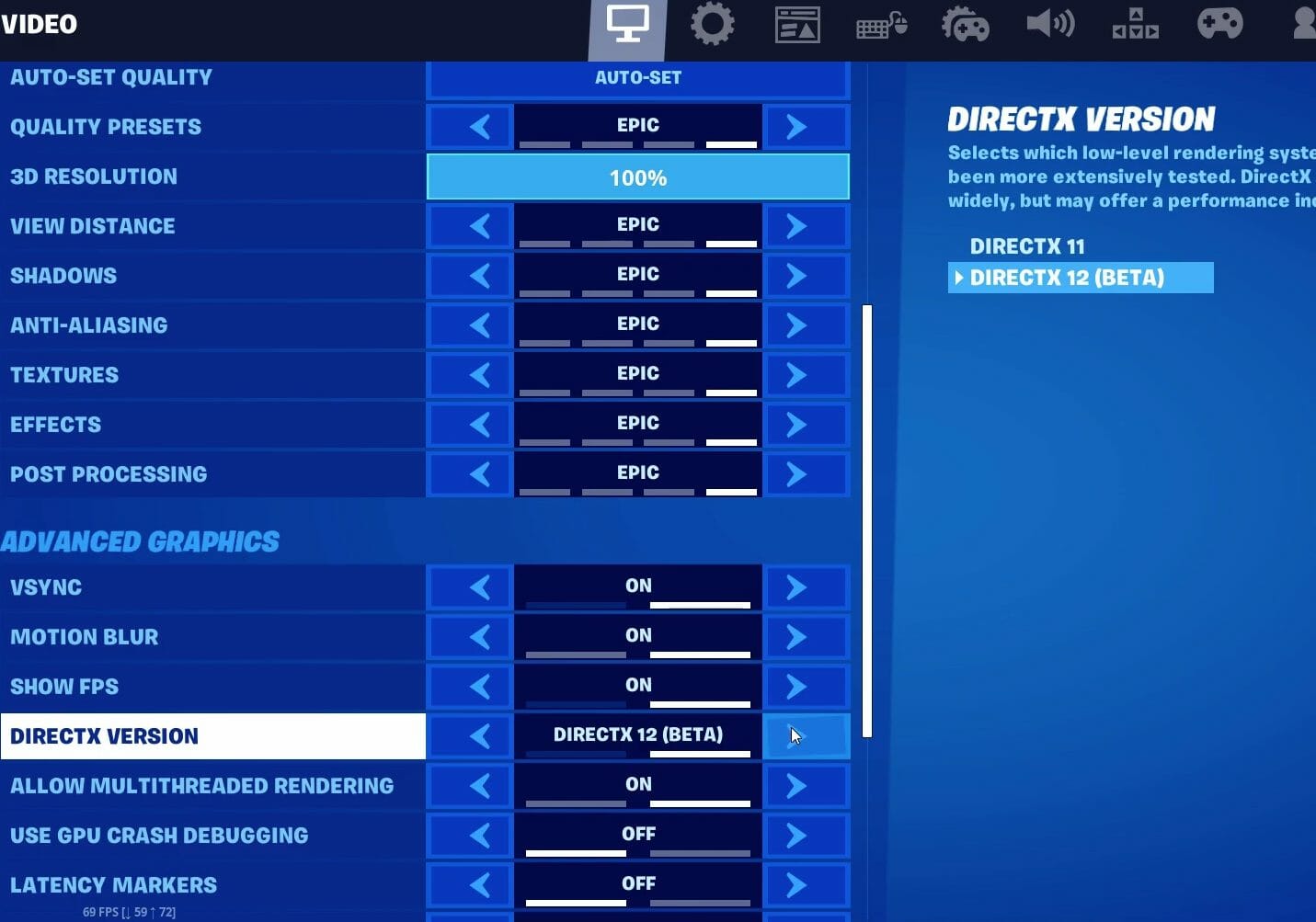
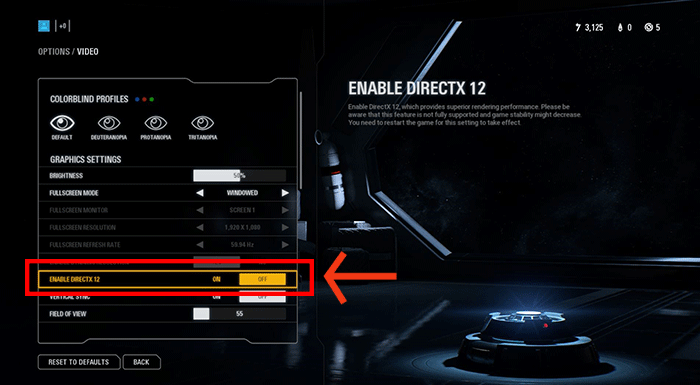
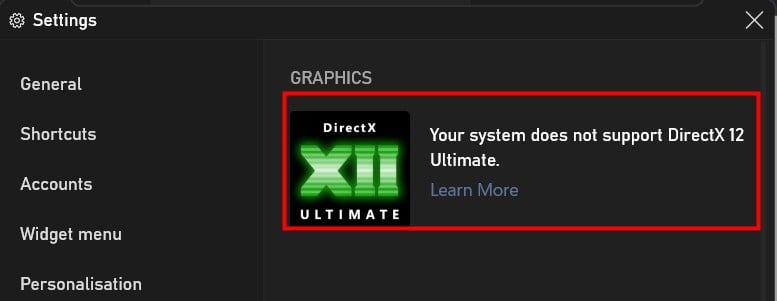
 Vous rencontrez toujours des problèmes? Corrigez-les avec cet outil:
Vous rencontrez toujours des problèmes? Corrigez-les avec cet outil:






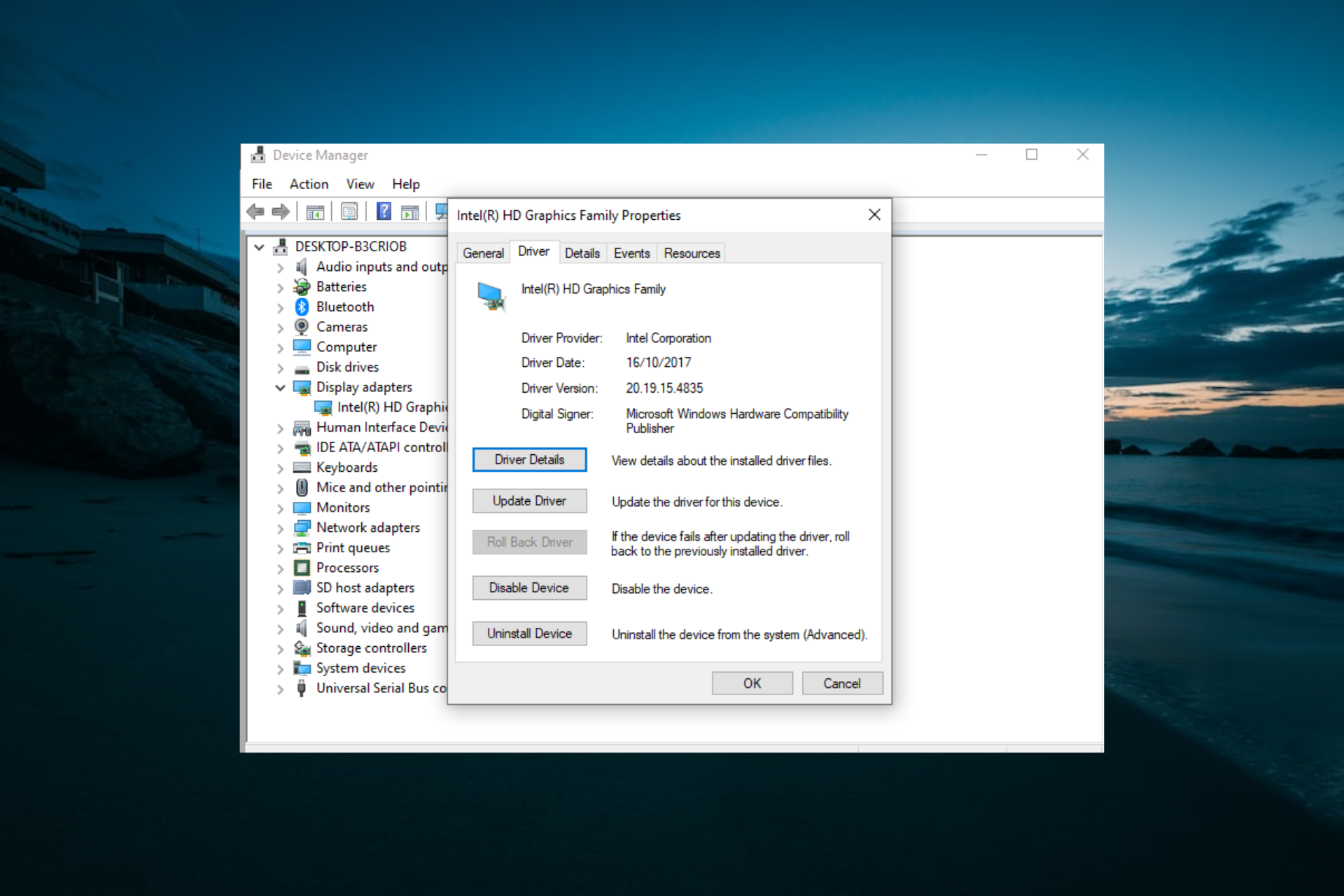
User forum
0 messages