DirectX 12 for Windows 11: Download the Latest Version
Follow the steps to enable DirectX 12 in Windows 11
4 min. read
Updated on
Read our disclosure page to find out how can you help Windows Report sustain the editorial team. Read more
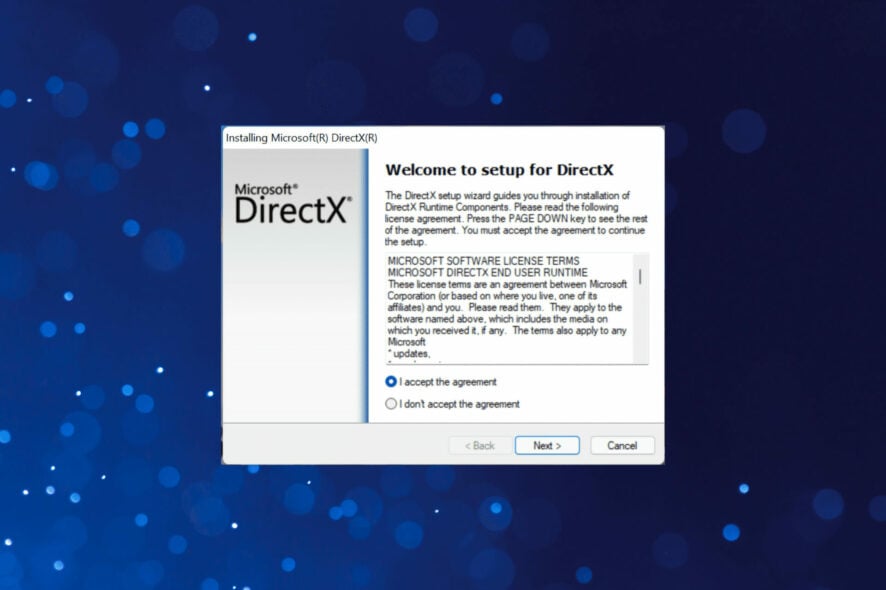
Today, we’ll show you how to download and install DirectX 12 your Windows 11 PC. While DirectX comes built into Windows 11, you may not have the latest version. Follow these steps to check for updates and make sure you’re using the latest version.
How do I download DirectX 12 for Windows 11?
- First, press Windows + I to launch the Settings app.
- Select Windows Update from the tabs listed in the navigation pane on the left.
- Next, click on Check for updates on the right.
- If an update for DirectX 12 is listed after the scan, download and install it in Windows 11.
- Once done, restart the computer for the changes to come into effect.
So, once you have followed the steps to download DirectX 12 in Windows 11 and have it installed, you should have a better gaming experience.
How do I check the version of DirectX installed on the computer?
- Press Windows + R to launch the Run command.
- Type dxdiag in the text field, and either hit Enter or click on OK to launch the DirectX Diagnostic Tool.
- Now, locate the DirectX version entry near the bottom, and check the installed version.
That’s the easiest way to check the installed version of DirectX in Windows 11 and the previous iterations. So, if you already have the latest version installed, there’s no need to go ahead with the download process.
DirectX 12 not working on Windows 11
If DirectX isn’t working correctly, start by updating your graphics drivers using Device Manager. Press Windows + X, select Device Manager, and update your drivers under Display adapters.
Alternatively, for a quicker and easier solution, you can use PC HelpSoft Driver Updater. Not only does it require minimal effort, but it’s also preventing human errors- always installing the correct driver versions.
After updating, check for errors using the DirectX Diagnostic Tool, as shown above. If problems persist, adjust your power settings to High performance or contact support for further assistance.
Does DirectX 12 improve FPS?
In simple terms, yes. DirectX 12 does bring improvements in your FPS while you play a game. This is because DirectX 12 uses the CPU and other resources more efficiently.
This leads to fewer FPS drops when the game demands the most performance. In addition, with DirectX 12, Microsoft evenly distributed the load across all cores, making the best use of multi-core on a CPU possible.
But this does not mean you will get double FPS with DirectX 12 on your PC because FPS on your game depends on many other vital factors. For example, in a demo presented by Intel, DirectX improved the FPS by 60% and consumed 50% less power.
Is there a standalone package for DirectX 12 in Windows 11?
Unfortunately, the answer is No. DirectX 12 is released through Windows Update, and that’s the only way you can download it on your Windows 11 PC.
Don’t lose hope! Most new computers already come with DirectX 12 installed. So you wouldn’t need to download or install it manually.
Even if your computer has DirectX 11 installed, it should work fine since most applications and games requiring the tool do not specifically ask for the latest version.
But updating DirectX should fix the problem if you are having trouble with the performance or encountering errors. Though if an update is not available, you will have to wait.
How do I upgrade DirectX 11 to 12?
DirectX 12 is included with Windows 11 and cannot be downloaded separately. Ensure your Windows 11 installation is up-to-date by going to Settings > Update & Security > Check for updates. DirectX 12 will be updated through Windows Update.
What version of Windows supports DirectX?
DirectX 12 is supported on Windows 11 and Windows 10. Earlier versions of DirectX, such as DirectX 11, are supported on older versions like Windows 7 and Windows 8.1.
Summary
If you encounter the DirectX function GetDeviceRemovedReason failing with an error, updating the drivers or modifying the power settings should help.
To learn more about DirectX, we have a great guide on how to enable DirectX 12 Ultimate, so don’t miss it. For legacy Windows, we have a great guide on DirectX 12 on Windows 7.
Tell us whether you were able to update DirectX 12 and if yes, your experience of it in the comments section below.


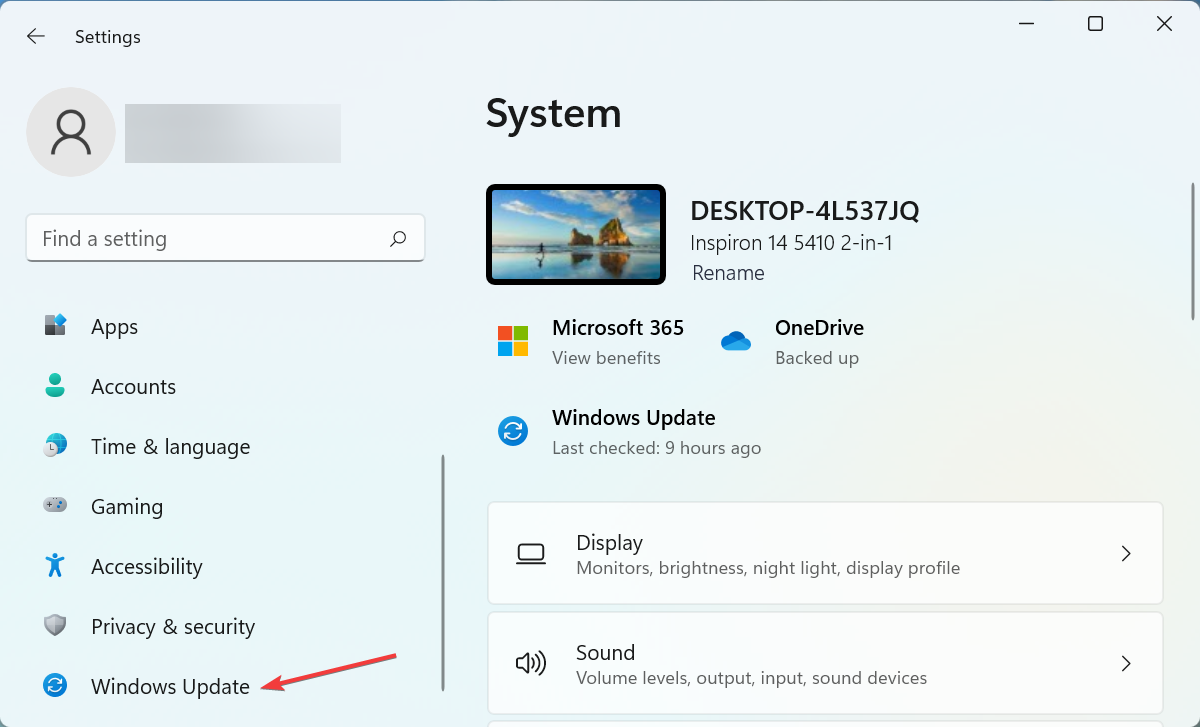
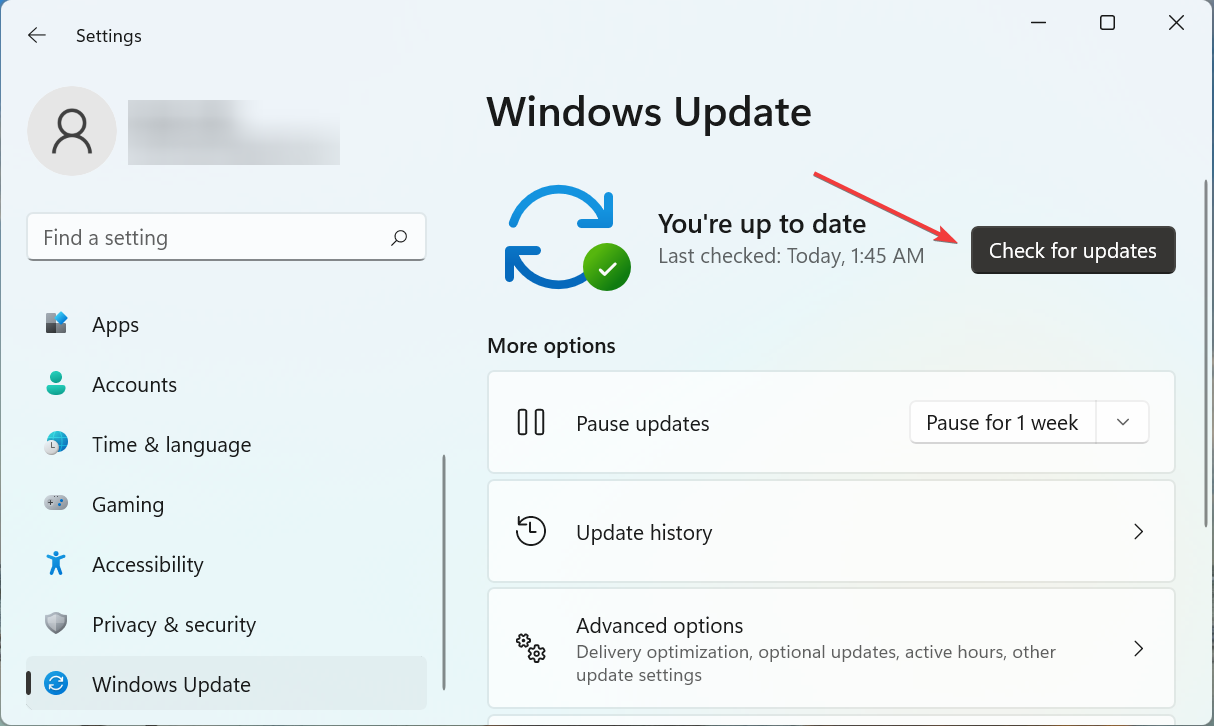
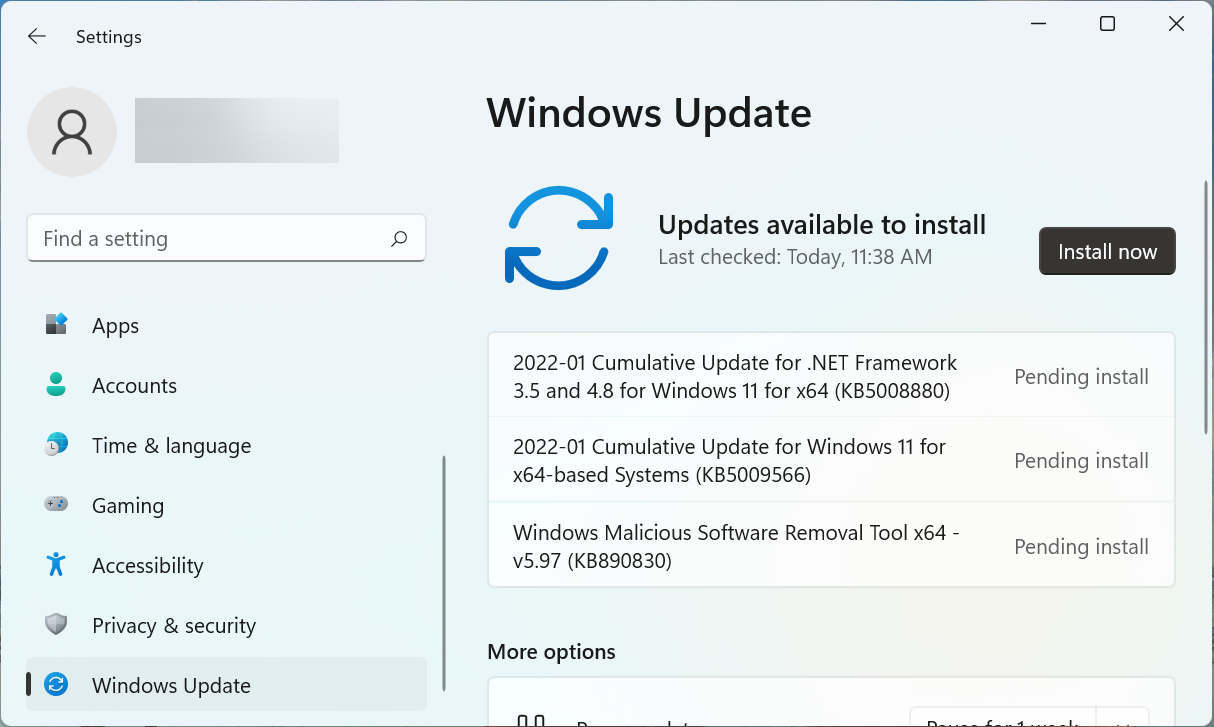
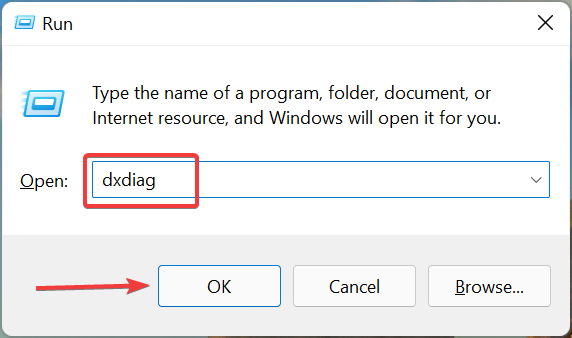
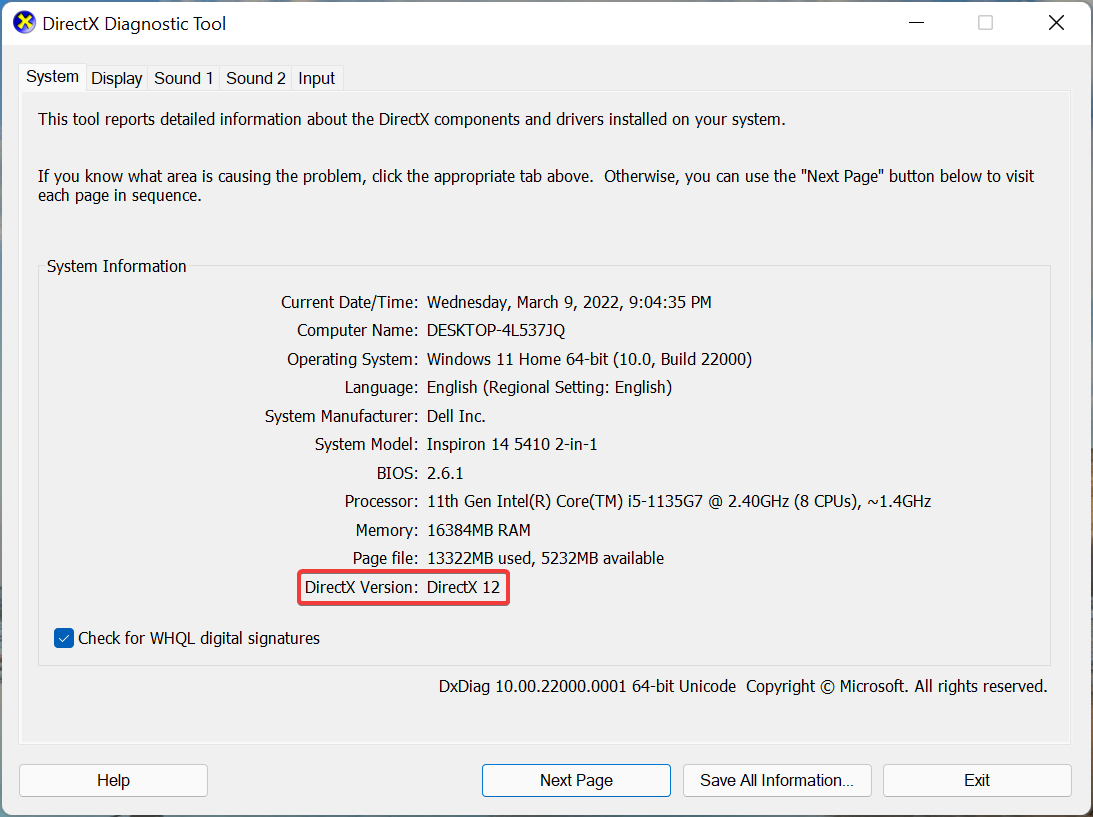








User forum
4 messages