Can’t Install DirectX in Windows 10: 7 Ways to Fix That
Seamlessly install DirectX with our solutions in a jiffy
6 min. read
Updated on
Read our disclosure page to find out how can you help Windows Report sustain the editorial team Read more
Key notes
- Looking for DirectX installation repair solutions? The problem might be tied to missing .DLL files.
- If you’re wondering how to fix the DirectX error, try installing older versions of the software.
- We encourage using a third-party .DLL fixer to quickly get rid of this specific DirectX error.
- One other thing you could do is reinstalling your GPU drivers. We selected a program that can do that for you.
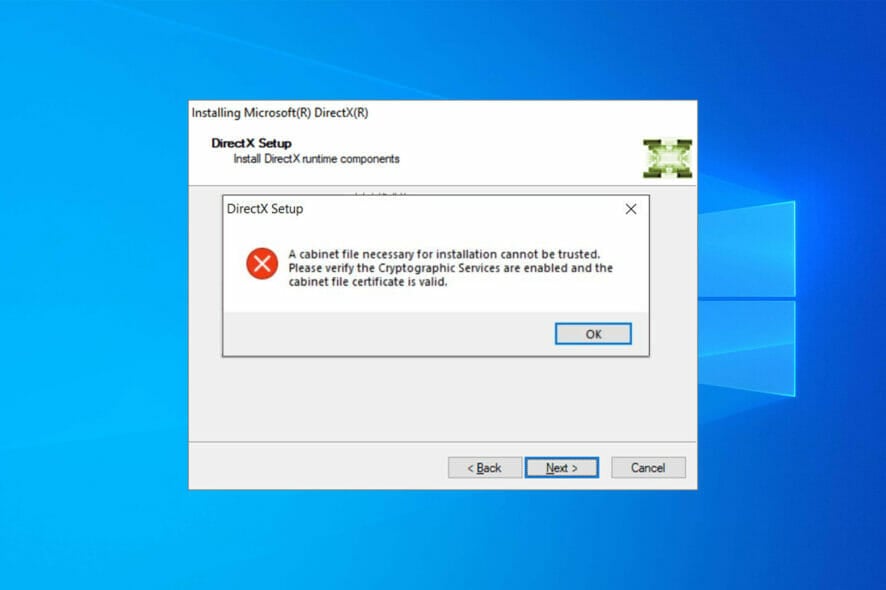
DirectX is a crucial component required by many multimedia applications, but some users complain that they can’t install DirectX in Windows 10.
This might be due to some DirectX errors on Windows 10. Thankfully, you can solve them. Today we’re going to show all the different ways to do it.
What to do if DirectX setup could not download the file message appears on Windows 10?
This is a common problem, and it appears on all versions of Windows. It’s one of the most common DirectX errors on Windows 11.
To fix it, you need to ensure that your network connection is stable and that you have all the necessary privileges.
In case these conditions aren’t met, you can get the message from above, or even An internal system error occurred DirectX setup message.
Can DirectX be corrupted?
Several users have reported DirectX files being corrupted, leading to a range of issues, including the inability to play games, frequent BSOD errors, and flashes on the screen.
There are a couple of solutions here, be it running SFC (System File Checker), DISM (Deployment Image Servicing and Management) tool, the Check Disk scan, or reverting to a previous version of it, amongst others.
How can I fix DirectX errors in Windows 10?
1. Install the previous version of DirectX
Some applications require older versions of DirectX to run properly, and you have to install it manually. To do that, you can download the installer from here.
After you’ve downloaded the file, install it and restart your computer. After your computer restarts, most DirectX errors should be fixed.
If you want to install an older version of DirectX, check the link above. But if you’re interested in the latest version and how it improves GPU performance, read this article.
2. Reinstall your graphics card drivers
- Press Windows Key + X and choose Device Manager.
- When Device Manager starts, go to Display Adapters section and locate your graphic card driver.
- Right-click the driver and choose Uninstall.
- Check Remove the driver software for this device and click OK.
- After you’ve uninstalled the driver, restart your computer.
- After your computer restarts, go to your graphic card manufacturer’s website and download the latest drivers for your graphic card.
- Install the downloaded drivers.
Few users reported that DirectX problems were fixed simply by reinstalling their graphic card drivers. This method also works when you can’t install DirectX on Windows 7.
2.2 Update drivers automatically
If this method doesn’t work or you do not have the necessary computer skills to update/fix the drivers manually, we strongly suggest doing it automatically using third-party software.
You’ll forget about the time you wasted manually searching for the right drivers for your components since the process will be run by the program automatically.
3. Reinstall one of the previous updates
- Open the Settings app and go to Update & Security.
- Go to Windows Update section and click on Advanced options.
- Click View your update history.
- Click on Uninstall updates.
- Before uninstalling an update you have to do some research and find which of these updates is a DirectX update.
- Uninstall that update and restart your computer.
Sometimes previously installed updates can cause issues with DirectX; if that’s the case, you might have to uninstall these updates.
If you’re having trouble opening the Setting app, take a look at this article to solve the issue. Find out if a specific update is installed or not with the help of this guide.
4. Download Visual C++ Redistributables

- Download the package.
- Run the setup.
- Follow the instructions and install the Visual c++ Redistributables.
- If installing the whole package doesn’t fix the problem, you can try installing a specific version from the list.
Few users reported that installing Visual C++ Redistributables has fixed DirectX errors. Make sure you install the whole package or a specific version. Downloading the missing Visual C++ Redistributables will do the trick when you can’t install Directx in Windows 11.
5. Download the missing .dll files
Few users report that you can fix DirectX errors on Windows 10 simply by downloading the missing .dll files and moving them to the WindowsSystem32 or WindowsSysWOW64 folder.
This solution might not be the safest if you download these missing files manually, so keep that in mind. Alternatively, you can copy the missing .dll files from another computer you use.
 NOTE
NOTE
Use a third-party .DLL fixer
You can restore. DLL files if you use a specialized program that can download missing system files and restore corrupted ones.
A tool like this can also keep you safe by performing periodic scans and checks to make sure your computer is healthy and unaffected by malware or spyware.
6. Make sure you meet the recommended system requirements
- Open the Windows search bar.
- Type in dxdiag and select it.
- In the System tab, check to see your RAM and CPU model.
- In the Display tab, check to see your GPU model.
I know it’s probably unlikely, but if you’re using an older computer, you might want to check if it meets the minimum system requirements for running DirectX. Here are the minimum system requirements for DirectX 12:
- Windows 7 32 bit or 64 bit
- DirectX 12 compatible graphics card
- .NET Framework 4
- 1 GB RAM
- 2 GHz Duo Core CPU
7. Install .NET Framework using the Command Prompt
- Go to the Search, type cmd, and open Command Prompt as Administrator.
- Type the following command and press Enter:
DISM /Online /Enable-Feature /FeatureName:NetFx3 /All /LimitAccess /Source:D:sourcessxs - Wait for the process to finish.
- Restart your computer.
To install the .NET Framework, you must use the good old DISM (Deployment Image Servicing and Management) service. If DSIM fails, quickly fix it with this step-by-step guide.
However, we’re not going to use the whole tool, but just a part that will allow us to install the .NET Framework.
Is there a way to reinstall DirectX?
While there’s no reliable and dedicated uninstaller software to remove DirectX and then manually install it, you can always reinstall DirectX through several methods.
Since updates for DirectX are released alongside Windows Update in the newer iterations, checking for these should get you the latest version, and the OS will reinstall it over the previous one.
DirectX is an integral part of all Windows operating systems, therefore, any DirectX problems can cause your favorite applications to stop working.
If you have any DirectX problems on Windows 10, feel free to try some of our solutions. For more suggestions or questions, reach out to the comments section below.




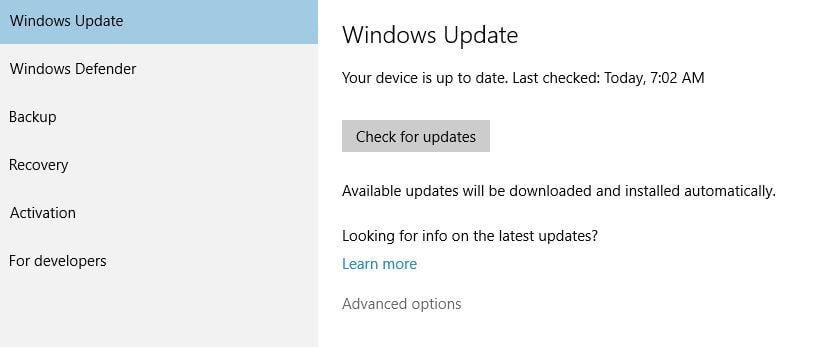
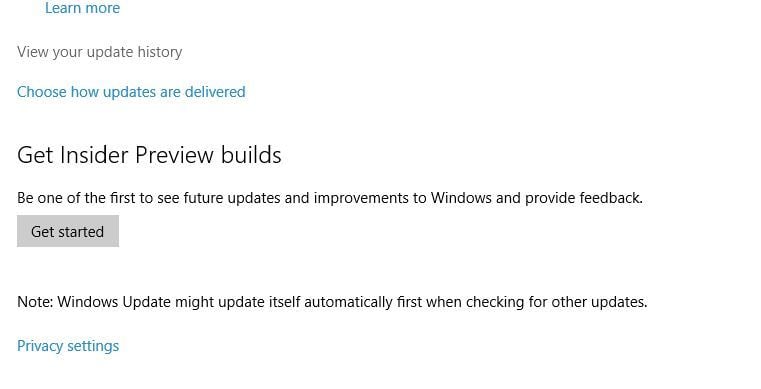
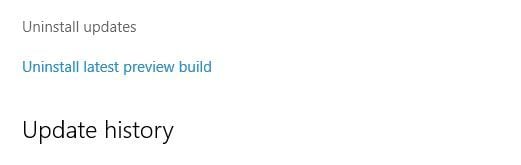
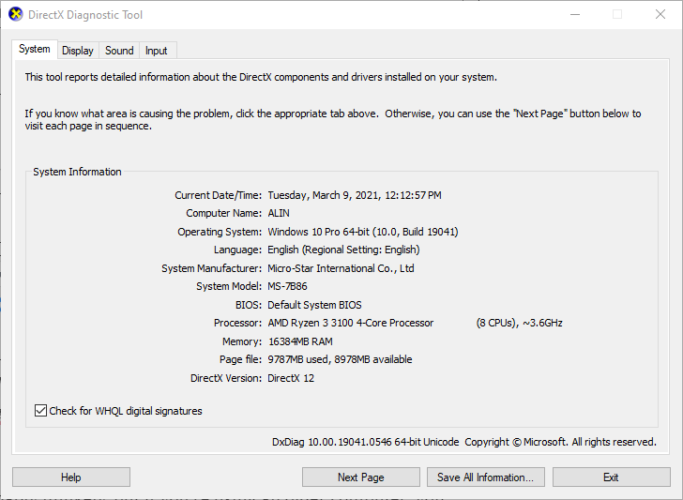
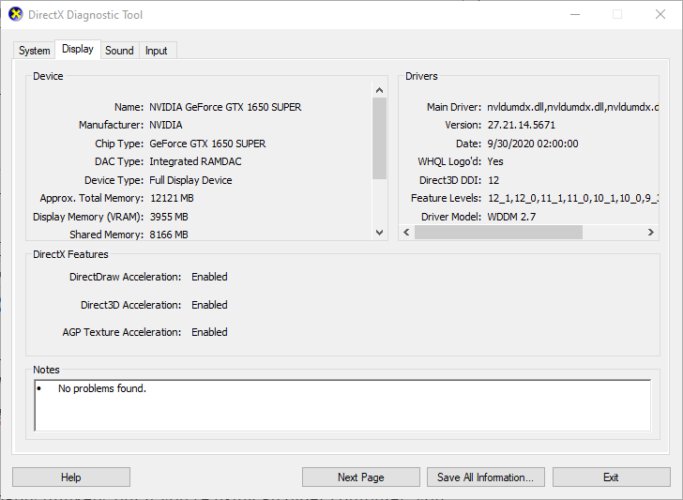
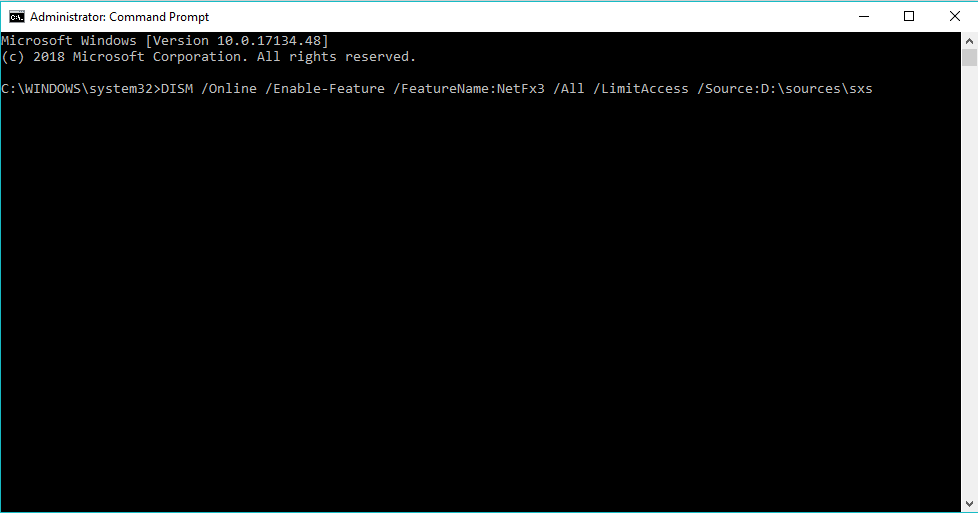
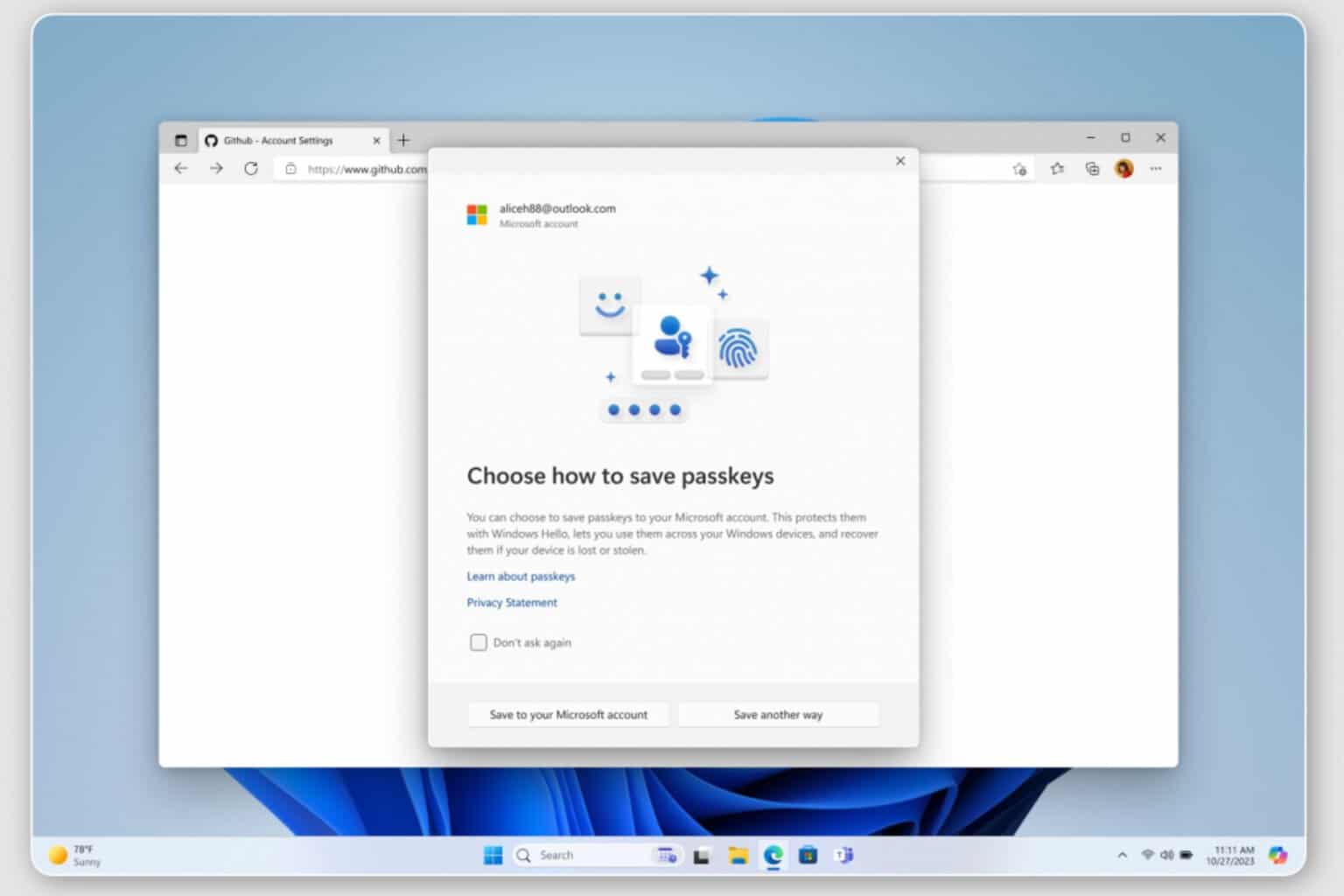
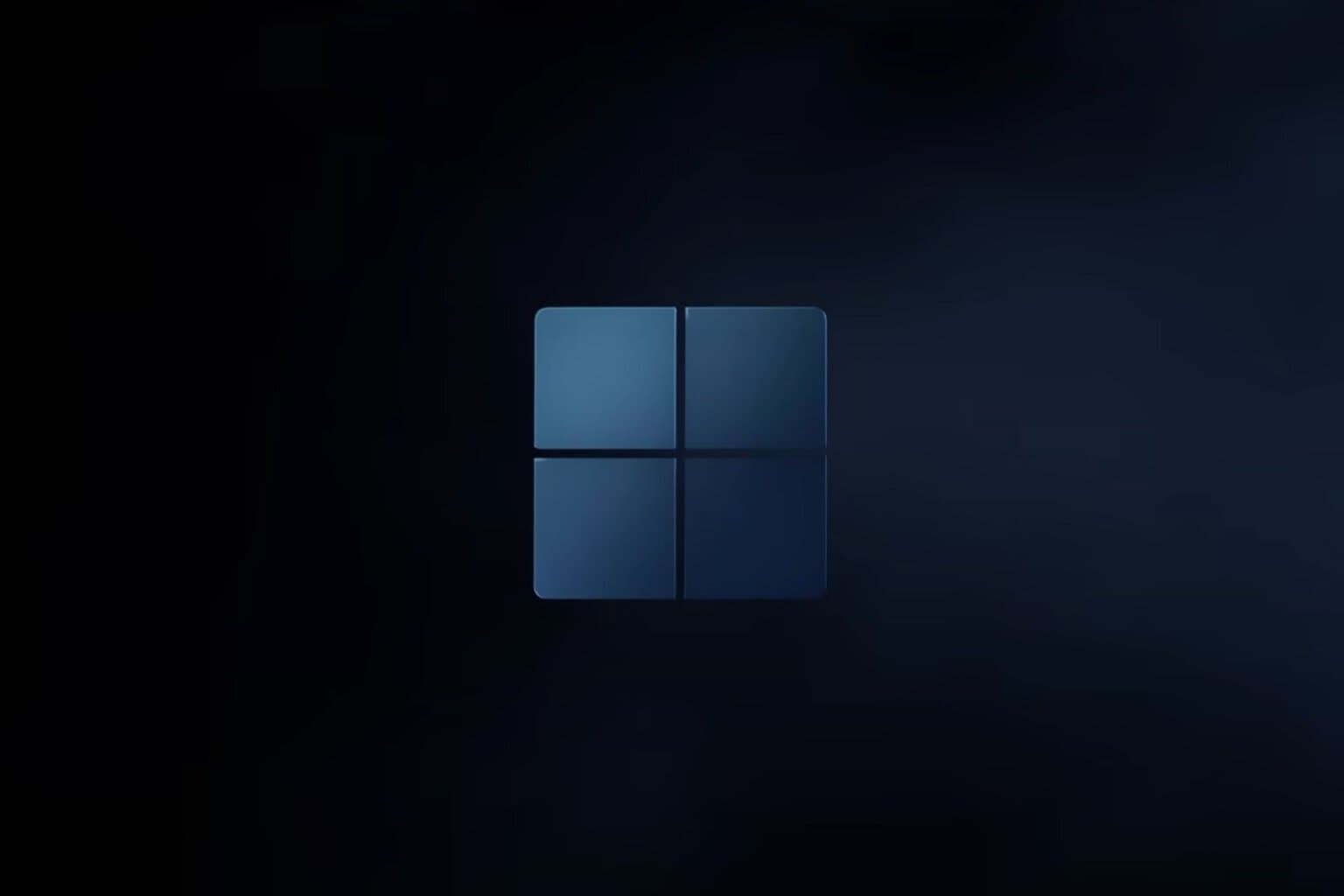
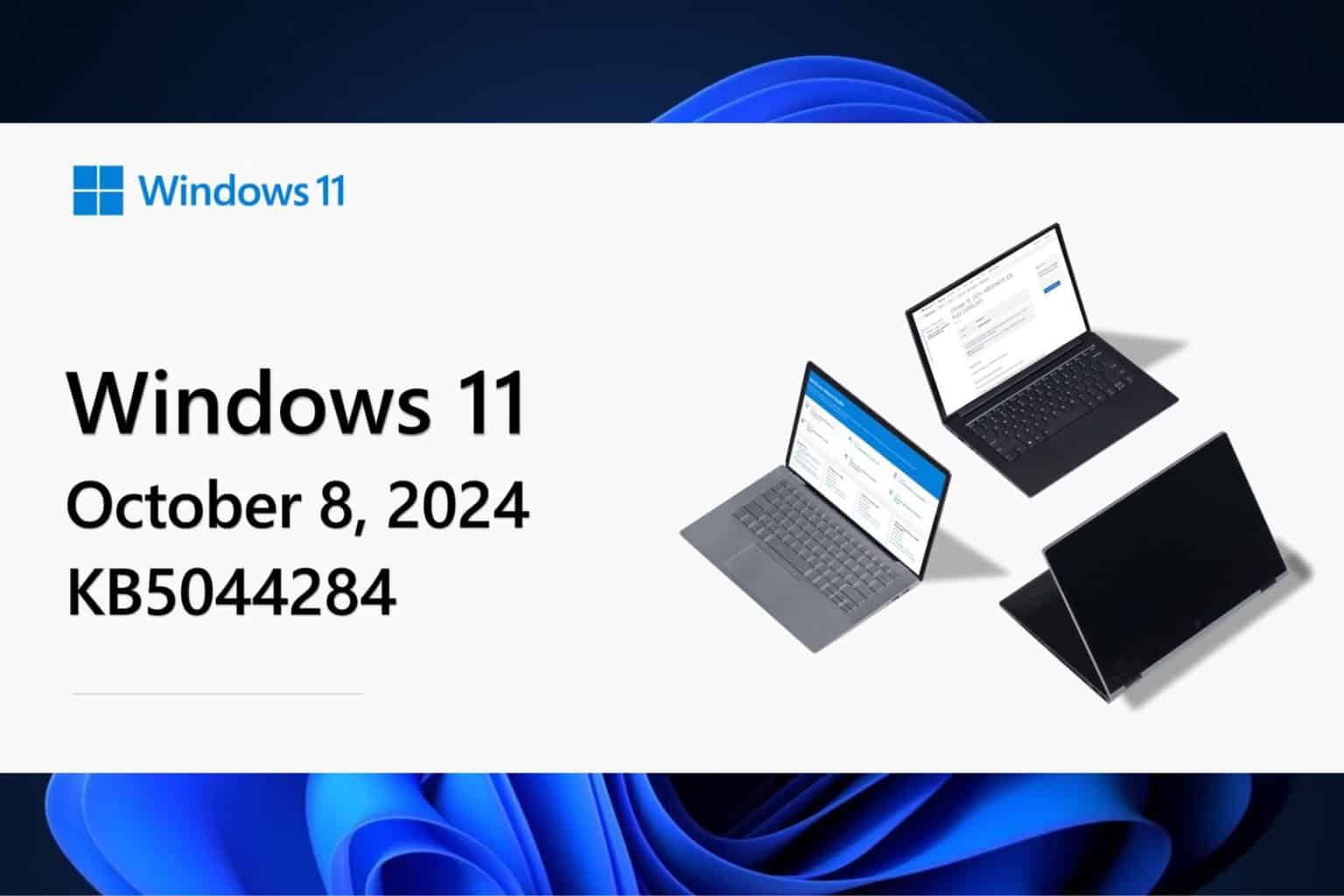

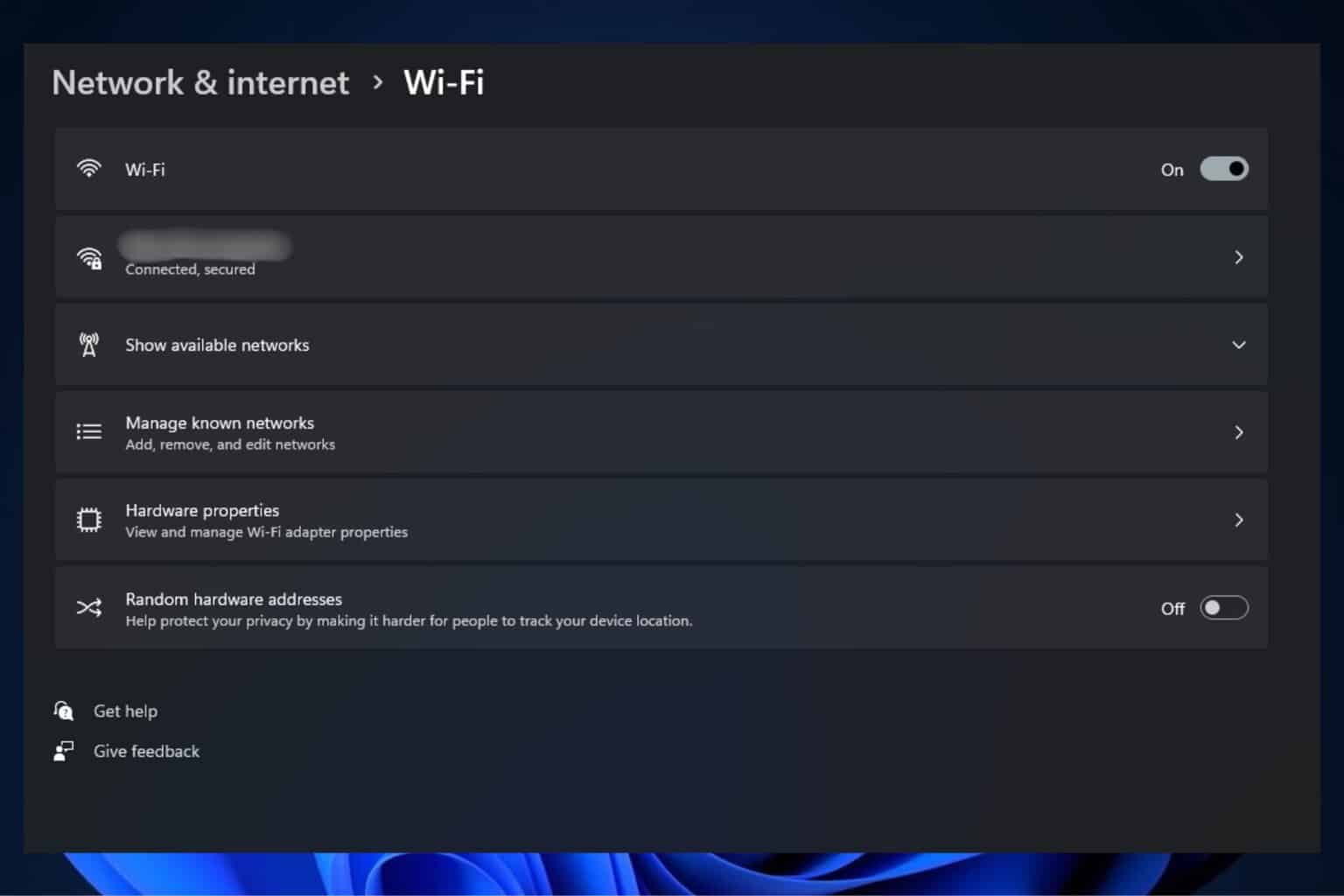
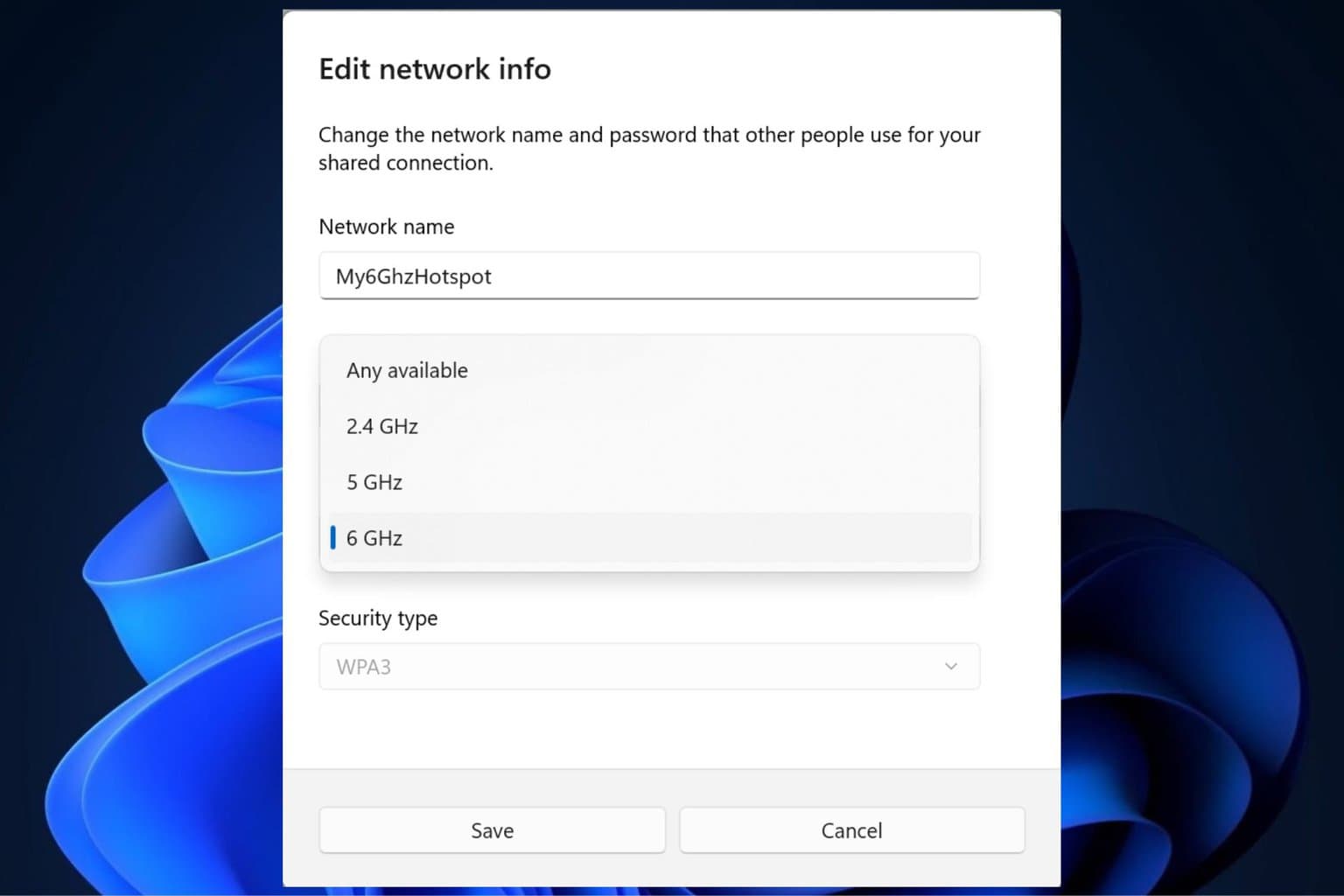
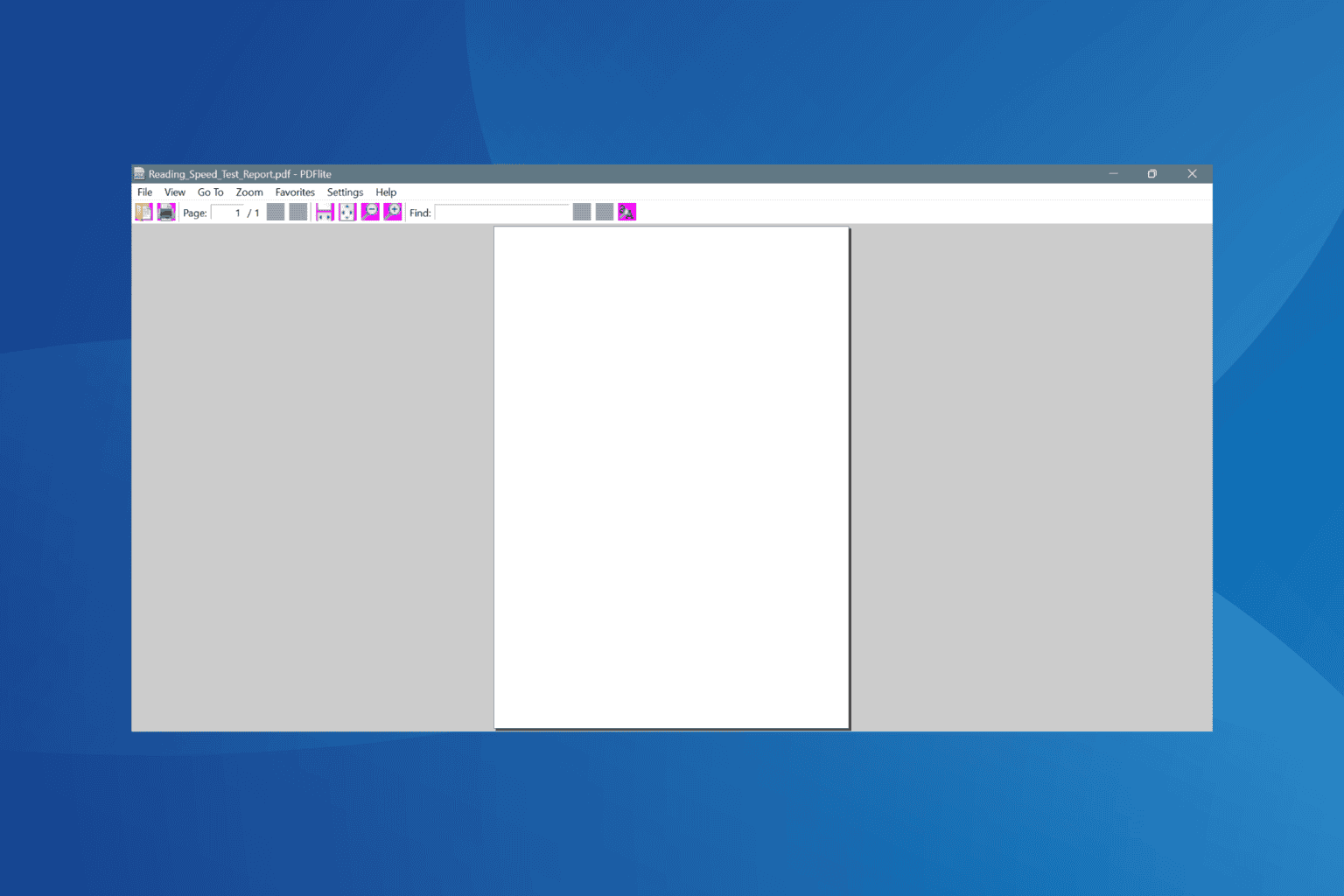
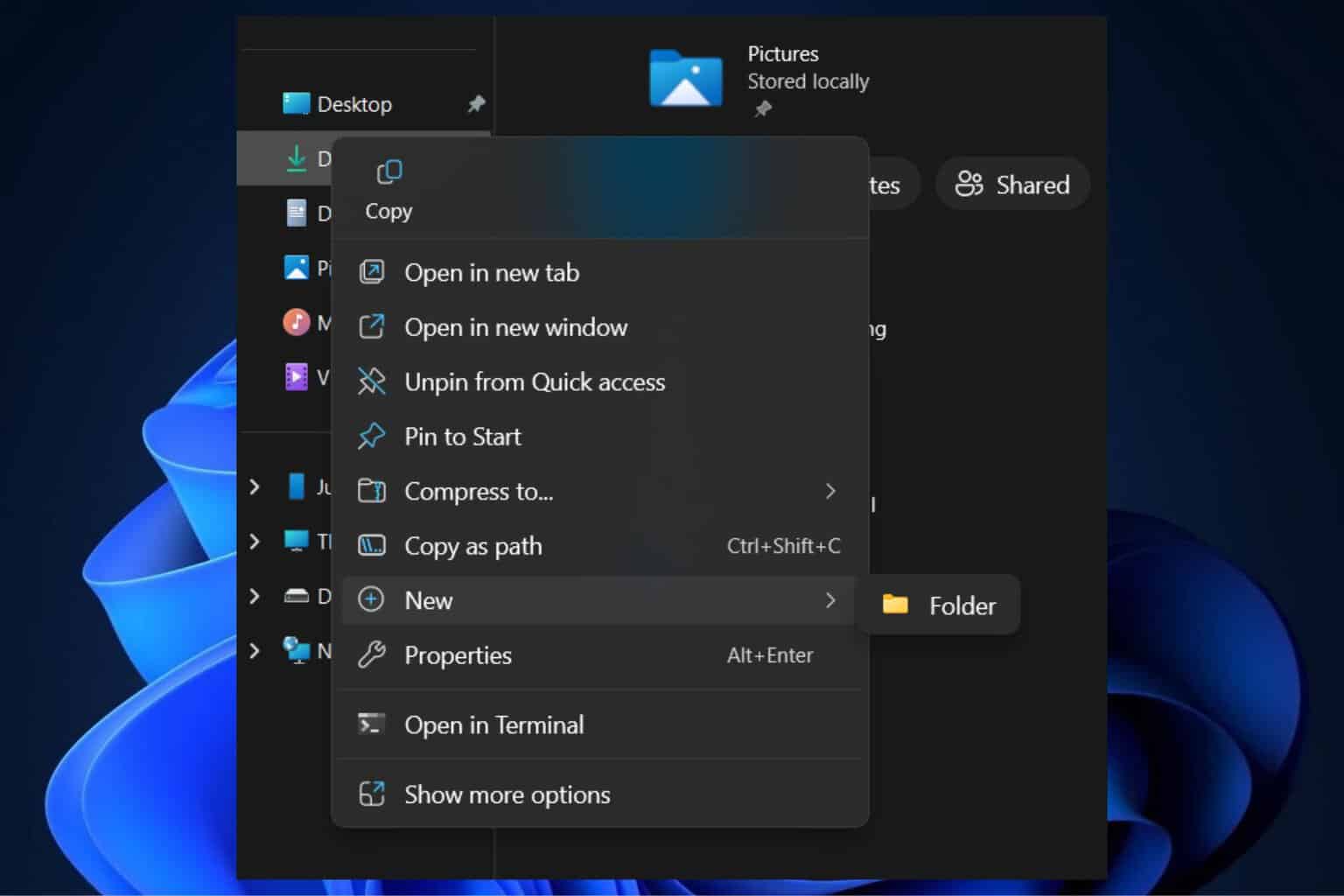
User forum
0 messages