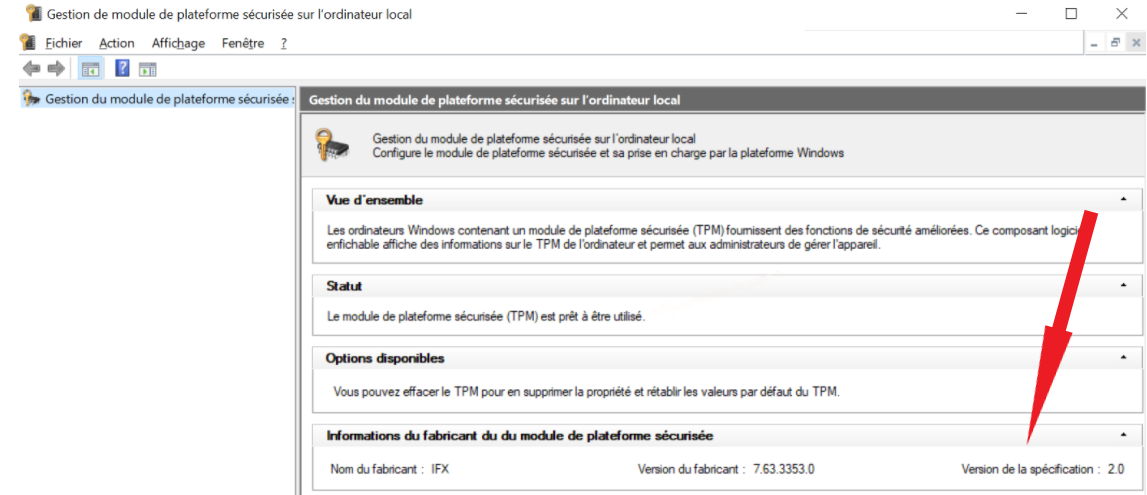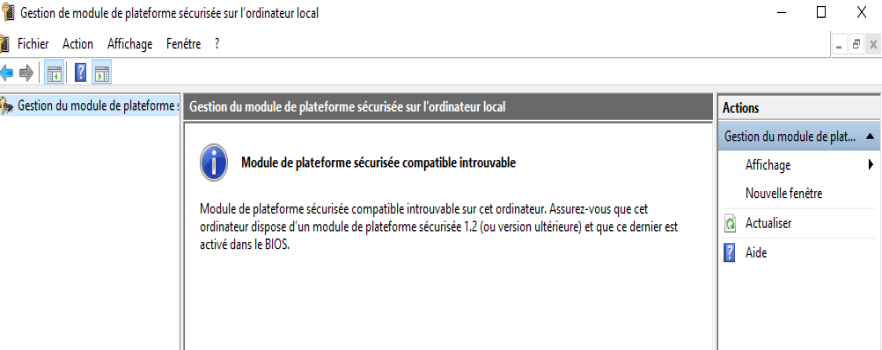RÉSOLU: Ce PC ne peut pas exécuter Windows 11
4 min. read
Updated on

Windows 11 est officiellement lancé et de nombreux utilisateurs se plaignent de recevoir l’erreur Ce PC ne peut pas exécuter Windows 11.
L’erreur est déclenchée lorsque les utilisateurs essayent de vérifier si leur PC est compatible avec la version à venir. Malheureusement, il semble que ceci se produise même pour les machines qui respectent la configuration minimale requise par Microsoft.
Encore pire, le message d’erreur peut apparaître également lorsque vous naviguez avec votre machine sur la page officielle de configuration système de Microsoft.
Nous avons également vérifié ceci sur une machine Dell XPS 17 de pointe, avec des spécifications système haut de gamme et nous ne pouvons que confirmer l’erreur.
Même si le PC dispose de suffisamment de matériel, l’application PC Health Check indique que Windows 11 n’est pas compatible.
Naturellement, on se demande tous: Pourquoi mon PC n’est pas compatible Windows 11 ?
Le problème vient rarement du matériel de la machine elle-même. Ce sont plutôt la présence d’une puce TPM 2.0 sur la carte mère et le fait d’activer le paramètre BIOS appelé Secure Boot qui font la différence.
Quoi faire si ce PC ne peut pas exécuter Windows 11 ?
Alors, comment savoir si mon PC est compatible Windows 11 ?
Tout d’abord, assurez-vous que votre carte mère possède bien une puce TPM 2.0. Ce composant est généralement présent sur la plupart des machines, mais si le vôtre est vraiment ancien, il se peut que ce ne soit pas le cas.
Vous trouverez ci-dessous une petite procédure pour vous aider dans ce processus :
- Appuyez sur les touches Windows + R pour démarrer la boîte de dialogue Exécuter.
- Ensuite, tapez tpm.msc et appuyez sur OK.
- Cela devrait ouvrir la console de Gestion de module de plateforme sécurisée sur l’ordinateur local.
- Dans l’écran Informations du fabricant du module de plateforme sécurisée, vérifiez la valeur Version de la spécification. Cela devrait être égal à 2.0, comme dans la capture d’écran ci-dessous.
- Si au lieu de cet écran de console, vous voyez l’erreur Module de plateforme sécurisée compatible introuvable, alors la puce TPM n’est pas disponible sur votre carte mère ou est désactivée dans le BIOS.
- Vous devrez activer la puce d’état TPM, directement à partir du BIOS.
Téléchargez et modifiez le fichier appraiserres.dll
- Tout d’abord, vous devez télécharger le fichier appraiserres.dll à partir d’une source externe ou d’un ISO Windows 10.
- Montez l’ISO de Windows 11.
- Après avoir monté ou extrait l’ISO, accédez au dossier Sources.
- Localisez le fichier appraiserres.dll dans le dossier et supprimez-le.
- Copiez le fichier appraiserres.dll que vous avez obtenu à la première étape et collez-le dans l’ISO de Windows 11.
- Essayez à nouveau d’installer Windows 11 sur votre PC.
Le système d’exploitation Windows 10 ne vérifie pas si un ordinateur dispose d’une puce TPM 2.0. Donc, en remplaçant le fichier par celui de Windows 11, vous le forcez à contourner ce processus.
Vérifiez si le Démarrage Sécurisé est activé
Microsoft affirme que Windows 11 nécessite une machine qui prenne en charge le démarrage sécurisé. Pourtant, il faut d’abord activer cette fonctionnalité, ce qui n’est pas aussi évident.
Pour activer Secure Boot, vous devrez redémarrer votre PC et entrer dans le menu Boot. Selon le modèle de votre PC, vous devez appuyer sur F2, F11 ou sur le bouton Supprimer avant de démarrer Windows.
Recherchez l’option de démarrage sécurisé dans le menu de démarrage et activez-la. Faites attention car les instructions varient d’une version du BIOS à l’autre.
Besoin d’un coup de pouce ? Nous mettons à votre disposition des instructions détaillées, étape par étape pour vous aider à activer Secure Boot Windows 11.
Une fois que vous avez fini, vous pouvez vérifier à nouveau avec l’utilitaire PC Health Check. Cette fois-ci, vous devriez recevoir un message de confirmation, comme celui ci-dessous :
De plus, le message sur la page des exigences officielles de Microsoft sera désormais modifié. Ça y est, vous savez désormais comment installer Windows 11. Faites-nous savoir vos impressions en utilisant la section des commentaires ci-dessous.