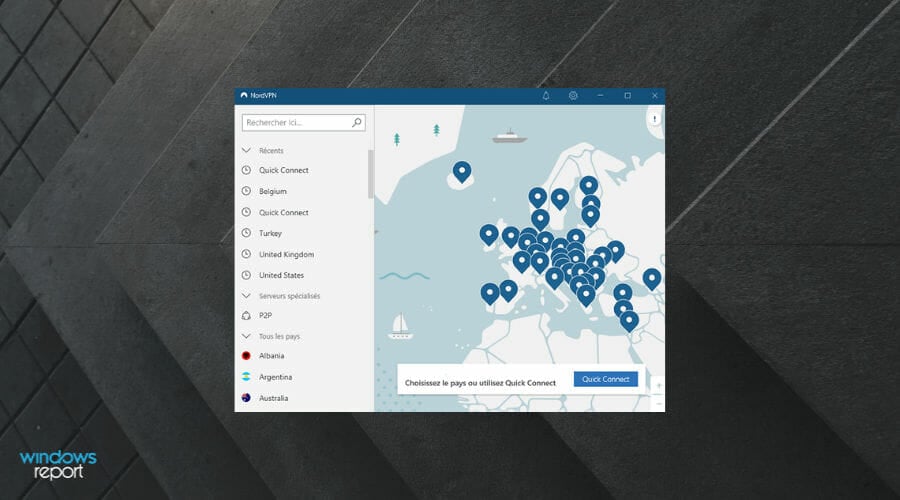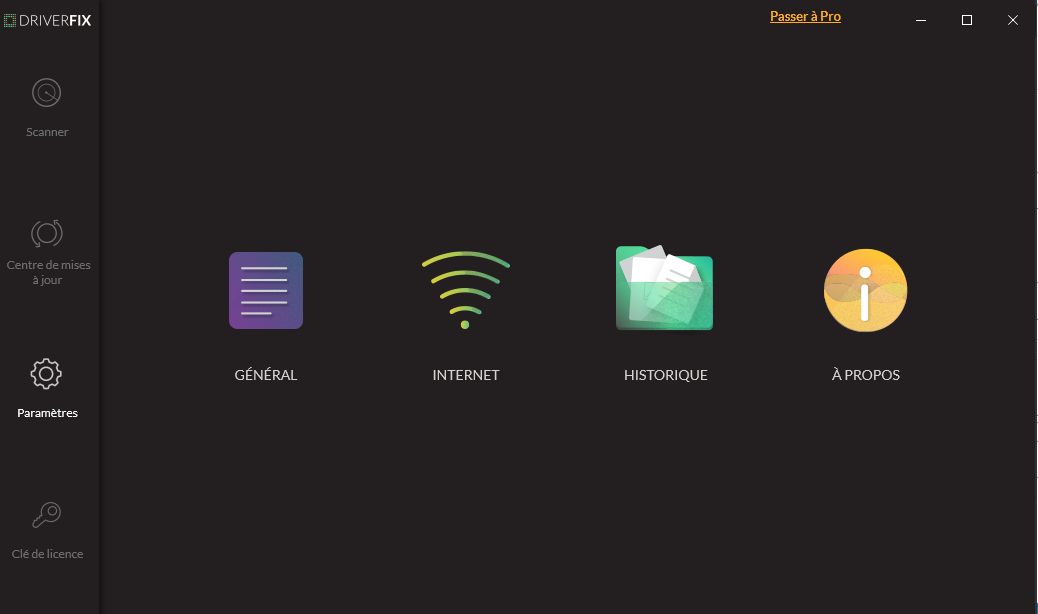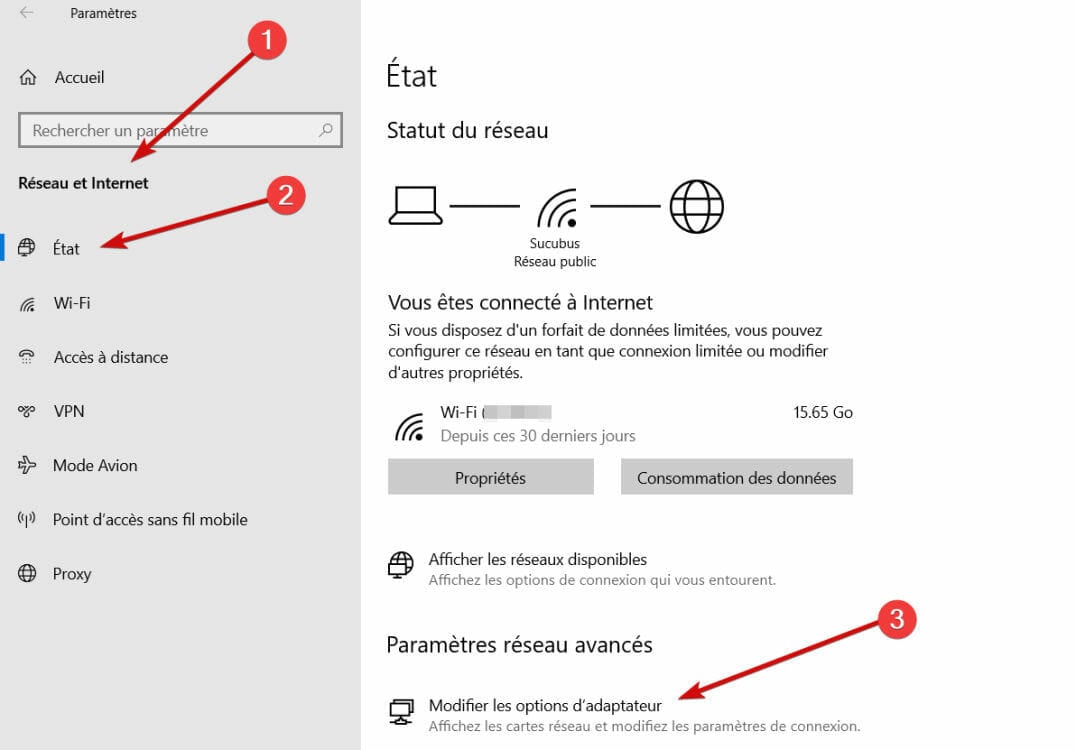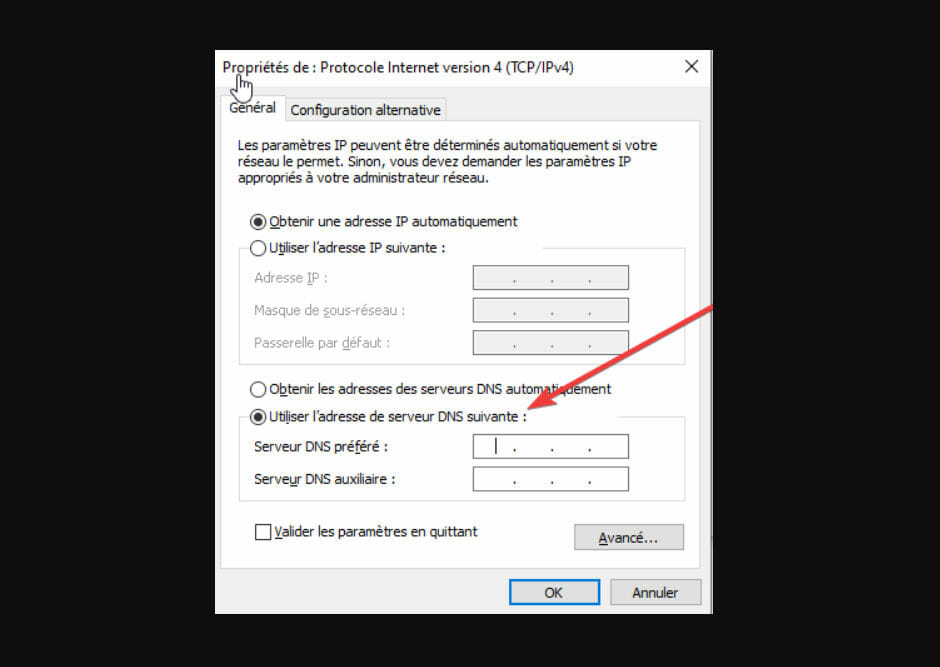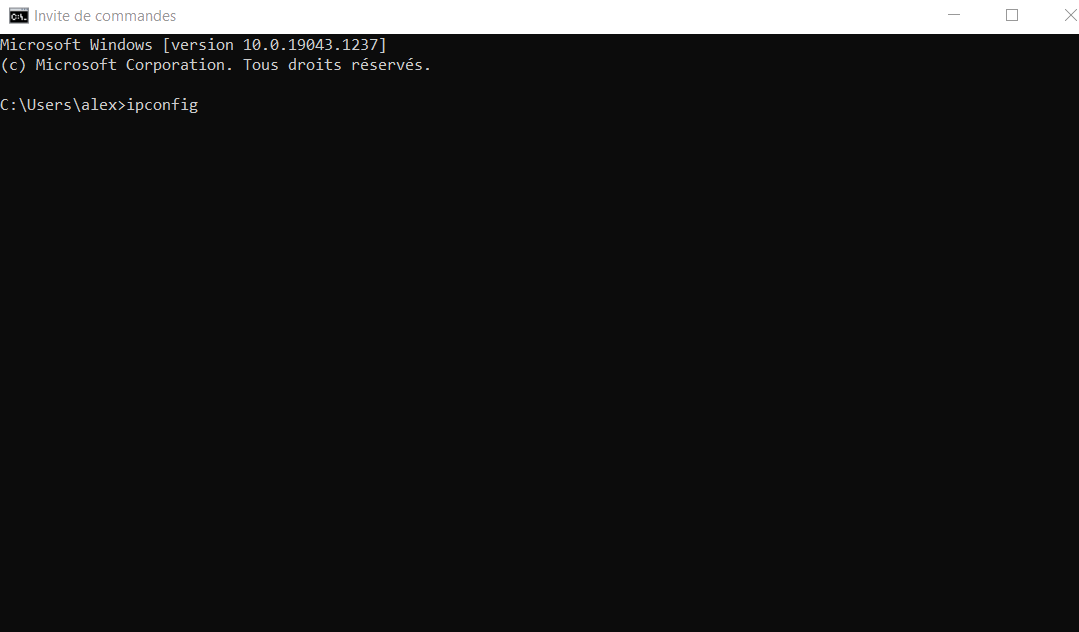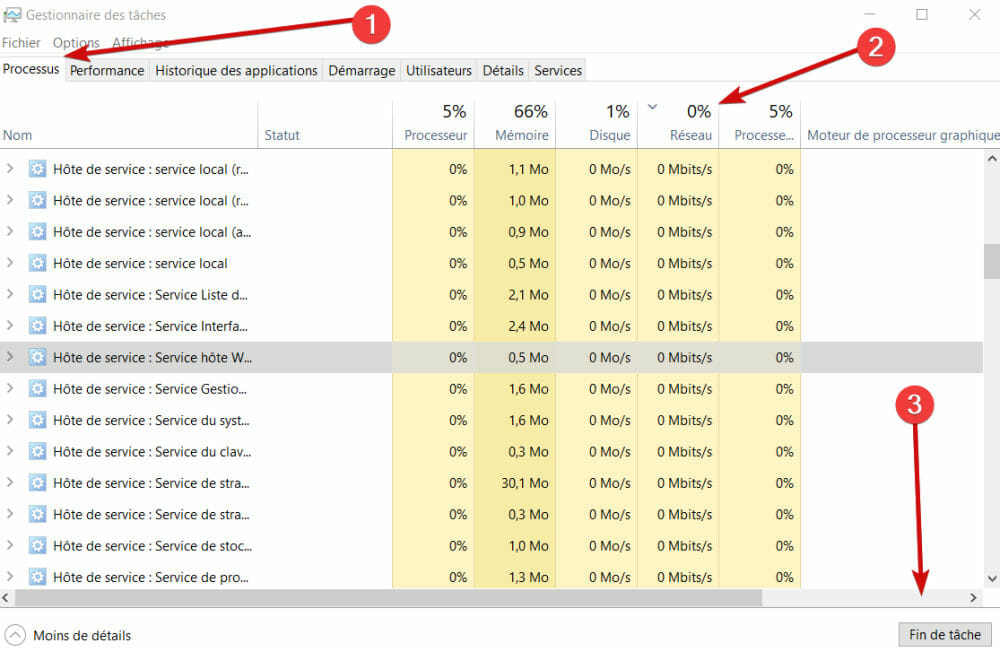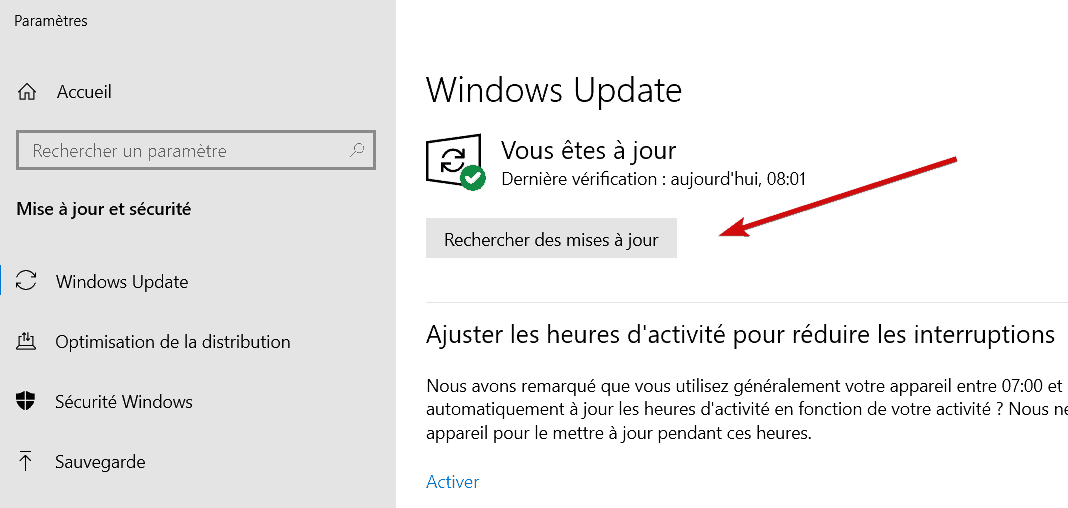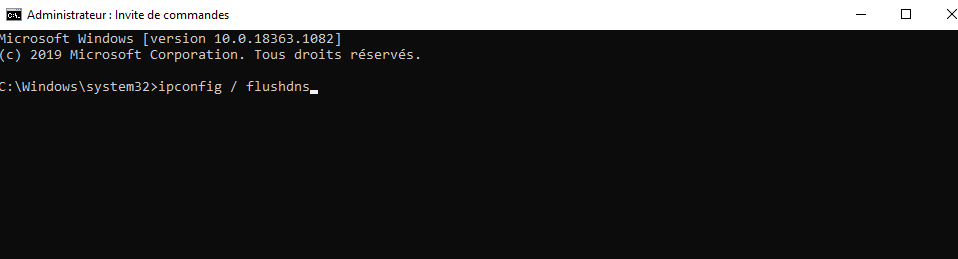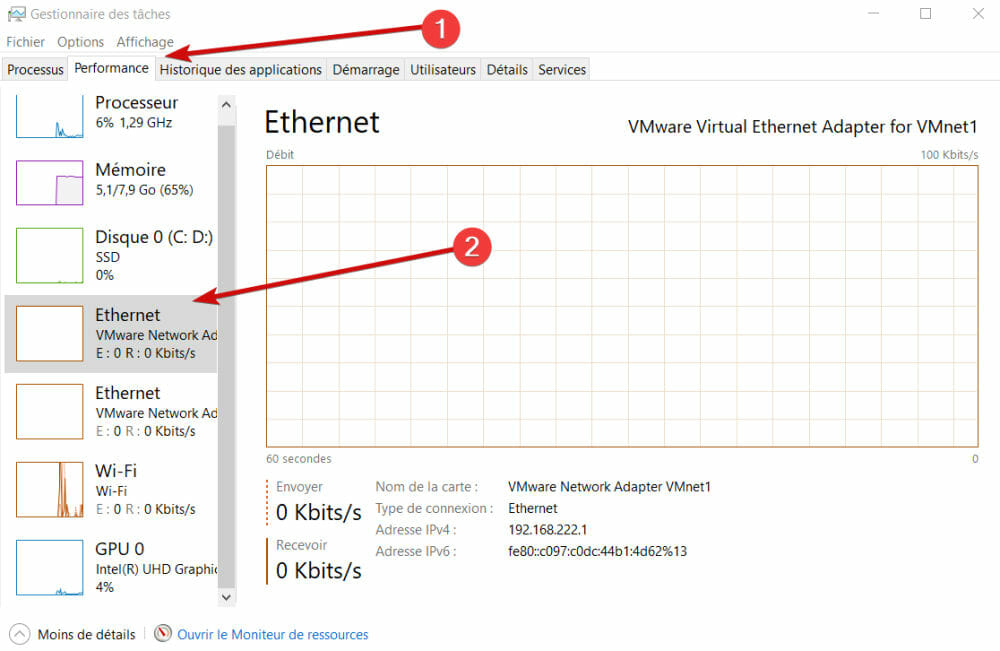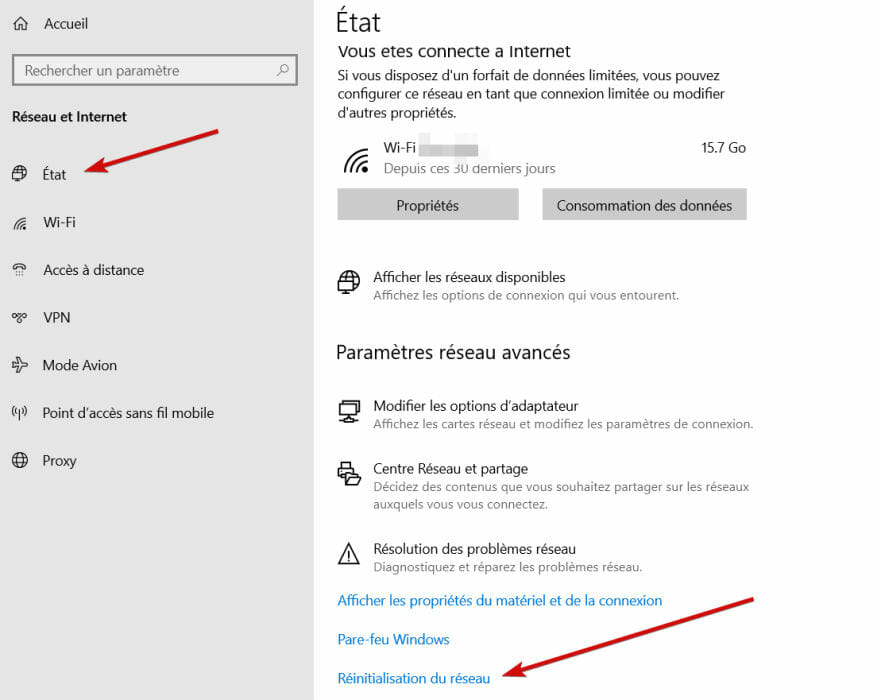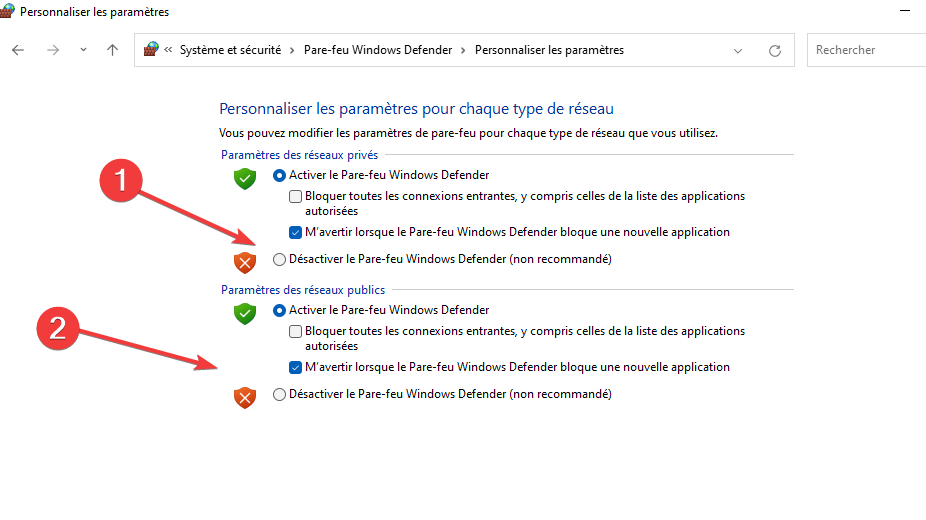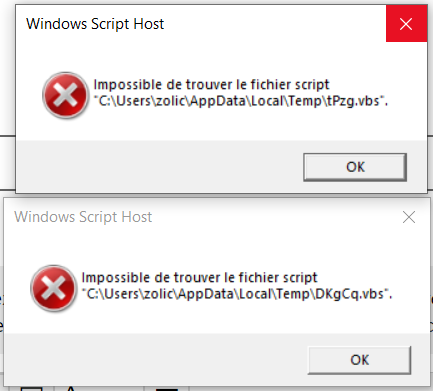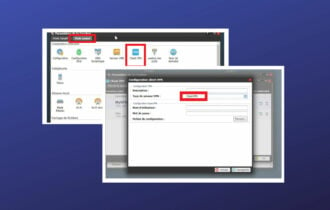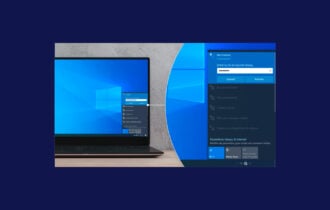Comment baisser son ping fibre / Ethernet aisément
8 min. read
Updated on

Les pics de ping sont l’une des principales causes du décalage que l’on ressent douloureusement dans les jeux où on doit affronter plusieurs ennemis. Ainsi, baisser ping fibre devient une priorité que l’on peut pas ignorer.
D’ailleurs, c’est la raison pour laquelle les gameurs recourent souvent aux logiciels pour baisser son ping en jeu multijoueur, que ce soient des VPN spécialisés dans la réduction du ping ou d’autres programmes.
Toujours dans un effort de contrecarrer ce décalage fastidieux, encore plus d’internautes abandonnent le réseau sans fil en faveur des connexions Ethernet. En effet, une connexion filaire sera, du moins en théorie, moins sensible aux pics de ping.
Pourtant, les connexions Ethernet peuvent toujours tomber en proie aux oscillations inopinées. Naturellement, on souhaite savoir comment baisser son ping fibre.
En effet, les pics seuls ne représentent pas un problème si grave que l’on ne puisse pas jouer. Néanmoins, c’est ce qui se cache derrière une oscillation intempestive qui devrait vous faire peur.
Ce comportement anormal peut entraîner un large éventail de complications en ce qui concerne la stabilité de votre connexion Internet, vous empêchant ainsi d’utiliser correctement les services.
Qu’est-ce qui cause les pics Ethernet ?
Lorsque vous voyez beaucoup de pics Ethernet dans le Gestionnaire des tâches, vous êtes peut-être connecté à une tour de téléphonie cellulaire très encombrée. D’ailleurs, la congestion du réseau est l’une des causes principales de la perte de paquets de données.
Cependant, les pics Ethernet peuvent également être dus à une bande passante limitée, à des configurations de pare-feu restrictives ou même fautives, à l’emplacement géographique du serveur et plus encore.
Si vous n’y pouvez rien quant à la congestion du réseau, il y a quelques correctifs que vous pouvez essayer pour baisser ping fibre.
Alors, ne tardons plus et voyons comment baisser son ping fibre, à la fois pour les jeux et les logiciels sous Windows 10.
Comment améliorer son ping avec la fibre ?
1. Utilisez un VPN
Les serveurs VPN offrent souvent des performances réseau plus stables, ce qui pourra vous aider à faire baisser ping fibre.
Il va sans dire que tous les services VPN ne sont pas égaux en termes de performances. Alors, vous voudrez forcément obtenir un logiciel bien quotté.
Notre recommandation de prédilection revient à NordVPN, un VPN robuste et complexe qui prend en charge une variété de protocoles tels que L2TP, OpenVPN, IPSec et PPTP. De plus, ce logiciel utilise l’algorithme de cryptage VPN AES-256-GCM dernière génération.
Une autre caractéristique particulièrement intéressante consiste de la prise en charge des serveurs proxy, ce qui contribuera davantage à baisser ping fibre.
2. Mettez à jour les pilotes réseau de votre PC
La mise à jour des cartes réseau peut du moins baisser ping fibre. Il est, bien sûr, possible d’effectuer l’actualisation manuellement. Pourtant, il faut savoir que c’est une méthode soumise à l’erreur, sans compter le fait que cela prend du temps.
D’après nous, le moyen le plus pratique de mettre à jour les pilotes de périphériques PC consiste de l’utilisation d’un logiciel de mise à jour des pilotes.
Un utilitaire de mise à jour des pilotes vous montrera instantanément quels périphériques ont besoin de nouveaux pilotes et vous permettra de les mettre à jour rapidement.
Par exemple, Outbyte Driver Updater vous évitera toute sorte de problèmes avec les pilotes manquants, obsolètes ou défectueux, car il les installera et les mettra à jour automatiquement.
Envie d’en savoir plus ? N’hésitez pas à consulter notre fiche complète sur Outbyte et découvrez à quel point cet utilitaire peut faciliter votre quotidien !
3. Passez à Google DNS
- Cliquez sur le bouton Démarrer et choisissez Paramètres dans le menu.
- Ensuite, sélectionnez Réseau et Internet.
- Sélectionnez État dans le volet de gauche et cliquez sur Modifier les options d’adaptateur.
- Dans la fenêtre Connexions réseau, double-cliquez sur votre connexion Ethernet.
- Sélectionnez Internet Protocol Version 4 (TCP/IPv4) et appuyez sur le bouton Propriétés.
- Ensuite, sélectionnez le bouton radio Utiliser l’adresse de serveur DNS suivante.
- Entrez 8.8.8.8 dans la zone Serveur DNS préféré.
- Saisissez la valeur 8.8.4.4 pour la case Serveur DNS auxiliaire.
- Cliquez sur le bouton OK dans la fenêtre Internet Protocol Version 4.
- Appuyez sur le bouton Fermer dans la fenêtre Propriétés Ethernet.
4. Sélectionnez le protocole WPA2-PSK [AES]
- Tapez cmd dans la zone de recherche de Windows 10 pour trouver Invite de commandes.
- Double-cliquez sur l’Invite de commandes pour ouvrir sa fenêtre.
- Saisissez cette commande et appuyez sur Entrée :
ipconfig - Ensuite, notez votre adresse IP répertoriée sous la Passerelle par défaut.
- Ouvrez un navigateur Web, collez votre adresse IP dans la barre d’adresse et appuyez sur Entrée.
- Ouvrez la page de configuration de votre routeur.
- Connectez-vous à la page du micrologiciel de votre routeur (Note : Vous devrez consulter le manuel de votre routeur pour avoir les détails de connexion).
- Sélectionnez l’option WPA2-PSK [AES] dans les paramètres de sécurité de votre routeur.
5. Fermez les programmes d’arrière-plan gourmands en bande passante
- Cliquez avec le bouton droit sur la barre des tâches Windows 10 et sélectionnez Gestionnaire de tâches dans le menu.
- Ensuite, cliquez sur la colonne Réseau dans l’onglet Processus du Gestionnaire de tâches.
- Sélectionnez des applications et des services d’arrière-plan associés aux pourcentages de réseau élevés (pour l’utilisation de la bande passante), puis cliquez sur Fin de tâche pour les fermer.
6. Éteignez les autres périphériques réseau
Assurez-vous qu’aucun autre périphérique monopolisant la bande passante n’est activé lorsque vous utilisez votre ordinateur de bureau ou votre ordinateur portable.
Éteignez toutes les tablettes, téléphones, téléviseurs ou ordinateurs secondaires connectés à Internet. Inutile de dire que de tels appareils consomment de la bande passante.
7. Mettez à jour Windows
- Ouvrez les Paramètres dans le menu Démarrer.
- Cliquez sur Mise à jour et sécurité pour ouvrir la fenêtre correspondante.
- Appuyez sur Rechercher des mises à jour pour télécharger et installer les correctifs disponibles pour Windows 10.
- Si une mise à jour de build est disponible, cliquez sur Télécharger et installer pour obtenir la dernière version de Windows 10 pour votre PC.
8. Exécutez des commandes réseau
- Ouvrez l’Invite de commandes comme indiqué précédemment.
- Ensuite, saisissez les commandes réseau ci-dessous en appuyant sur Entrée après chaque morceau de code :
netsh winsock resetnetsh int ip resetipconfig /releaseipconfig /renewipconfig /flushdns - Ensuite, ouvrez l’onglet Performances du Gestionnaire de tâches pour voir si cela a fait baisser ping fibre.
9. Réinitialisez les paramètres réseau de Windows 10
- Ouvrez les Paramètres via le menu Démarrer.
- Cliquez sur Réseau et Internet > État dans la fenêtre des Paramètres.
- Cliquez sur Réinitialisation du réseau pour ouvrir la fenêtre ci-dessous.
- Enfin, appuyez sur le bouton Réinitialiser maintenant.
10. N’utilisez pas de câbles Ethernet croisés
Si vous utilisez un câble croisé pour votre connexion, envisagez de le remplacer par des câbles Ethernet appropriés. Les câbles CAT-5 ou CAT-6 sont les meilleurs pour les connexions Ethernet.
Si vous cherchez à savoir comment baisser son ping fibre, une bonne méthode consiste à utiliser des câbles adéquats pour votre connexion filaire.
11. Désactivez le pare-feu Windows Defender
- Cliquez sur le bouton de la loupe de la barre des tâches et entrez pare-feu dans la zone de recherche.
- Sélectionnez Pare-feu Windows Defender pour ouvrir cette applet.
- Cliquez sur Activer ou désactiver le Pare-feu Windows Defender pour ouvrir d’autres options.
- Sélectionnez les deux options Désactiver le pare-feu Windows Defender (sous réseaux privés, puis sur réseaux publics) et cliquez sur OK.
Il est recommandé de désactiver temporairement le pare-feu pour voir si vous arrivez à baisser ping fibre. Réactivez le pare-feu lorsque vous ne jouez pas à des jeux.
Si vous avez installé un utilitaire antivirus tiers, celui-ci peut également intégrer son propre pare-feu. Veuillez donc désactiver temporairement son bouclier de sécurité pendant le jeu.
Alternativement, vous pourriez essayer un antivirus avec mode de jeu qui se chargera d’allouer correctement les différentes ressources de votre système pour que vous puissiez profiter pleinement de vos sessions de jeu.
Voici donc quelques bons moyens de baisser ping fibre. Par contre, si vos pics Ethernet sont particulièrement graves, envisagez de contacter votre FAI.
En fait, votre fournisseur d’accès Internet pourra détecter les problèmes de réseau à l’origine du pic et vous donner des conseils pour améliorer la qualité de votre connexion.
Plus encore, ce guide sur comment baisser son ping fibre mérite votre attention. Regardez de plus près et faites-nous savoir quelle solution a fonctionné pour vous dans la section des commentaires ci-dessous.